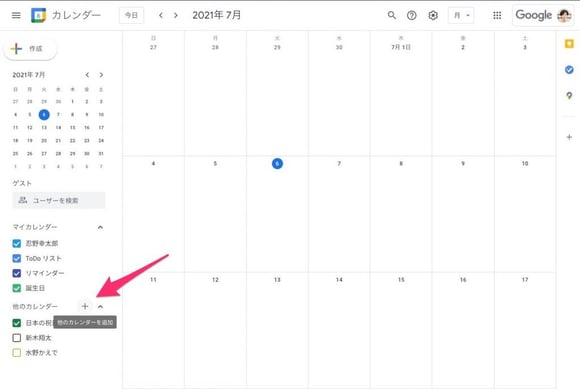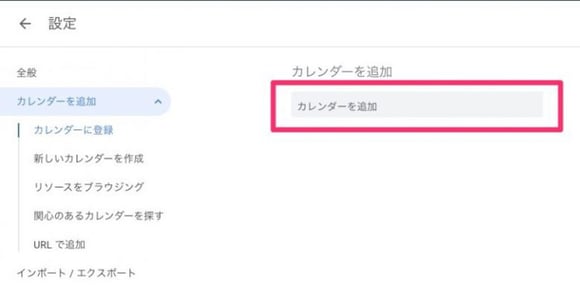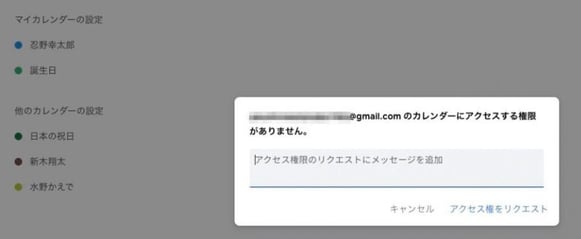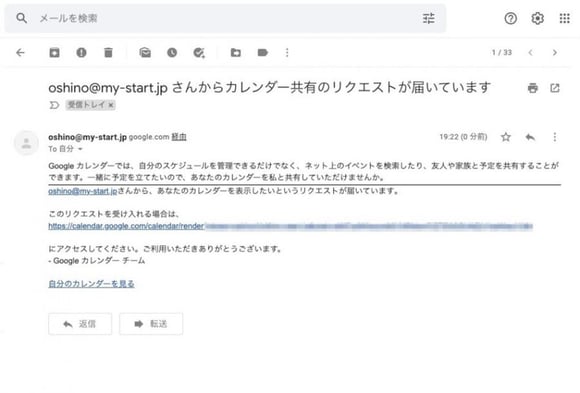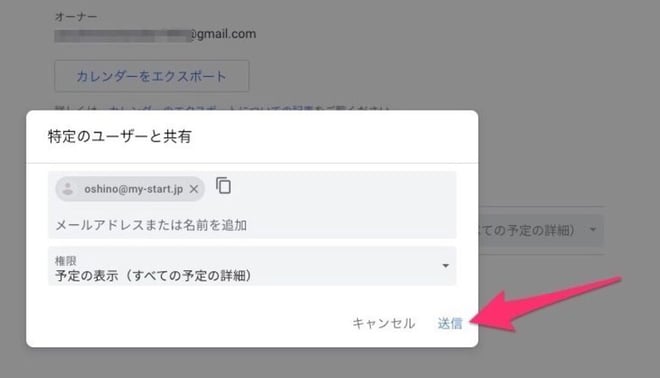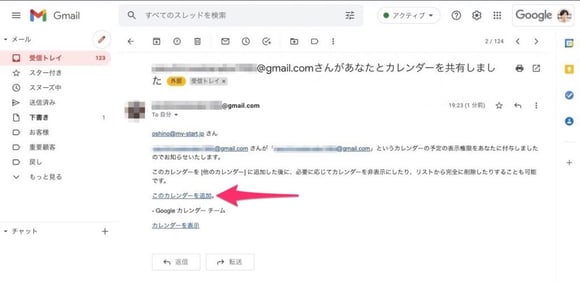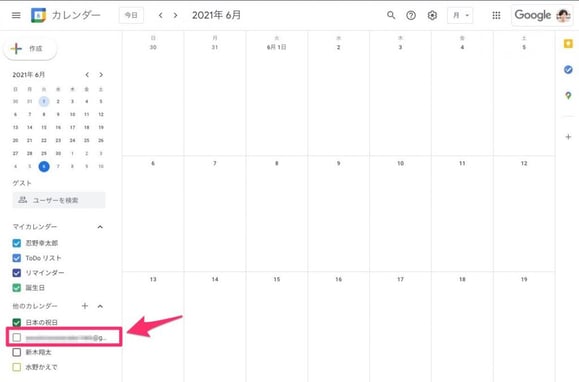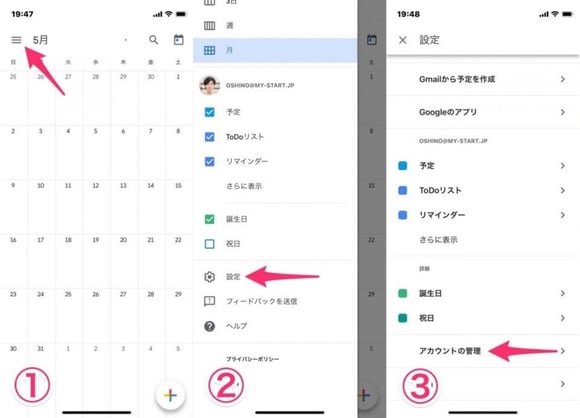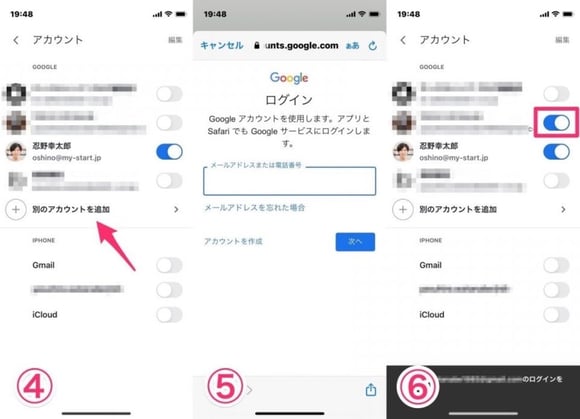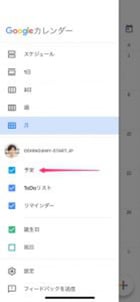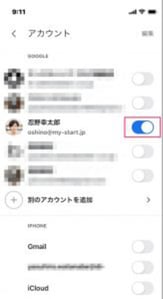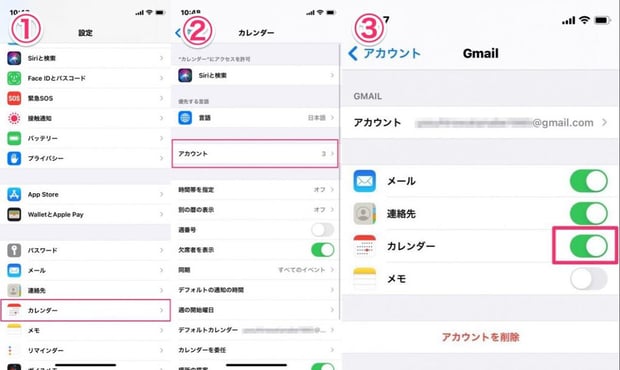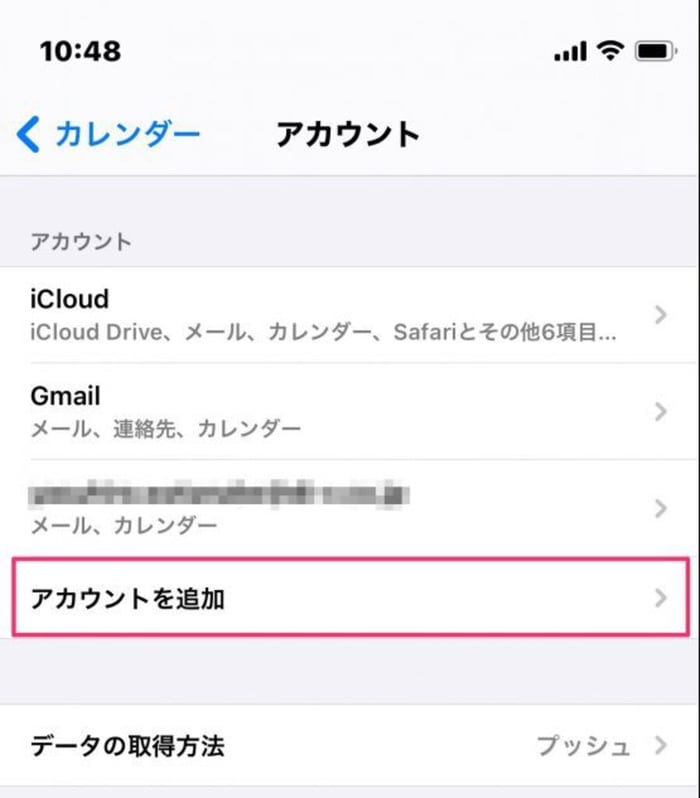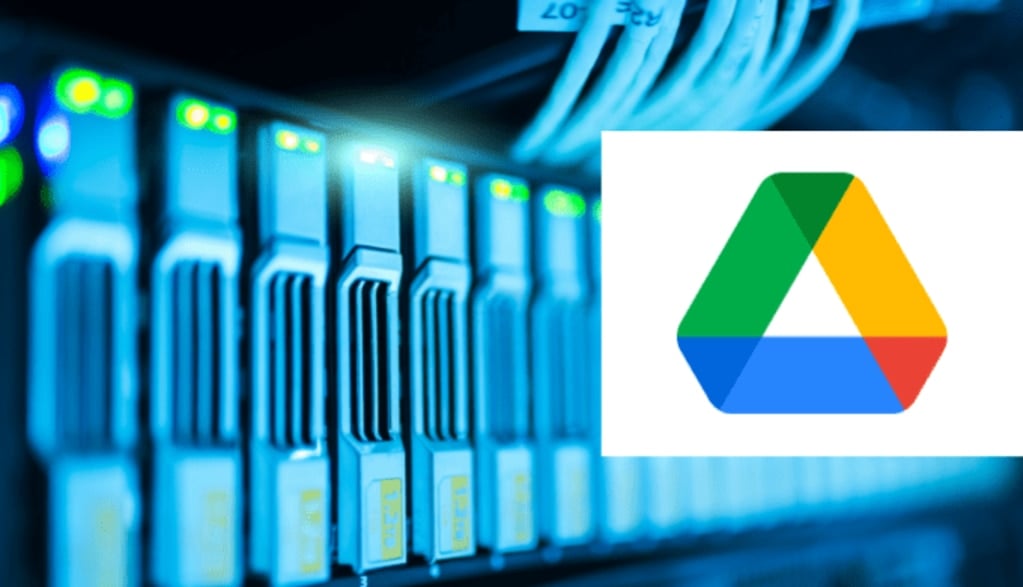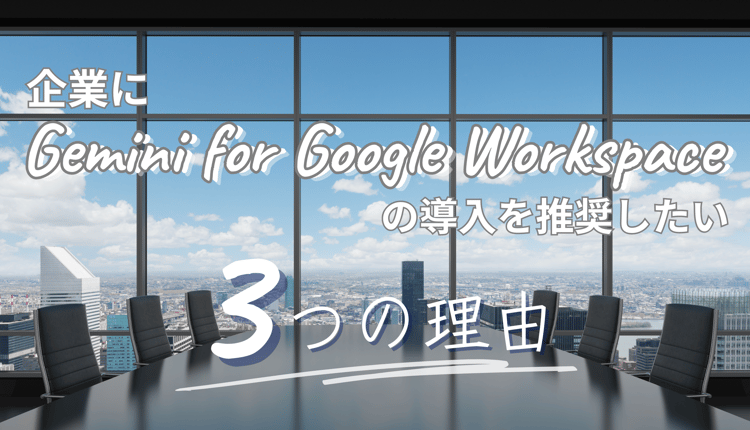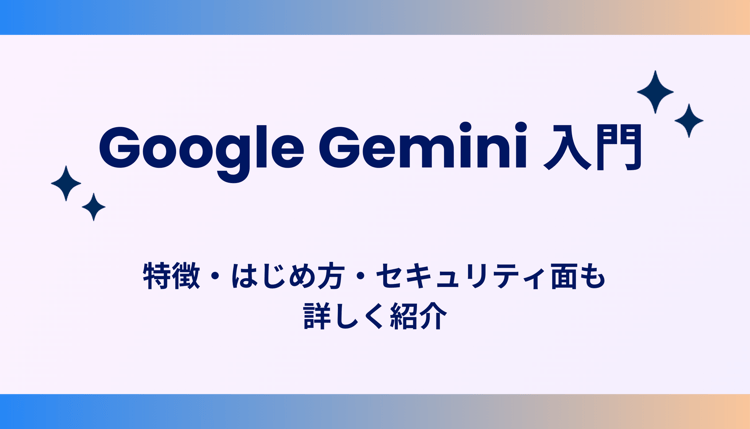【PC編】Google カレンダーに別アカウントを追加(同期)する
Google カレンダーに会社のアカウントと個人のアカウントを登録すれば、仕事とプライベートの予定を同時にチェック可能です。
以下の手順で、会社用 PC の Google カレンダーにプライベート用の別アカウントを追加できます。
- リスト[他のカレンダー]の[+]をクリック
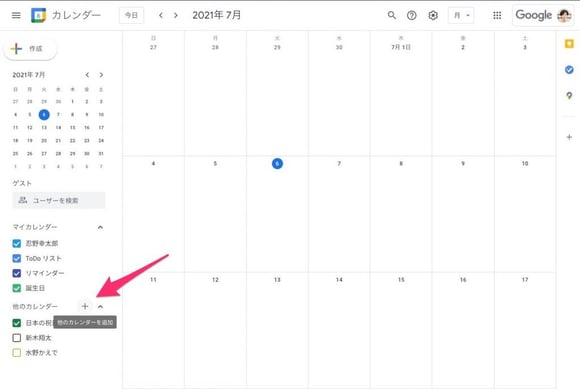
- [カレンダーを追加]に追加したいプライベート用アドレスを入れEnter
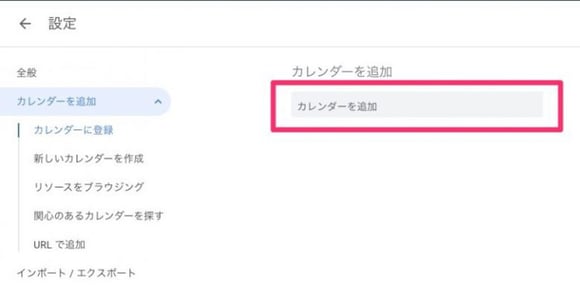
- デフォルト設定ではアクセス権が付与されていないので[アクセス権をリクエスト]をクリックする
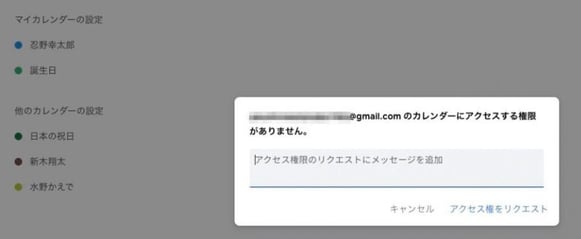
- プライベート用アドレスに以下のようなメールが届くので[このリクエストを受け入れる場合は、]以降のリンクをクリックする
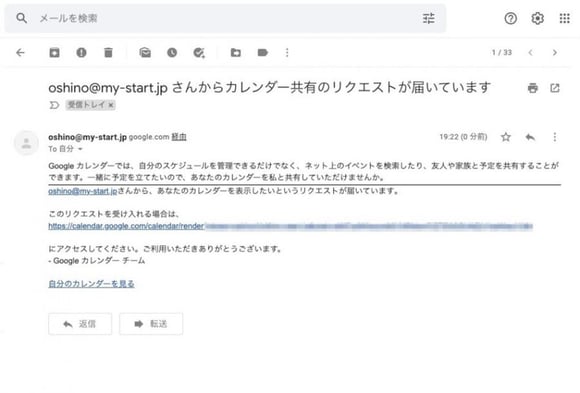
- [特定のユーザーと共有]というポップアップが表示されるので[送信]をクリック
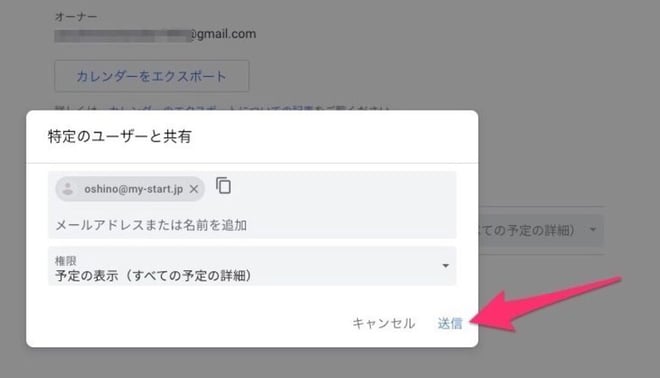
- 会社用のメールアドレスに以下のようなメールが届くので[このカレンダーを追加]リンクをクリック
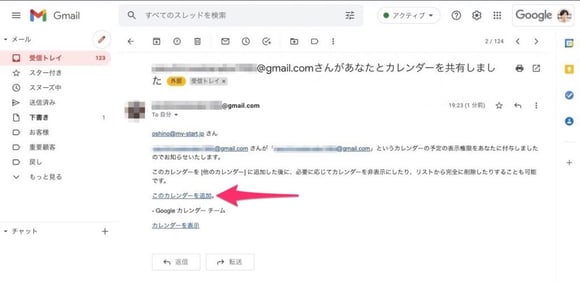
- 会社用のGoogle カレンダーにプライベート用のスケジュールを表示できるようになりました
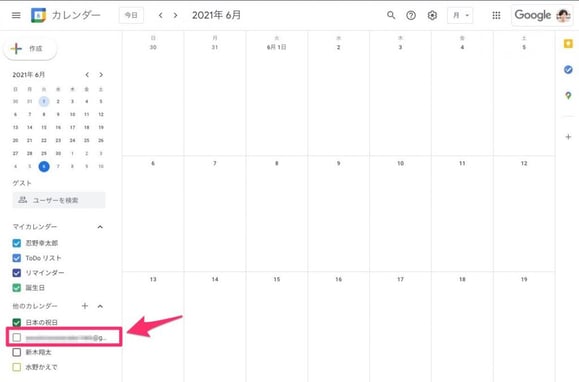
スマホ・タブレットで見たい場合も一旦PCから操作を
スマホ・タブレットで複数のアカウントの予定を同時に見たい場合も、一旦PCで同じ操作をする必要があります。 また、スマホやタブレットでは、同時に複数のアカウントと端末間同期を行うことで、複数のアカウントの予定を同時にアプリ上に表示することもできます。
ただし、何らかの理由でスマホにアカウントを同期することができない場合は、上記の操作で予定を追加しましょう。
【iOS編】Google カレンダー を スマホアプリから見られるようにする
ひとつの Google アカウントを複数の端末間で同期すると PC だけでなく、 iPhone や iPad からGoogle カレンダー のスケジュールを管理できます。
iPhone の Google カレンダーアプリで別の仕事用、または個人用アカウントの予定を表示したい場合は、以下の手順でアカウントの追加が可能です。
- Google カレンダー アプリの左上の三本線マークをタップ
- [設定]をタップ
- [アカウントの管理]をタップ
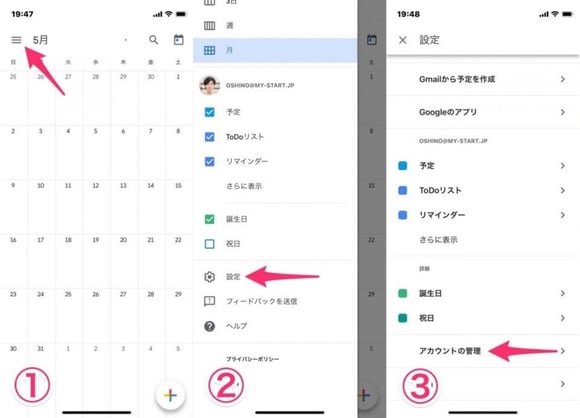
- [別のアカウントを追加]をタップ
- 表示させたい Google アカウントを画面に沿って入力
- 表示させたいアカウントをオンに設定します
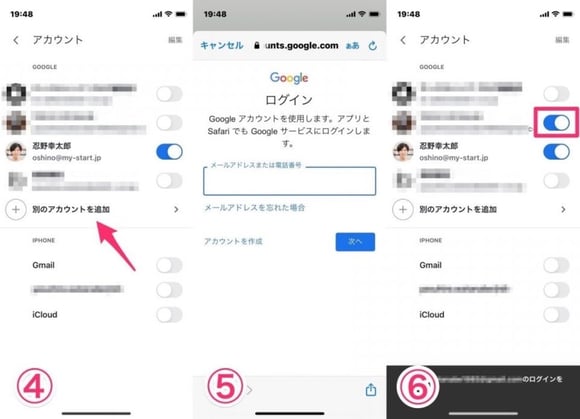
予定表示を解除・削除する方法
iPhone の Google カレンダーアプリ上で予定表示が不要になった場合は、以下の方法で同期を解除可能です。
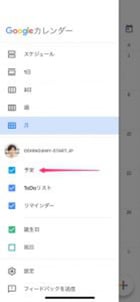
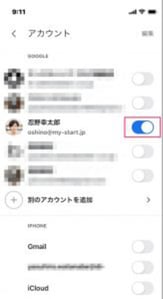
転職などでアカウント自体の登録が不要になった場合は、上記画面右上の[編集]をタップし、アカウントを削除しましょう。
【Android編】Google カレンダー をスマホアプリで見られるようにする
ひとつの Google アカウント を端末間同期することで、Androidスマホ・タブレットから Google カレンダー の予定を見る方法を解説します。
Android の場合、予定を表示したいアカウントで端末にログインしていれば Google カレンダーアプリでスケジュールを確認できます。 以下の手順で、アカウントが追加されていて予定が表示される設定になっているか確認できます。
- Google カレンダーアプリ左上の三本線マークをタップ
- 同期したいアカウントが入っているか、[予定]にチェックが入っているか確認する
予定が表示できない場合
Android のGoogle カレンダーアプリ で予定が表示されない、アカウントが表示されない場合は、以下の手順で同期したいアカウントが設定されているか確認します。
- [設定]アプリを開く
- [アカウント]を選択
- 同期したいアカウントが入っているか確認する
同期したいアカウントが入っていない場合はアカウントの追加を行いましょう。
予定表示を削除する方法
Android のGoogle カレンダーで予定表示が不要になった場合は、以下の方法で同期を解除できます。
- Google カレンダーアプリで[予定]のチェックを外す
- [設定]アプリでアカウントを削除する(※Gmail など Google カレンダー以外も使えなくなるので注意)
iPhone のカレンダーアプリと同期
iPhone のデフォルトカレンダーアプリに Google カレンダーのデータを同期させて予定を管理する手順は以下のとおりです。
- iPhoneの[設定]アプリを開き[カレンダー]をタップします
- [アカウント]を選択し、同期したいアカウントをタップします
- [カレンダー]の項目をオンにします
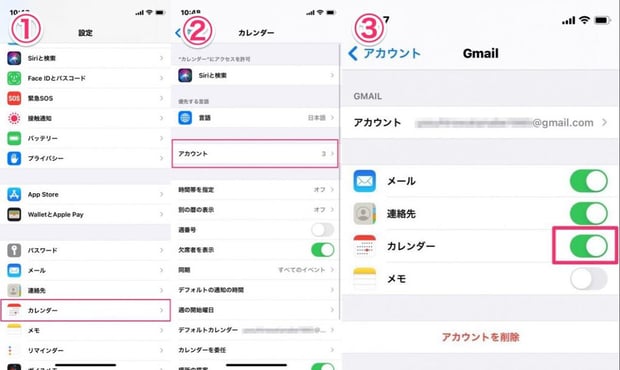
同期したいアカウントが表示されていない場合は[アカウントを追加]から追加します。 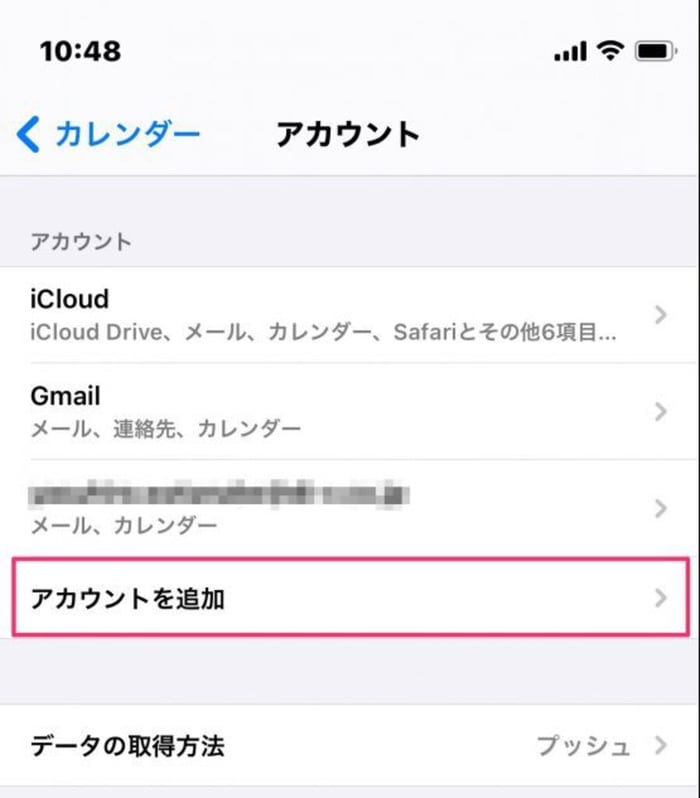
Google カレンダーの同期を活用して仕事とプライベートの予定管理を快適に
本記事は Google カレンダーのアカウント同期・アカウント追加機能の活用方法について、以下のポイントに沿って解説しました。
Google カレンダーを活用して仕事やプライベートの予定管理を効率化しましょう。
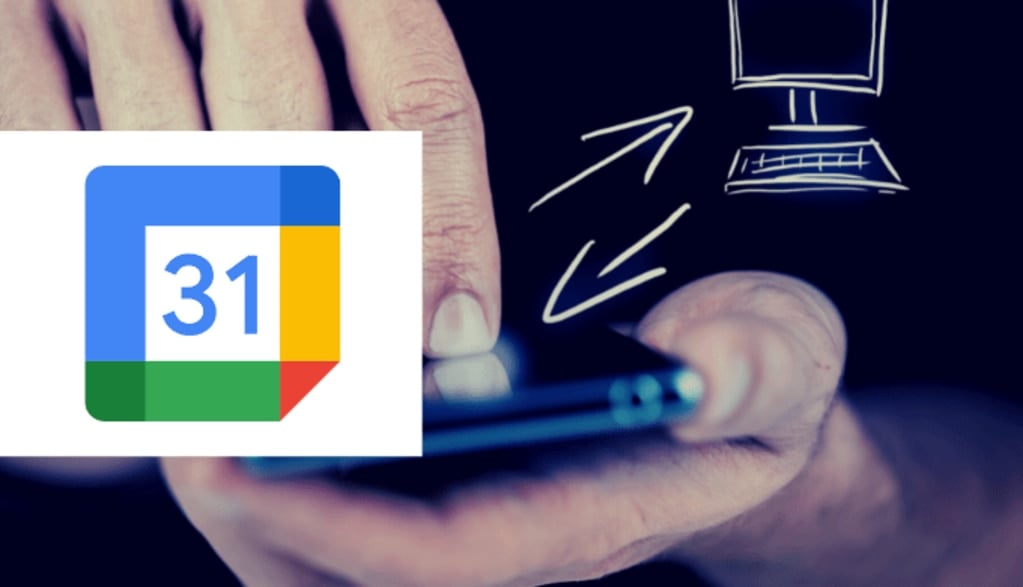
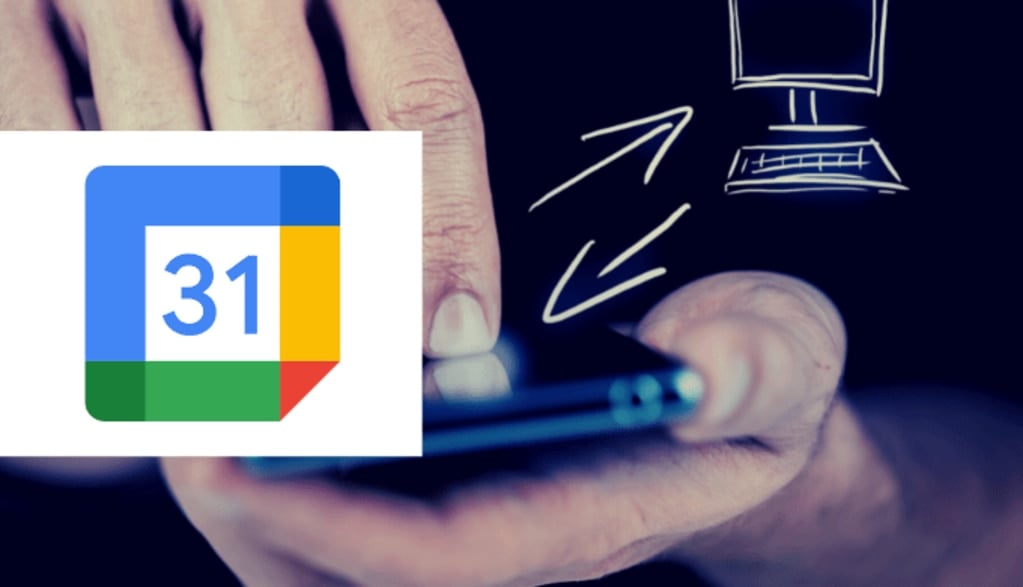 Google カレンダーで予定を一元管理!端末間同期や複数アカウントを追加する方法を解説" loading="lazy">
Google カレンダーで予定を一元管理!端末間同期や複数アカウントを追加する方法を解説" loading="lazy">
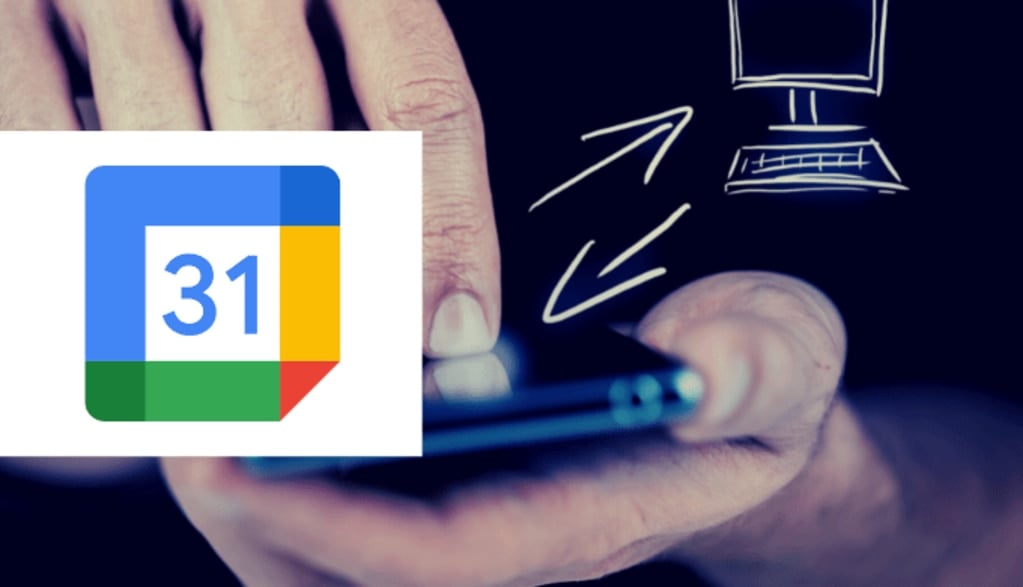 Google カレンダーで予定を一元管理!端末間同期や複数アカウントを追加する方法を解説" loading="lazy">
Google カレンダーで予定を一元管理!端末間同期や複数アカウントを追加する方法を解説" loading="lazy">
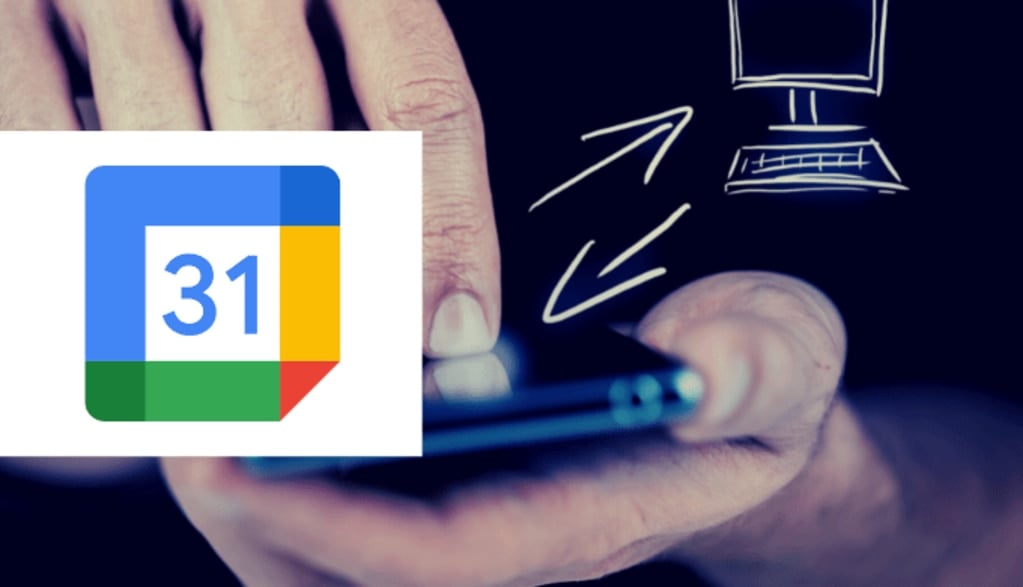 Google カレンダーで予定を一元管理!端末間同期や複数アカウントを追加する方法を解説" loading="lazy">
Google カレンダーで予定を一元管理!端末間同期や複数アカウントを追加する方法を解説" loading="lazy">
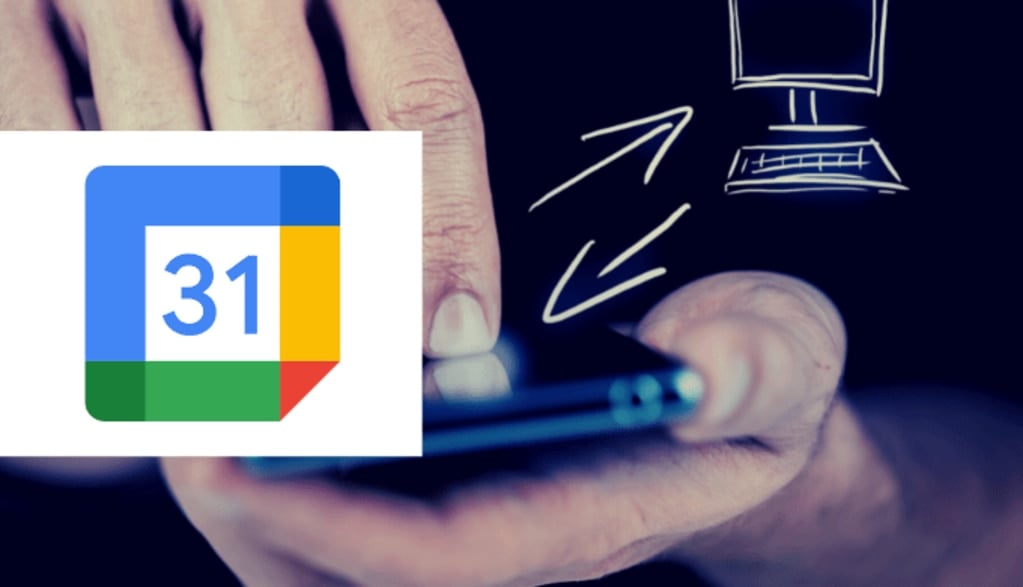 Google カレンダーで予定を一元管理!端末間同期や複数アカウントを追加する方法を解説" loading="lazy">
Google カレンダーで予定を一元管理!端末間同期や複数アカウントを追加する方法を解説" loading="lazy">