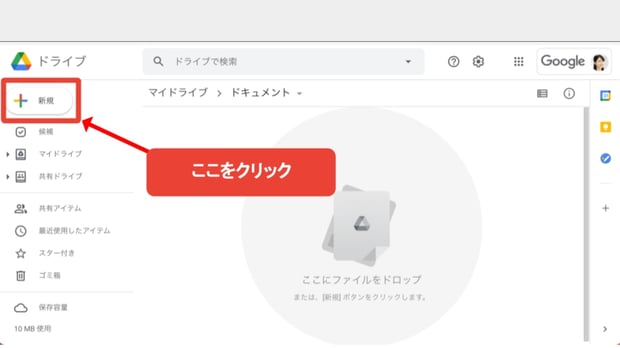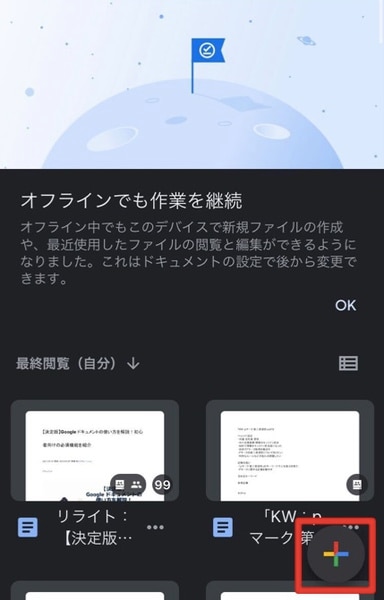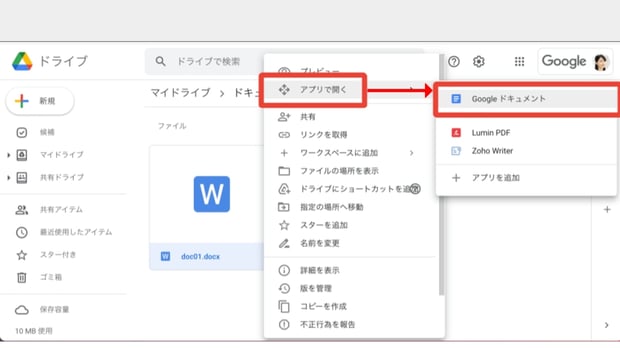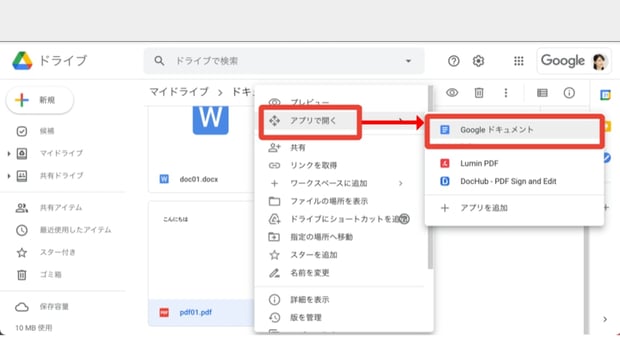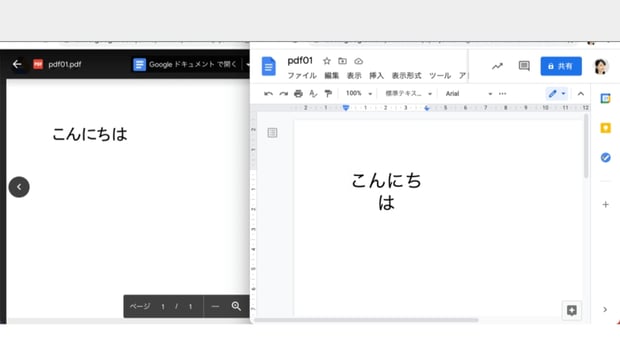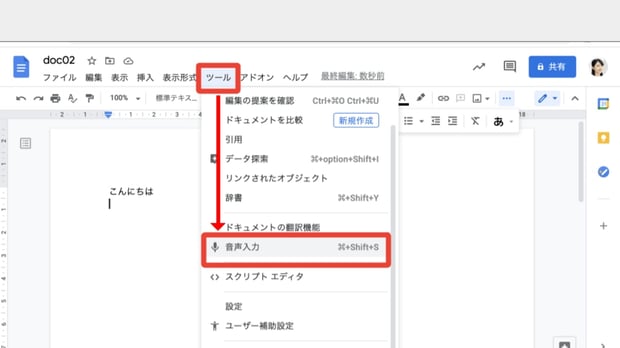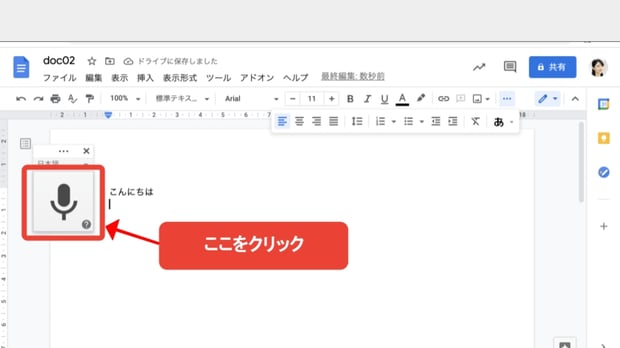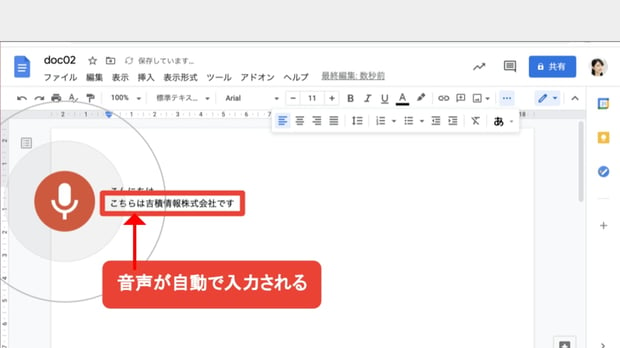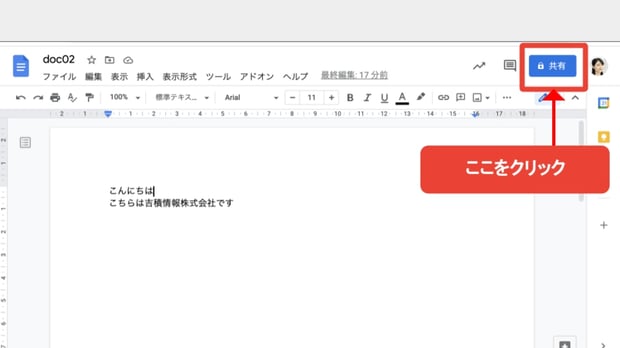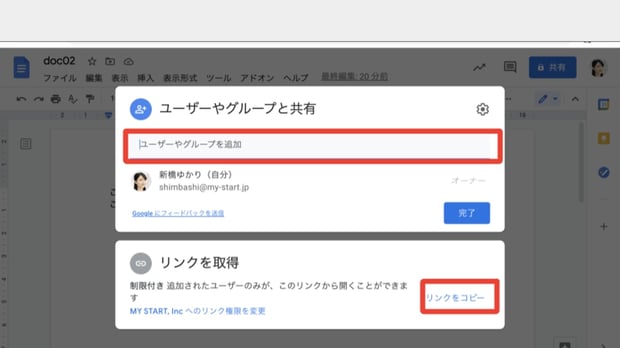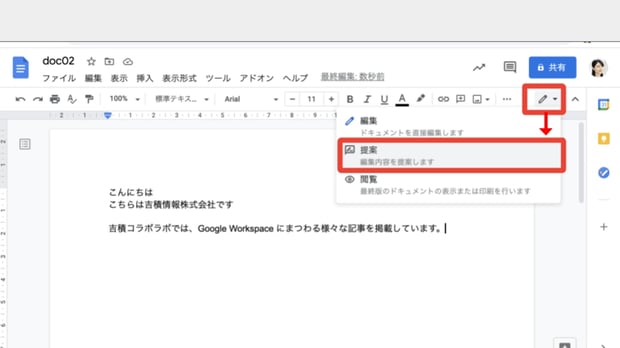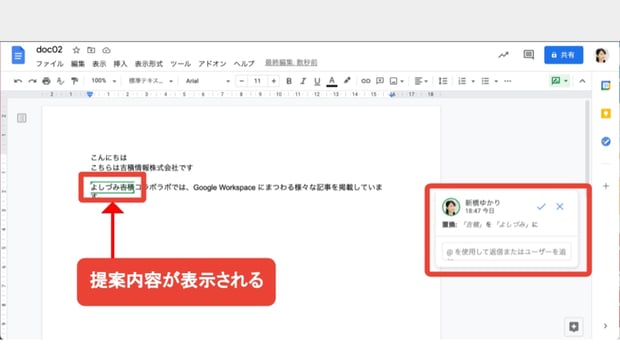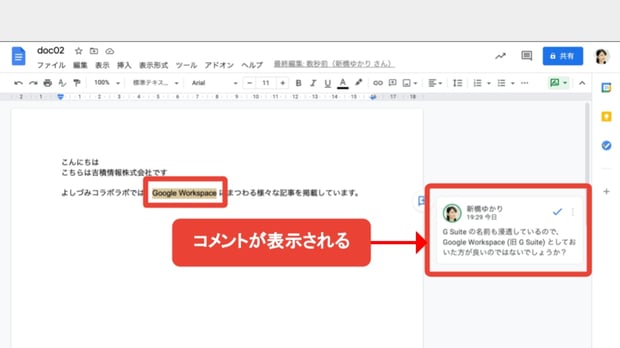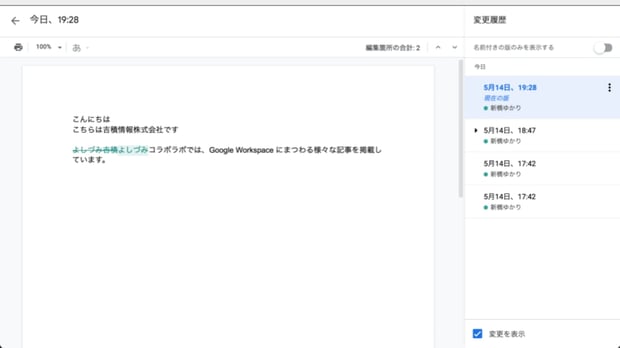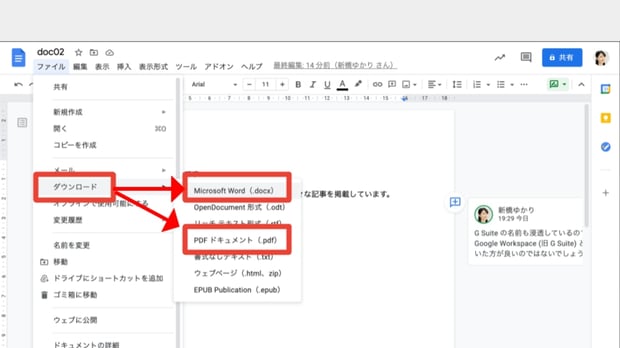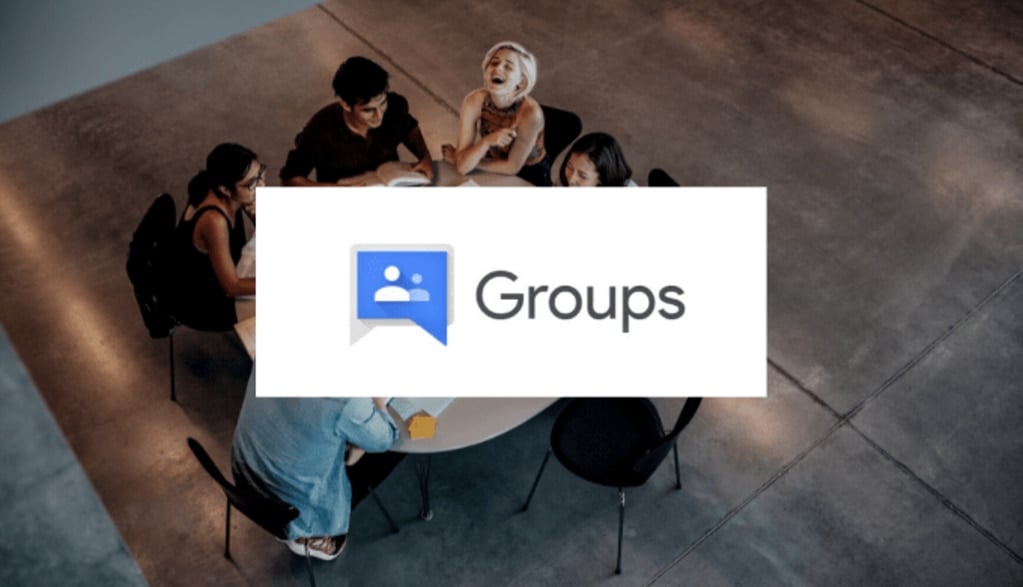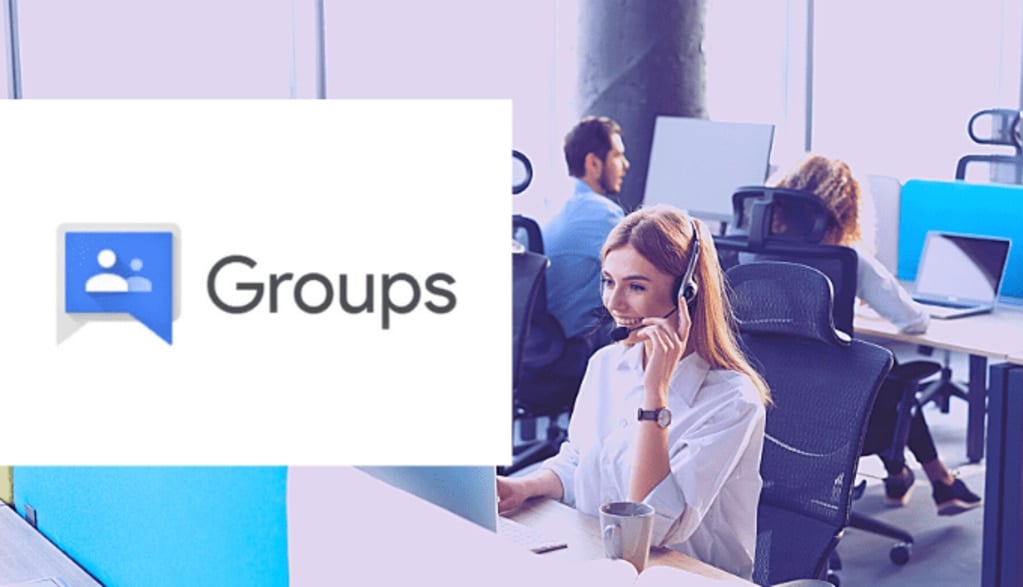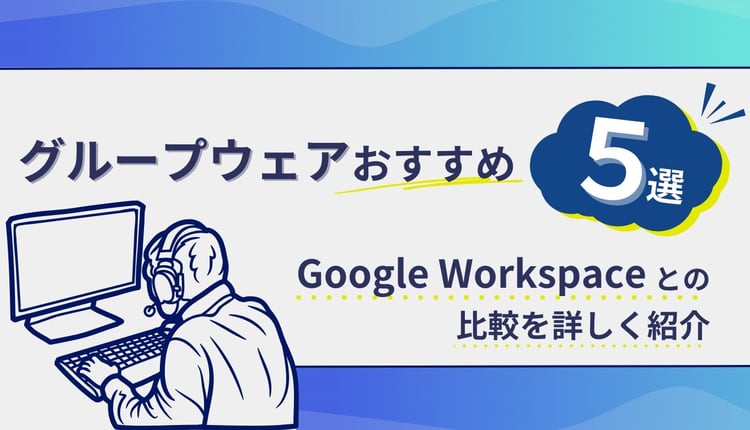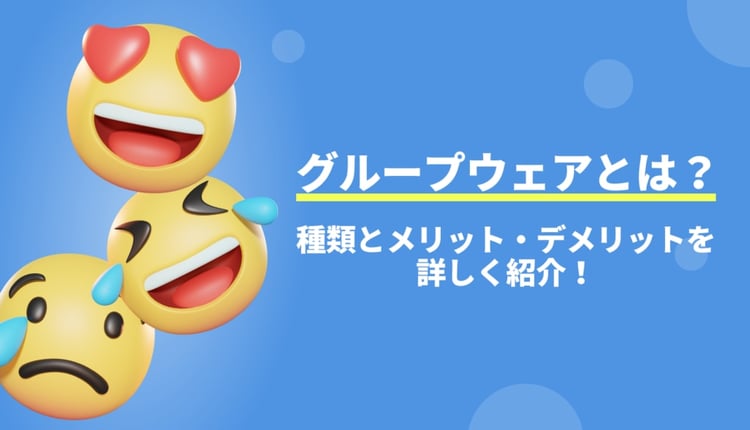Google ドキュメント とは
Google ドキュメント (docs) とは、オンラインで文書を作成したり、複数人で共同編集できるツールです。
Microsoft Word のような文書をウェブブラウザ上で作ることができます。
簡単に共有してリアルタイムで共同編集し、コメント、提案、アクション アイテムを使って作業を進められます。
引用元:Google Docs: オンライン ドキュメント エディタ | Google Workspace
Google ドキュメント の特徴
Google ドキュメント (docs) の主な特徴は以下の通りです。
Web ブラウザ上で文書を作成・管理できる
Google ドキュメント は、「ブラウザ上で文書を作成できるサービス」です。 Microsoft Word のような文書を、オンラインで作ることができます。
ブラウザ上で動くので、 Google アカウント さえあれば、特別なソフトウェアがなくても編集することができます。
Windows でも Mac でも、OS を問わず、同じように編集することが可能です。また、スマートフォンやタブレットからもアプリを通じて編集が可能です。つまり、Googleドキュメント を使えば、どんな端末からでも文書を作成できます。
インターネットに接続されていないオフラインで編集した場合も、接続された時に編集した内容が反映されます。
関連記事:Google アカウントなしの相手にドライブのファイルを共有するには?ビジター共有の活用法を紹介
同時編集ができるので、作業が大幅に効率的に
Google ドキュメント 最大の利点は、同時編集が可能なことです。
従来の文書作成ソフトでは、作成した文書をダウンロードしてお互いにメールに添付して送信し合うなどの方法で編集するのが一般的でした。しかし、それではデータが分散してしまい、うまく管理ができません。
共同編集機能を用いれば、1つのファイルを用意するだけで済むので、ファイルの集約管理に繋がり、作業の効率性が大幅に上昇します。
コメントスレッドで確認・修正のコミュニケーションも可能
ファイルをただ共同で編集してしまうと、「ここは消さなくてよかったのに」など、意思疎通が取れずに文章がうまく書けなくなってしまう可能性があります。
そこで便利なのが、コメント機能。ある部分を指定して、「ここはこうした方がいいのでは?」などとコメントを付加することで、文章上でリアルタイムにコミュニケーションを取ることができます。
Word から変換、PDF への書き出しも可能
文書ソフトといえば Microsoft Word が有名ですが、Googleドキュメント は Word と互換性を持っています。
Word で作った書類を Google ドライブ に上げ、Google ドキュメント で編集することも可能ですし、逆に、Google ドキュメント で作った書類を Word の形式でダウンロードし、Word で編集することも可能です。
また、作ったファイルは PDF 化してダウンロードすることも可能です。
Google ドキュメント の使い方
ここからは、Google ドキュメント (docs) の基本的な使い方を以下のポイントに沿って解説します。
本記事では基本的に、PC から扱う方法を中心に解説します。
新規文書作成・Word 文書アップロード
ドキュメントを作成する方法は主に2つ。
順番に解説します。
Google ドライブから Word ファイルを開く方法の詳細は、以下の記事で解説しています。
Google ドライブで Word を開くには?Office・Google ドキュメントで開く方法や変換して編集・保存する方法を解説
新規文書作成
新規ドキュメントの作成は、 Google ドライブ から行うのが一般的です。
Google ドライブ のホーム画面から、左上の「新規」をクリックし、「 Google ドキュメント 」を選択します。
白紙の文書が出てきたら、あとは Word などと同じように文章を打ち込むだけです。タイトルは、左上のタイトルが表示されている部分を直接編集することで、変更できます。
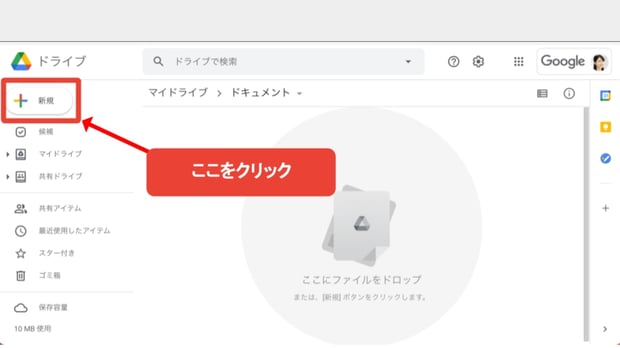
スマートフォンの場合、Google ドキュメント のアプリを開き、画面右下の新規作成アイコン「+」をタップしてください。次に「テンプレートを選択」をタップし、使用するテンプレートを選択すると新しいドキュメントを作成できます。
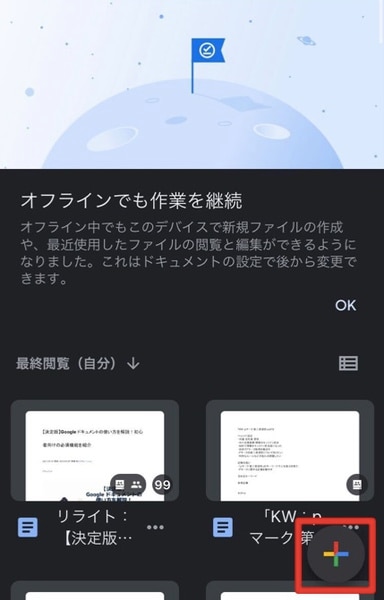
Word 文書をアップロード
Microsoft Word と Google ドキュメント は互換性があります。Google ドライブ に Word ファイルを保存し、それを Google ドライブ の画面から開くだけで、そのまま編集が可能です。
ファイルを右クリックし、「アプリで開く」→「 Google ドキュメント 」を選択すると、自動でファイルが変換されて開けるようになります。
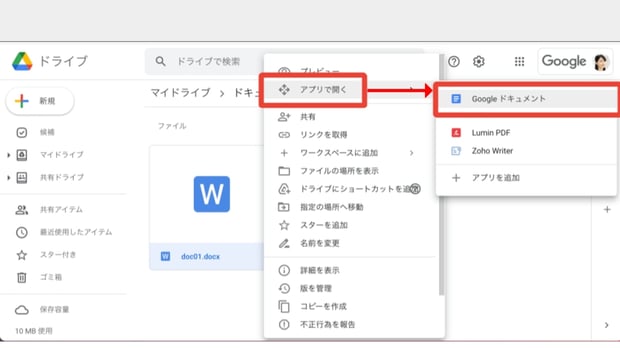
画像や音声からテキストを作成
Google ドキュメント では、キーボードで打ち込む方法以外にも、次のような方法でテキストを入力することができます。
順番に解説します。
OCR で画像や PDF からテキストを取得する
Googleドキュメント でぜひ活用したいのが、OCR 機能です。
これは、PDF や画像ファイル上にある文字を読み込み、ドキュメントとして編集できる形にしてくれる機能です。
OCR を使うには、まず文字起こししたい画像や PDF ファイルを Google ドライブ にアップロードします。
Word 文書をアップロードした時と同様、Google ドライブ 上でファイルを右クリックし、「アプリで開く」→「 Google ドキュメント 」を選択します。
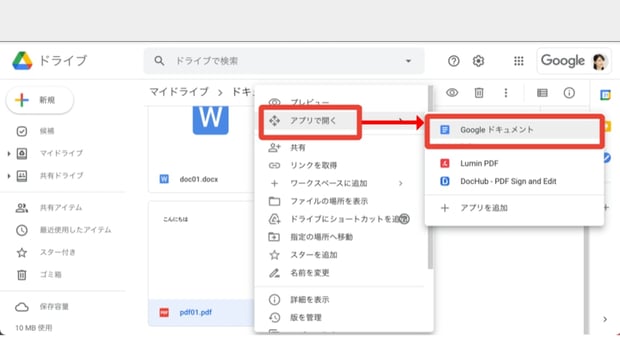
自動で OCR 機能が用いられ、文章を書き起こした新たなドキュメントファイルが開かれたら完了です。
なお、ここでは PDF そのものとは別に、新たなドキュメントファイルが作られることに注意してください。
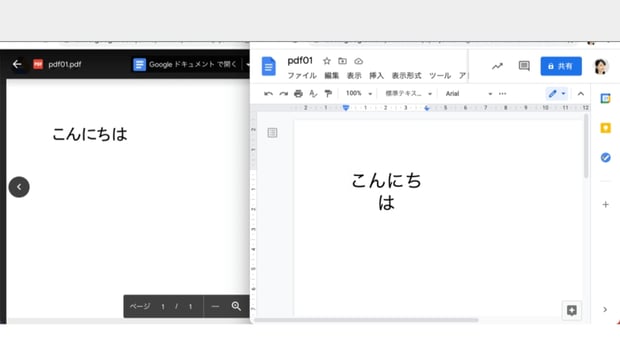
PDF と OCR 後のドキュメントの比較
このように、PDF の部分がうまく反映されていることがよくわかります。
音声入力で自動文字起こしする
Googleドキュメント には、音声入力で自動文字起こしを行い、文章を作成する機能があります。
性能はかなり優れており、会議の議事録などでも役立ちます。
音声入力を使うには、編集画面上部の「ツール」→「音声入力」を選択します。
画面にマイクのアイコンが出るので、それをクリックしてから話し始めると、自動で入力が行われます。
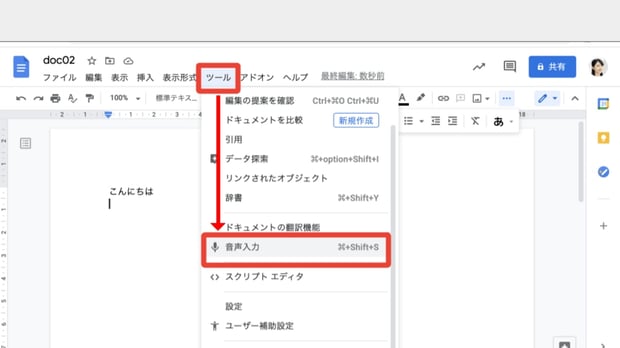
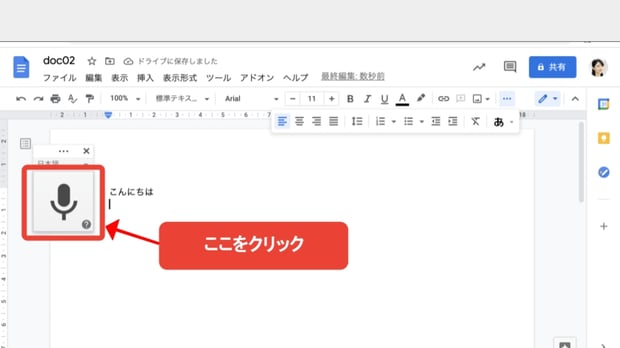
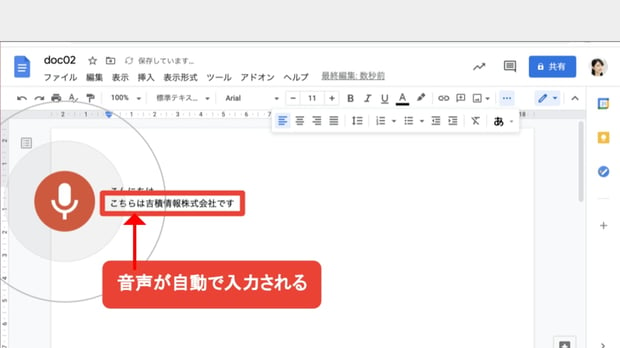
このように、変換も自動で行ってくれます。
共有・共同編集
Google ドキュメント 最大の魅力は、共有や共同編集が簡単にリアルタイムでできることです。
ここからはその方法を次のポイントに沿って解説します。
- 他のユーザーと共有して共同作業をする
- 提案モードで安全に文書を校正する
- コメント機能で指示や補足を入れる
- 変更履歴で編集前の状態に戻す
他のユーザーと共有して共同作業をする
Google ドキュメント では、他のユーザーと文書を共有し、共同編集することができます。ドキュメントの編集画面で、右上の「共有」をクリックします。
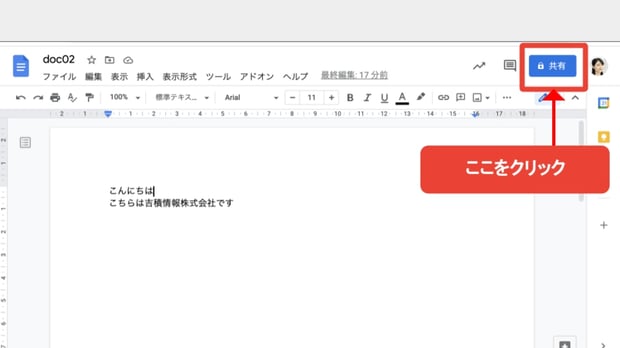
共有したい相手の Gmail アドレスを打ち込みます。または、下の「リンクをコピー」をクリックして、それを共有相手に伝えても良いです。
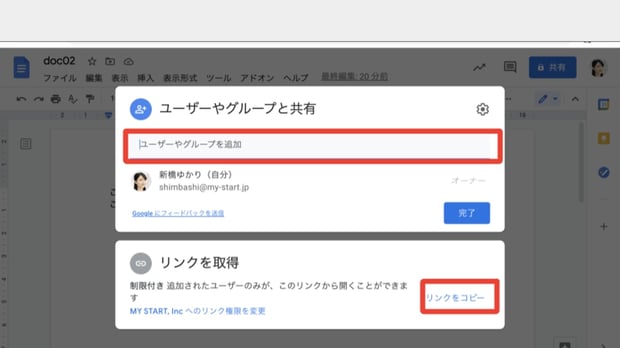
Google ドキュメント の共有権限は「閲覧のみ可」「閲覧+コメント可」「編集可」の3種類。それぞれ、各アカウントごとに権限を設定することができます。ただし、リンクでの共有の場合、権限は一括して変更されます。
提案モードで安全に文書を校正する
共同編集をする際、そのまま元の文章を編集してしまうと、何をどう編集したのかがわかりにくくなってしまいます。そこで使えるのが、「提案モード」。これを用いることで、Google ドキュメント を直接編集することなく、安全に文書の修正の提案ができます。
提案モードの使い方は、編集画面右上の鉛筆マークをクリックし、「提案」を選択するだけです。
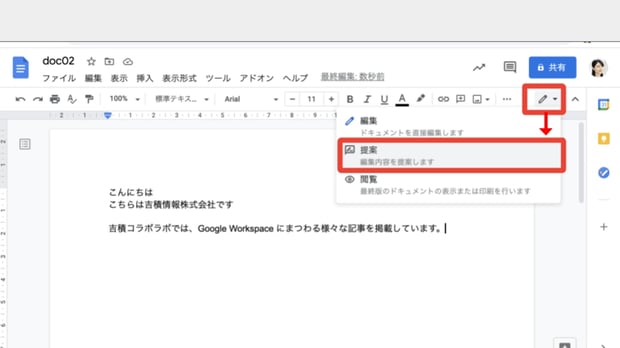
あとは、通常の編集と同じように、追記や削除をするだけで、自動的に編集を「提案」するような形になります。
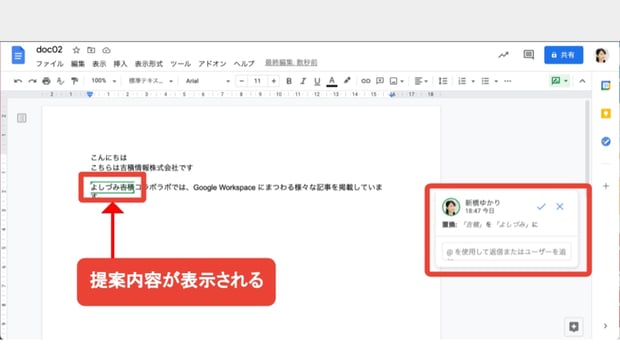
提案を受けた場合、それを承諾することで、提案が文章に反映されます。逆に、承諾しなければ、元の文章がそのまま残ります。
コメント機能で指示や補足を入れる
提案モードと同様、元の文章を崩さずに共同編集をスムーズに行える機能が「コメント機能」です。
コメントをつけたい場所を選択し、右クリックして「コメント」をクリックすると、その位置にコメントが打ち込めます。
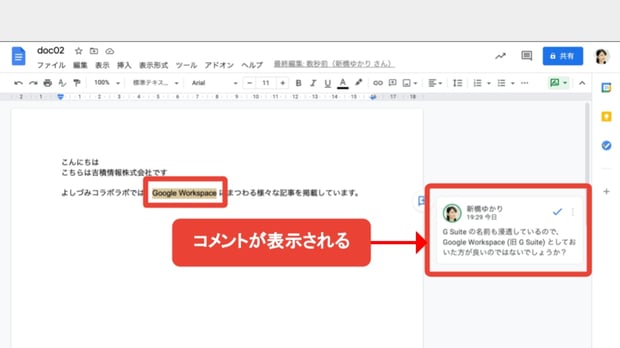
コメントは追記や返信ができるので、ドキュメント上で簡単なディスカッションも行えます。
変更履歴で編集前の状態に戻す
Google ドキュメント は共同編集可能ですが、逆に言えば、誰かが間違って編集してしまう可能性があります。そのような時に使えるのが、バージョンを戻す機能です。
Google ドキュメント では、ある程度の間隔で文書が自動保存され、過去の履歴が残されます。そこから元に戻したい場所までバージョンを戻すことで、編集を無かったことにできます。
履歴画面は、「ファイル」→「変更履歴」→「変更履歴を表示」で閲覧が可能になります。
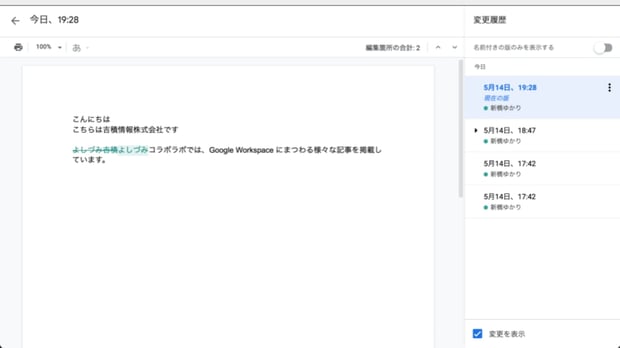
この画面から、戻りたい場所を選択することで、復元ができます。また、大事なバージョンには名前をつけることも可能です。
保存・書き出し
最後に、編集したファイルを保存します。
原則的にはクラウド上に自動保存されますが、Word 形式や PDF ファイルとして保存することも可能です。
Google ドキュメント のファイルは、様々な形式に変換してダウンロードすることができます。中でも、Microsoft Word で編集できる docx 形式と、PDF 形式は使う機会も多いでしょう。
編集画面上部の「ファイル」→「ダウンロード」から、該当する形式を選択すれば OK です。
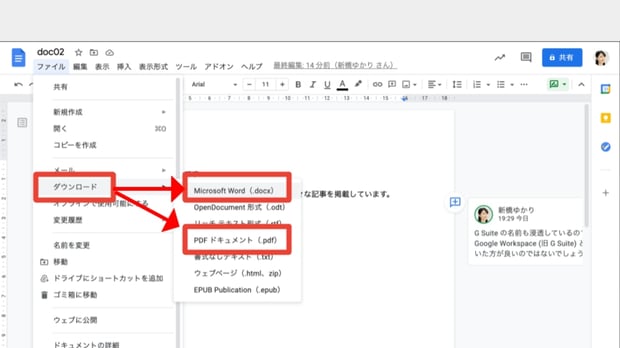
Google ドキュメントはスマホからも利用可能
Google ドキュメント (docs) の機能の多くは、スマートフォンやタブレットでも操作が可能です。
ただし、スマートフォン・タブレットではブラウザではなく、公式アプリを用いた編集が基本になります。
アプリは以下のリンクからダウンロードできます。
Android:Google ドキュメント - Google Play のアプリ
iPhone/iPad:「Google ドキュメント: 同期、編集、共有」をApp Storeで
スマホは画面が小さいため、文章全体の編集は難しいかもしれませんが、出先で書類を確認したり、軽く修正したりといった用途には十分使えるでしょう。
タブレット端末であれば、外付けキーボードを使うことで PC と遜色ない使い方が可能です。
Google ドキュメント に関するよくある質問
Google ドキュメント (docs) に関するよくある質問と回答を紹介します。
Q. Google ドキュメント が保存できないのですが
A. Google ドキュメント はオンライン上に保存されているため、「保存」や「上書き保存」といった操作は不要です。
保存先は Google ドライブ になっており、フォルダを作成して管理することもできます。
PC に直接保存したい場合は、「ファイル」メニューの「ダウンロード」から任意の形式を選択して保存してください。
Q. Google ドキュメント でのペンの使い方を知りたい
A. 「挿入」メニューの「描画」から「新規」をクリックすると、ペンを使って線などを引くことができます。
Q. Google ドキュメント の2ページ目が空白なので削除したい
A. 改行が入っている可能性があるため、削除してみてください。
それでも2ページ目が消えない場合、「ファイル」メニューの「ページ設定」で余白を調整してください。
ページ表示にこだわりがなければ「ページ分けなし」に変更するのも1つの方法です。
Q. Google ドキュメント で Word が開けないのですが
A. Google ドキュメント で Word ファイルを開くには、Google ドライブ にアップロードするか、「ファイル」メニューの「開く」から「アップロード」を選択し、Word ファイルをアップロードしてください。
関連記事:Google ドライブで Word を開くには?Office・Google ドキュメントで開く方法や変換して編集・保存する方法を解説
Q. Google ドキュメント の編集権限を変更したいです
A. Google ドキュメント の編集権限を変更するには、右上の「共有」をクリックします。
詳しくはこちらで解説しています。
Q. Google ドキュメント を編集できないのですが
A. Google ドキュメント が編集できない場合、以下の可能性が考えられます。
- 編集権限が付与されていない
- 編集権限が付与されたアカウントでログインしていない
- シークレットウィンドウで閲覧している
Q. Google ドキュメント の提案モードを解除したい
A. 右上のペンのマークをクリックし、「提案」以外のモードを選択してください。
Q. Google ドキュメント の共有の仕方は?
A. 以下の方法で、全体公開で Google ドキュメント を共有できます。
- 右上の「共有」をクリックします
- 「一般的なアクセス」で「リンクを知っている全員」を選択します
- 共有相手の役割を変更するには「閲覧者」「閲覧者(コメント可)」「編集者」のいずれかを選択します
- 「リンクをコピー」をクリックします
- クリックしたリンクを共有したい人に送付します
Q. Google ドキュメント をメール添付する方法を知りたい
A. Google ドキュメント をメール添付する方法は以下の通りです。
- 「ファイル」メニューを開く
- 「メール」を選択
- 「このファイルをメールで送信」をクリック
- 必要事項を記入、任意の形式を選び「送信」をクリックします
ドキュメントを添付せず、内容をメールに含める場合は「コンテンツをメールに添付せずに本文に含めます。」にチェックを入れます。
Google ドキュメント を使って作業を効率化しよう
本記事は Google ドキュメント の使い方を解説しました。
ここでご説明した、基本的な使い方と便利機能をマスターすれば、文書作成の効率がアップし仕事の生産性向上に繋がるでしょう。
よしづみコラボラボでは、今後も Google の便利な機能についてわかりやすく解説していきます。

 【決定版】Google ドキュメントの使い方と便利機能を解説" loading="lazy">
【決定版】Google ドキュメントの使い方と便利機能を解説" loading="lazy">
 【決定版】Google ドキュメントの使い方と便利機能を解説" loading="lazy">
【決定版】Google ドキュメントの使い方と便利機能を解説" loading="lazy">
 【決定版】Google ドキュメントの使い方と便利機能を解説" loading="lazy">
【決定版】Google ドキュメントの使い方と便利機能を解説" loading="lazy">
 【決定版】Google ドキュメントの使い方と便利機能を解説" loading="lazy">
【決定版】Google ドキュメントの使い方と便利機能を解説" loading="lazy">