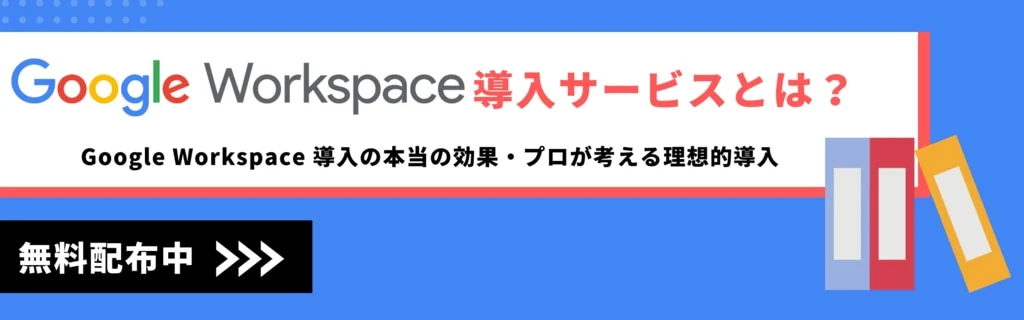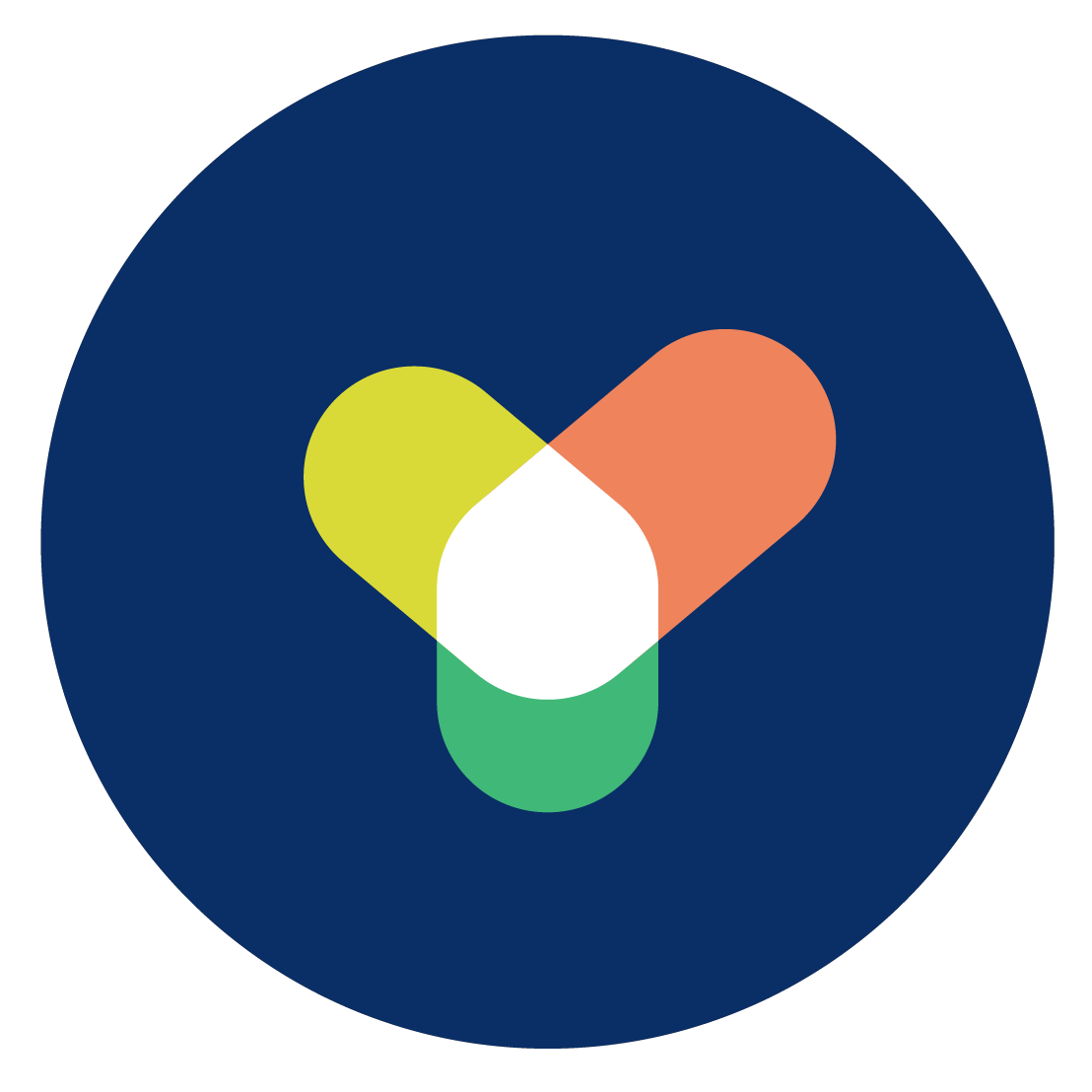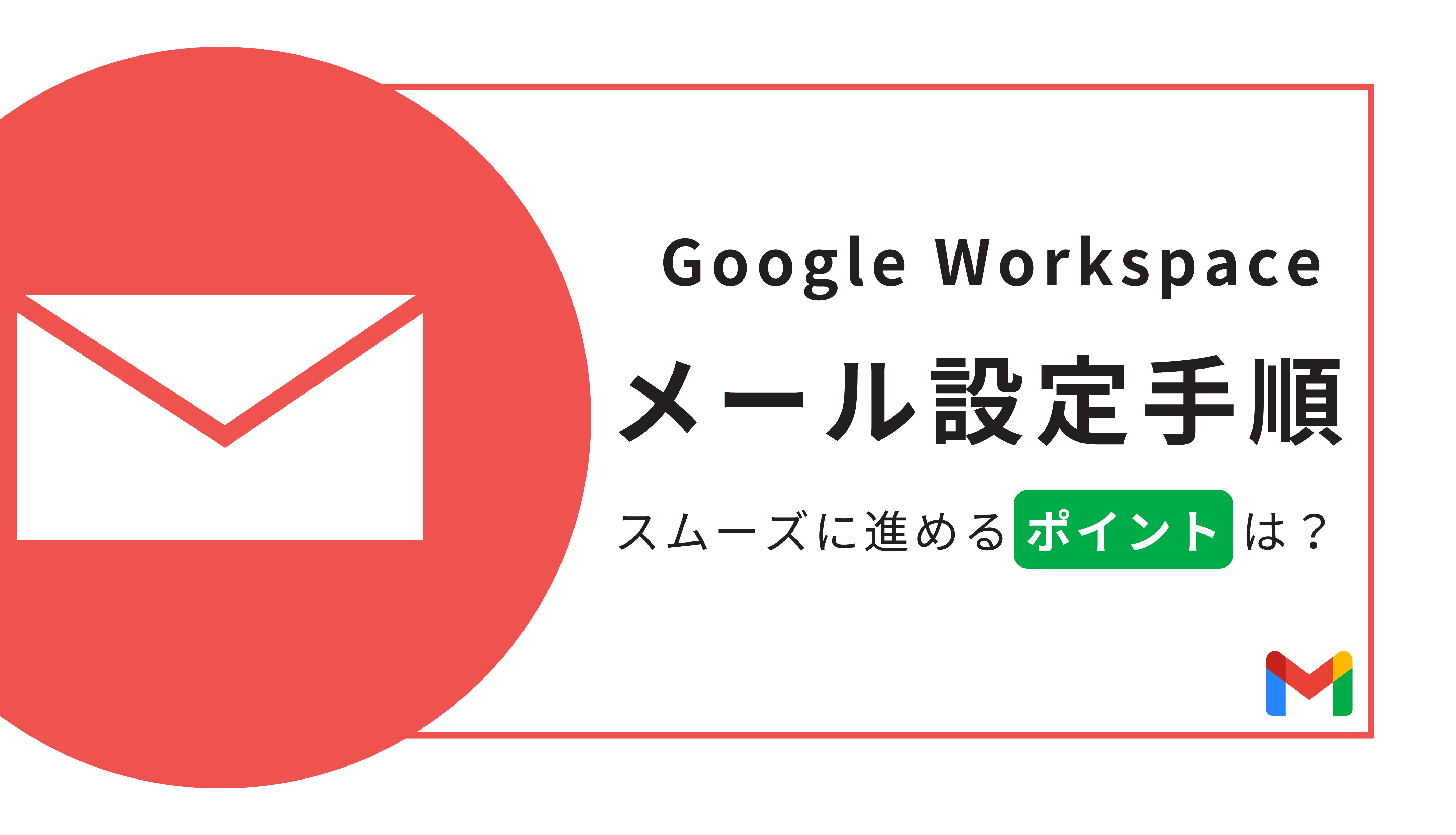Google Workspace のアカウント追加手順
まずは、Google Workspace のアカウント追加手順を、以下3点紹介します。
- 利用ユーザー追加
- 管理者アカウント追加
- ユーザーライセンス追加
利用ユーザー追加
利用ユーザーの追加手順を以下に説明します。
1.Google 管理コンソールに、管理者のアカウントでログインします。
URL: https://admin.google.com/
2.管理コンソールのメニューから、[ディレクトリ] > [ユーザー] に移動します。
3.ページ上部にある [新しいユーザーを招待] または [新しいユーザーの追加] をクリックします。
4.フォームに必要な情報を入力し、ユーザーを招待する、もしくはユーザーアカウントの詳細情報を追加します。
他のユーザーを追加する場合は、1〜4の手順を繰り返します。
管理者アカウント追加
管理者アカウントの追加手順を以下に説明します。
1.Google 管理コンソールに、管理者のアカウントでログインします。
URL: https://admin.google.com/
2.管理コンソールのメニューから、[ディレクトリ] > [ユーザー] に移動します。
3.管理者ロールを割り当てたいユーザーを選択します。
4.[管理者ロールと権限] をクリックします。
5.[特権管理者] ロールの横にあるスライダーをクリックして、[割り当て済み] にします。
他の管理者ロールが利用可能な場合は、スライダーから別のロールを割り当ても可能です。
6.[保存] をクリックします。
※新しい管理者には自身のアカウントに、再設定オプションを追加してもらう必要があります。
ユーザーライセンス追加(Google 直接契約の場合)
ここでは、年間プランでユーザーライセンスを追加する手順を紹介します。
1.Google 管理コンソールに、管理者のアカウントでログインします。
URL: https://admin.google.com/
2.メニューアイコンから[お支払い]を選択します。
3.[サブスクリプション]をクリックします。
4.展開されたセクションで、現在のライセンス数の横の[さらに購入]をクリックします。
これで、年間プランのユーザーライセンスを追加できます。
参考:ユーザー ライセンスを追加購入する|Google Support
ユーザーライセンス追加(パートナー経由で契約している場合)
パートナー企業に連絡し、ライセンス追加を依頼する必要があります。
一般的に、以下の手順でライセンスが追加されます。
1. 見積書と発注書:パートナー企業に見積もりを依頼し、発注書を受け取ります。
2. 発注書の提出:発注書に必要な情報を入力し、パートナー企業に提出します。
3. アカウントの有効化:パートナー企業がライセンスを追加します。
4. 請求:パートナー企業から請求書が発行されます。
ライセンス追加にかかる時間や具体的な手順は、パートナー企業によって異なる場合があります。
Google Workspace のアカウント追加時の注意点
Google Workspace のアカウント追加時の注意点を、以下4点紹介します。
- 複数人での共有を避けること
- 不要なアカウントは削除すること
- 情報漏えいリスクに注意
- ライセンスの確認
複数人での共有を避けること
1つ目は、複数人での共有を避けることです。Google Workspace のアカウントは、1ユーザー1アカウントでの利用が前提となっています。
複数人で1つのアカウントを共有すると、誰がどのデータにアクセスしたかを把握することが難しくなりセキュリティリスクも高まります。
1ユーザー1アカウントで利用すれば、アカウントごとに個別の設定や権限管理ができ、業務効率アップやセキュリティ強化が図れます。
組織内の情報を安全に管理し、トラブルを防ぐためにも、必ず1ユーザー毎にアカウントを作成しましょう。
不要なアカウントは削除すること
2つ目は、不要なアカウントは削除することです。
アカウントを追加する際に、使用されていないアカウントや不要になったアカウントをそのままにしておくと、セキュリティリスクが高まることはもちろん、ライセンス費用も無駄になります。
不要になったアカウントは都度削除することで、組織内の情報を効率的かつ安全に管理し、コスト削減効果も期待できるでしょう。
Google Workspace のアカウント管理者は定期的に利用状況を確認し、不要なアカウントを速やかに削除しましょう。
情報漏えいリスクに注意
3つ目は、情報漏えいリスクに注意することです。
アカウント追加時に、誤ってメールアドレスを間違えると、誤送信のリスクがあり、機密情報が外部に漏れる可能性があります。
例えば、誤って社外の相手に内部資料を送ってしまうと、大きなトラブルにつながるでしょう。
そのため、Google Workspace のアカウント管理者は、正確に情報を入力し、作成完了時に、メールアドレスが間違っていないかなど確認しましょう。これにより、情報漏えいのリスクを最小限に抑え、安全なメール運用が実現できます。
ライセンスの確認
4つ目は、ライセンスの確認です。
Google Workspaceでは、ユーザーごとにライセンスが必要となります。アカウントを追加する前に、現在契約しているプランで追加可能なライセンス数に空きがあるかを確認することが重要です。
ライセンスに空きがない場合、アカウントを追加できないため、プランのアップグレードが必要になることもあります。これにより、無駄なコストを避けつつ、スムーズにアカウント追加が進められます。
事前にライセンス状況を把握しておくことで、運用に支障をきたさないようにしましょう。
Google Workspace のアカウント追加を効率的に進めるポイント
Google Workspace のアカウント追加を効率的に進めるポイントを、以下4点説明します。
- 準備の徹底
- 権限設定
- 一括追加機能の活用
- パートナーへの相談
準備の徹底
1つ目のポイントは、準備の徹底です。
追加するユーザーの情報(名前・メールアドレス・役職など)を事前にリストアップしておくことで、アカウント作成作業をスムーズに進められ、設定ミスを防ぎ、作業時間を短縮できるでしょう。
特に大量のアカウントを追加する際は、準備をしっかりと行うことで、効率的に運用できます。事前に必要な情報を整理し、迅速かつ正確なアカウント追加作業を実現しましょう。
権限設定
2つ目のポイントは、権限設定です。
ユーザーを、組織などのグループに所属させ、各グループに応じた権限やポリシーをあらかじめ設定しておきましょう。そうすれば、運用後に個別権限を変更する手間を省けます。また、アクセス権限の一元管理が可能となり、業務効率が向上するでしょう。
セキュリティリスクの低減にもつながります。事前に権限やポリシーを設定することで、アカウント追加をスムーズに行い、運用を効率化しましょう。
一括追加機能の活用
3つ目のポイントは、一括追加機能の活用です。
例えば、csvファイルを使って一括アップロードする方法が挙げられます。
Google 管理コンソールから、ユーザー一括追加用のテンプレートをダウンロードし、追加したいユーザーの名前やメールアドレスなど必要な情報を入力します。その後、ファイルをアップロードすることで、一度に複数のアカウントを簡単に作成できます。
大量のユーザーを追加する際、この一括追加機能を使えば作業時間を大幅に短縮することが可能です。
参考:CSV ファイルから複数のユーザーを追加または更新する
パートナーへの相談
4つ目のポイントは、パートナーへの相談です。
Google Workspace のアカウント追加を効率的に進めるためには、吉積情報のような認定パートナーへの相談も有効です。
認定パートナーは、アカウント追加の手順や最適な設定方法について豊富な経験と専門知識を持っています。Google Workspace を初めて導入する企業や、複数アカウントの設定に不安がある場合でも、パートナーのサポートを活用することでスムーズに作業を進められるでしょう。
また、Google Workspace の最適なプランや管理方法のアドバイスも受けられるため、効率的で安全な運用が期待できます。お困りの際は、Google Cloud プレミアムパートナーの吉積情報までご相談ください。お客様の状況に合わせて最適なサポートをご提案いたします。
Google Workspace のアカウント追加なら吉積情報にお任せください
本記事では、Google Workspace のアカウント追加手順をわかりやすく説明し、効率的に進めるための注意点やポイントを紹介しました。
アカウントを追加する際には、1ユーザー1アカウントの原則を守り、不要なアカウントは削除すること、そして情報漏洩リスクに注意することが重要です。また、CSV ファイルを使った一括追加機能の活用や、グループごとの権限設定を事前に行うことで、作業をさらにスムーズに進めることができます。
アカウント管理に不安がある場合やサポートが必要な場合は、ぜひ吉積情報にご相談ください。導入エンジニアはもちろん、セールス、サポートスタッフに至るまで、全員が認定資格を有した高い対応品質でお客様をサポートします。効率的なアカウント追加はもちろん、最適なプランの選定や導入後のサポートまで、お気軽にお問い合わせください。


.jpg)
.jpg)
%20(1).png?width=1080&height=227&name=YOSHIDUMI_01%20(3)%20(1).png)