Gmailの自動振り分け機能(ラベル機能)とは?
Gmailでメールを自動で振り分けるには、ラベル機能を利用します。
自動振り分けというと、 Outlook メールの様なフォルダ機能をイメージするかもしれませんが、Gmailにはフォルダ機能はありません。
ラベルは1つのメールに対し複数付与することができるタグの様なもので、抽出・ソートするときに役立ちます。
例えば、A社とのB製品の取引についてのメールであれば、以下のようなラベルを設定します。
すると「A社」というラベルを選べばA社とのメールをまとめてチェックでき、「B製品」というラベルを選べばB製品に関するメールをまとめてチェックできます。
Gmailでメールを探すとき、基本的には検索機能を使いますが、まとめて管理する場合はラベル機能を利用するのがおすすめです。
ラベルはメールに対して手動で付けられますが、受信のたびにラベルを就けるのは大変なので、自動で付与する方法を解説します。
Gmailの自動振り分け設定方法
Gmailの自動振り分け設定を使えば、さまざまな条件でメールを振り分けることが可能です。
本記事では、Gmailをメールアドレスによって自動で振り分ける方法を例に解説します。
自動振り分けの手順は以下の通りです。
- 振り分けたいメールを選択
- フィルタ条件を設定
- 自動振り分け設定
以下で詳しく解説します。
振り分けたいメールを選択
- 振り分けたいメール件名の左側にあるチェックボックスにチェックを入れます
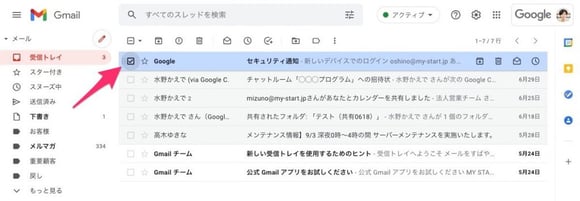
- 選択し[︙](その他)をクリックします
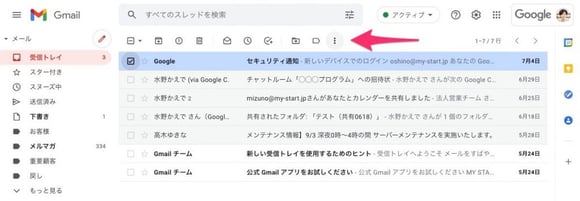
- を選択します
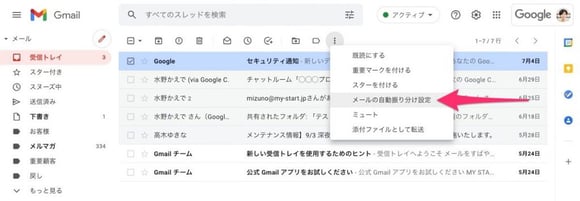
関連記事:Gmailでメールアドレスを追加したい!複数作成・一括管理方法も詳しく紹介
フィルタ条件設定
フィルタ条件を設定します。 本記事の例ではメールアドレスでフィルタリングするため[From]に自動振り分けしたいメールアドレスが入っていることを確認し[フィルタを作成]をクリックします。 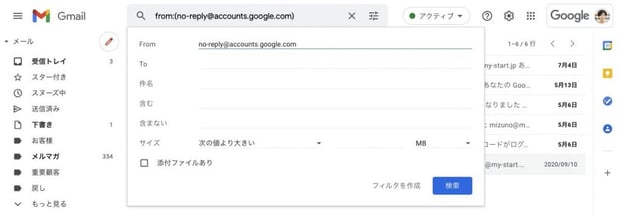
フィルタ条件では件名や本文に含まれる文字列を指定したり、添付ファイルの有無でフィルタを作成することも可能ですので、状況に合わせて条件を設定しましょう。
関連記事:Gmailの基本操作(ファイル添付)一般的なファイル添付からドライブリンクの共有まで
自動振り分け設定
指定した条件のメールをどのように振り分けるかを設定します。 本記事の例では以下の手順でラベルを付けます。
- [ラベルを付ける]のチェックボックスをクリック
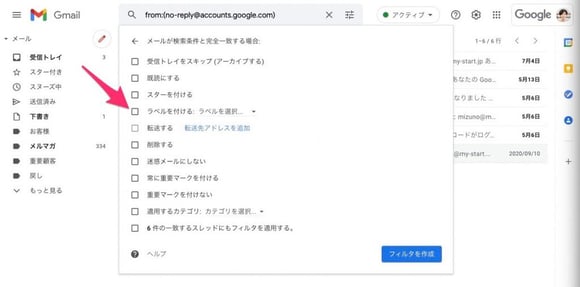
- 付けたいラベルを選択するか、[新しいラベル…]でラベルを作成します
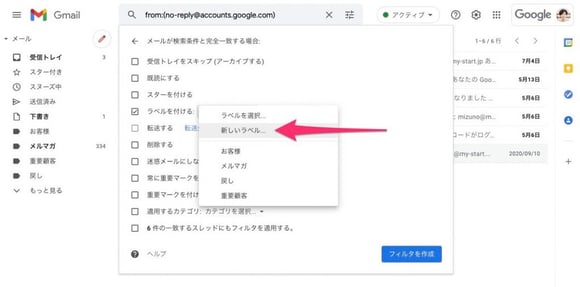
- 新しいラベル名を入力します
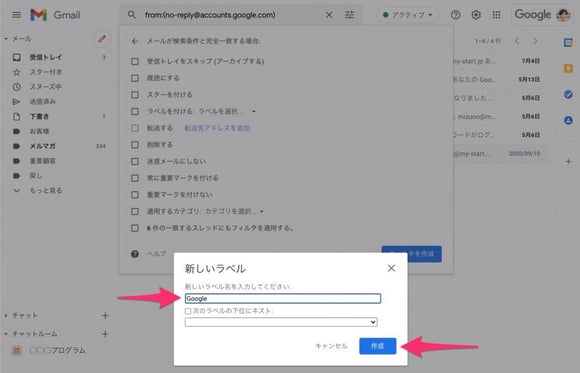
- [◯件の一致するスレッドにもフィルタを適用する。]にチェックを入れると、これから受信するメールに加え受信済みメールにも自動振り分けが適用されます
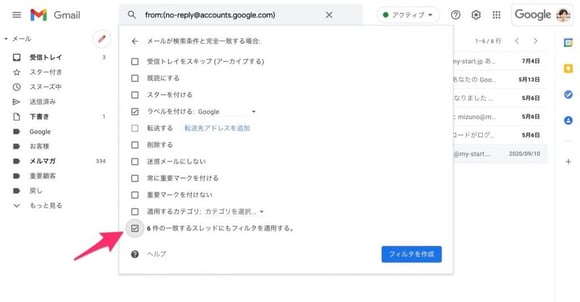
- ラベルの付与と自動振り分けが適用され、条件に該当するメールが一覧できるようになりました
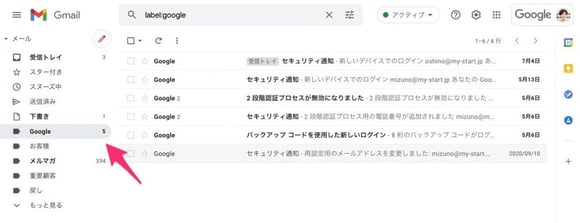
自動振り分け設定では上記の振り分け処理の他[スターを付ける]や[迷惑メールにしない]といった設定も可能です。
また[受信トレイをスキップ (アーカイブする)]にチェックを入れると、振り分け設定したメールは受信トレイには表示されず、ラベルから見られるようになります。
関連記事:Gmailのラベルを作成して、メールを整理する便利な使い方
Gmail自動振り分けの編集・解除方法
設定済みのGmail自動振り分けを編集または解除する手順は以下のとおりです。
- 歯車アイコンをクリック
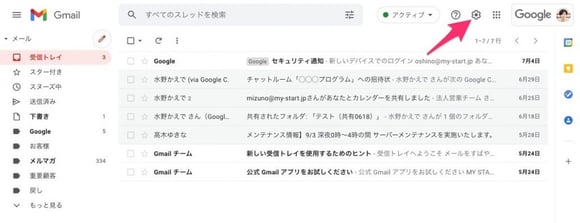
- [すべての設定を表示]をクリック
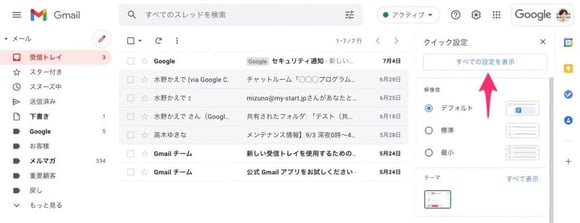
- [フィルタとブロック中のアドレス]を選択
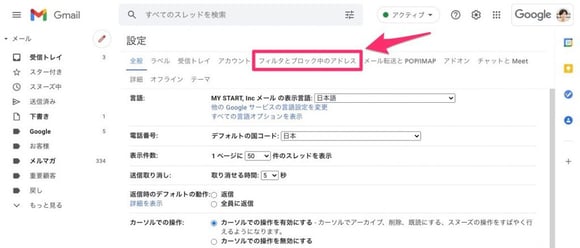
- [編集]または[削除]をクリックします
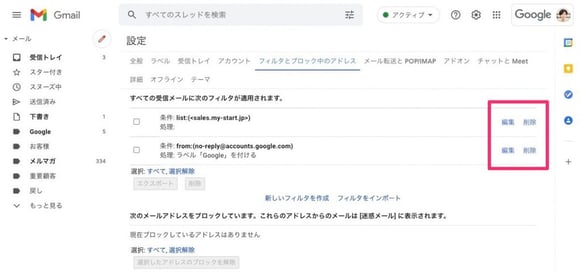
Gmailの自動振り分けでよくあるトラブルと解決策
自動振り分けを設定しても、「期待通りメールが振り分けられない」などのトラブルが起きることがあります。ここでは、よくあるパターンと対策を紹介します。
- 設定したメールが振り分けられない
- 添付ファイルありの条件が効かない
- 過去のメールが対象とならない
設定したメールが振り分けられない
Gmailの自動振り分けでよくあるトラブルの一つに「設定したはずのメールが振り分けられない」というものがあります。特に複数のフィルタを設定している場合に起こりやすい問題です。
Gmailでは、受信したメールをすべての条件に照らして評価し、一致したフィルタを適用します。その際、複数のフィルタに一致すると、より限定的で具体的な条件を持つフィルタが優先される傾向があります。しかし、広い条件(例:送信ドメイン全体)のフィルタが先に適用されると、後から設定した狭い条件(例:特定の件名)のフィルタが動作していないように見えてしまうことがあります。
対策としては、まず条件を「AND」で細かく組み合わせることが有効です。たとえば「特定のアドレスから届き、かつ件名にこのキーワードを含む」といった設定にすることで、不要な振り分けを防げます。さらに、Gmailのフィルタ設定画面では、より具体的な条件のフィルタを上位に配置するのがおすすめです。これにより、システムの優先順位が明確になり、期待通りの振り分けが実現しやすくなります。
添付ファイルありの条件が効かない
Gmailのフィルタで「添付ファイルあり」を条件に設定しても、思った通りに動作しない場合があります。主な原因は、添付ファイルの種類や判定方法にあります。たとえば、メールに埋め込まれた画像(署名に含まれるロゴなど)が添付ファイルとして認識される場合もあれば、されない場合もあります。また、「PDF」や「Excel」といった特定のファイル形式を条件にしたいときに、単にファイル名や拡張子を検索ボックスに入力しても、正確に絞り込めないことがあります。
対策としては、「添付ファイルあり」を大まかな条件として活用し、必要に応じて他の条件を組み合わせることが有効です。たとえば、送信者や件名に特定のキーワードを加えることで、精度を高められます。さらに、ファイル形式を条件にしたい場合は、その形式名が件名や本文に記載されているケースが多いため、関連するキーワードを検索条件に追加するのが効果的です。
過去のメールが対象とならない
新しくフィルタを作成しても、そのルールが適用されるのは保存後に受信する新しいメールだけで、すでに受信済みのメールには自動的に反映されません。これはフィルタの初期設定が「新着メールのみを対象」となっているためです。そのため「過去のメールにも適用したい」という場面はよくあります。
この場合は、フィルタ作成画面で「一致する過去のスレッドにもフィルタを適用する」にチェックを入れてから保存しましょう。そうすることで、既に受信済みのメールにも自動振り分けが適用され、過去のメールを一括で整理できます。ただし、対象となるメールが大量にある場合は処理に時間がかかることがあるので注意が必要です。
関連記事:Gmailで確認しておきたい!基本かつマストな7つの設定項目
Gmailの自動振り分けに関するよくある質問
Gmailの自動振り分け設定に関するよくある質問と回答をまとめました。
Q.Gmailの振り分け設定はスマホアプリからできますか?
A.Gmailの振り分けはスマホアプリからはできませんが、ブラウザ(ChromeやSafari)からは設定可能です(2024年10月時点)。手順は以下の通りです。
- スマホからブラウザ版Gmailにアクセスし、ログインします
- 左上の[≡]をタップします
- 画面下部の[Gmailを次のUIで表示]の右にある[デスクトップ]をタップします
- [フィルタを作成]をタップして振り分けルールを作成します
Gmailの振り分け設定をiPhoneやAndroidスマホで行うのは画面サイズの関係上、難しいためPC版での設定をおすすめします。
Q.Gmailのフォルダ分け方法を知りたい
A.Gmailにはフォルダという概念が無い代わりに「ラベル」という機能が採用されています。
フォルダは1つのメールを1つの場所に分類しますが、ラベルでは1つのメールに複数の分類ラベルを付与可能です。
1つのラベルにメールをドラッグ&ドロップすることで、フォルダとまったく同じ使い方をすることもできます。
Gmailでメールを自動振り分けする方法はこちらで解説しています。
Q.Gmailの受信トレイのメールを自動で振り分けたい
A.Gmailの受信トレイにメールが溜まるのが気になる場合は、自動振り分け設定の際に[受信トレイをスキップ (アーカイブする)]にチェックを入れましょう。
振り分けられたメールは受信トレイには表示されず、ラベルから見られるようになります。
Q.Gmailの自動振り分けを編集するには?
A.Gmailの自動振り分け設定の編集方法は以下の通りです。
- PC(ブラウザ版)Gmailにアクセスします
- 右上の歯車マークをクリックします
- [すべての設定を表示]をクリックします
- [フィルタとブロック中のアドレス]をクリックします
- 適用中のフィルタが表示されるので右側の[編集]をクリックし編集します
Gmailの自動振り分け設定の編集方法はこちらでも解説しています。
Q.Gmailの自動振り分けを解除する方法を知りたい
A.Gmailの自動振り分けの編集方法は以下の通りです。
- PC版Gmailにアクセスします
- 右上の歯車マークをクリックします
- [すべての設定を表示]をクリックします
- [フィルタとブロック中のアドレス]をクリックします
- 適用中のフィルタが表示されるので右側の[編集]をクリックし編集します
Gmailの自動振り分け設定を削除する方法はこちらでも解説しています。
Q.Gmailの自動振り分けができないのですが?
A.Gmailの自動振り分け設定は、ブラウザ版Gmailから行います。
iPhone/Androidアプリ版Gmailから自動振り分け設定はできません。
スマホからブラウザ版Gmailにアクセスし、デスクトップ表示に変更すれば自動振り分けを設定できますが、画面サイズが小さく操作しづらいためおすすめしません。
Gmailの自動振り分け設定で業務を効率化
本記事はGmailで受信メールを自動振り分けする設定を解説しました。
Gmailにはフォルダがないため、ラベルと自動振り分け(フィルタルールの作成)でメールを管理するのがおすすめです。
自動振り分けを設定していないと、重要なメールを見逃すなど、仕事上のミスに繋がってしまうかもしれません。また、受信トレイに大量のメールが溜まると管理が大変になってしまいます。
本記事を参考にメールの自動振り分けを設定して、業務の効率化に繋げましょう。
当サイトでは他にもGmailを効率良く活用するノウハウを多数発信しています。
本記事とあわせてご参照ください。


.jpg)
.jpg)
%20(1).png?width=1080&height=227&name=YOSHIDUMI_01%20(3)%20(1).png)
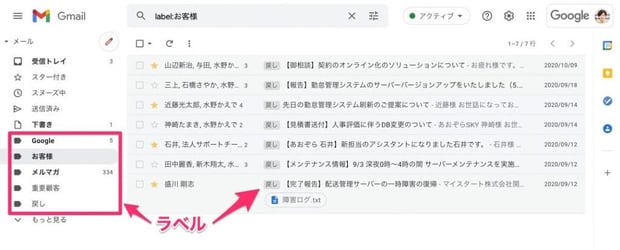
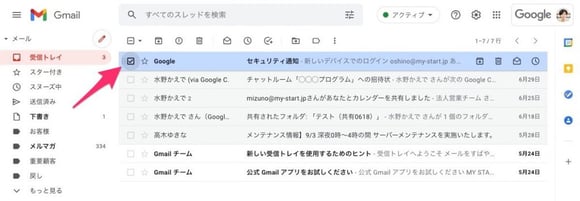
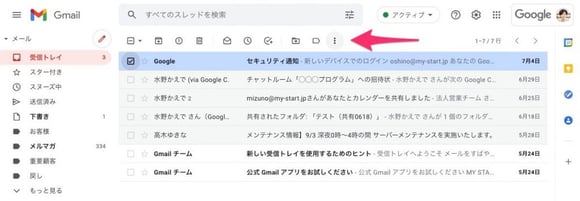
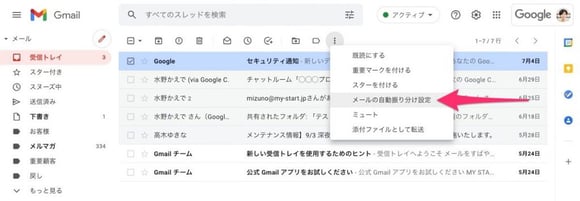
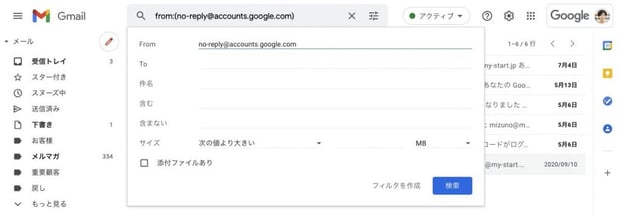
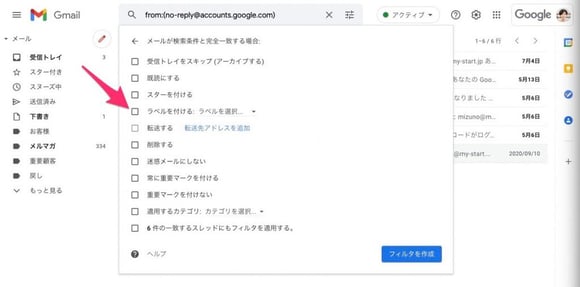
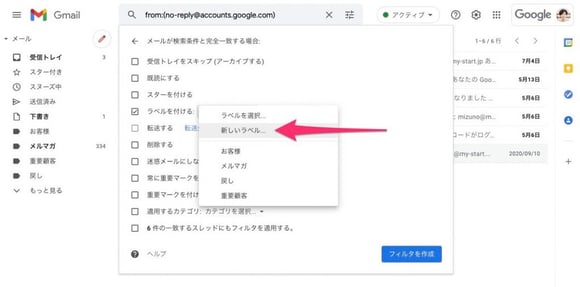
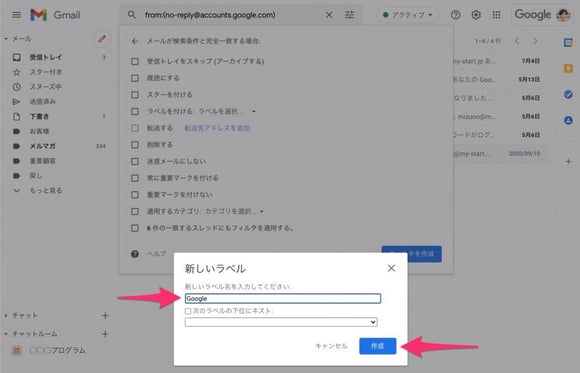
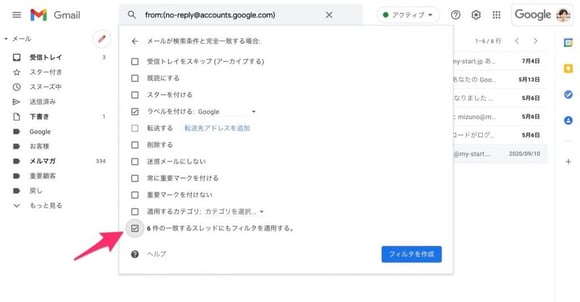
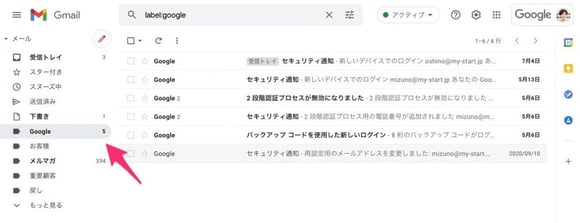
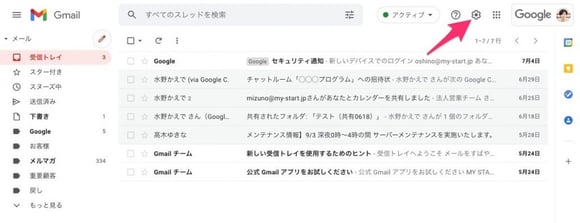
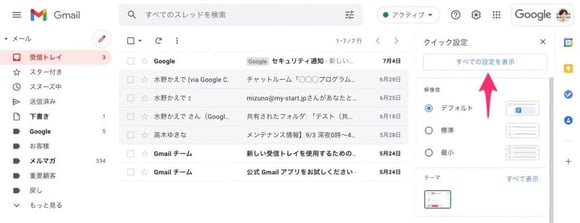
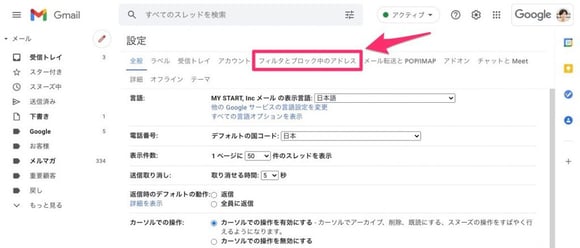
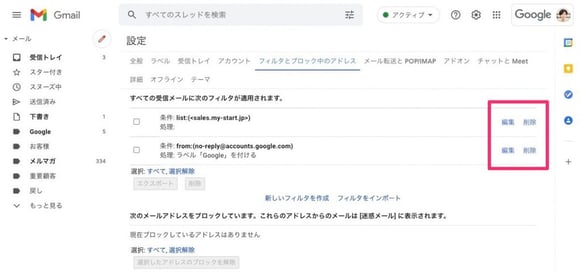


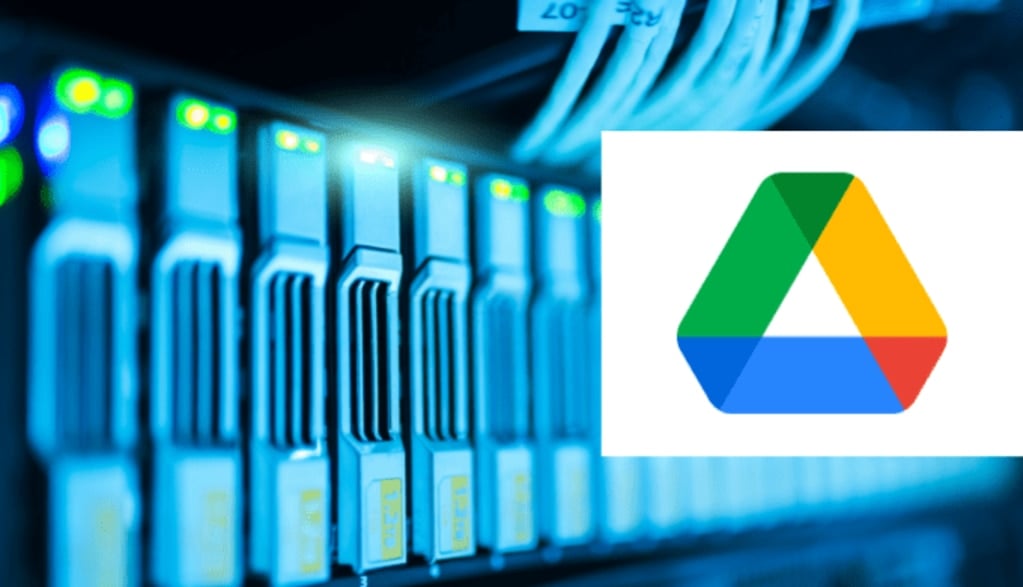
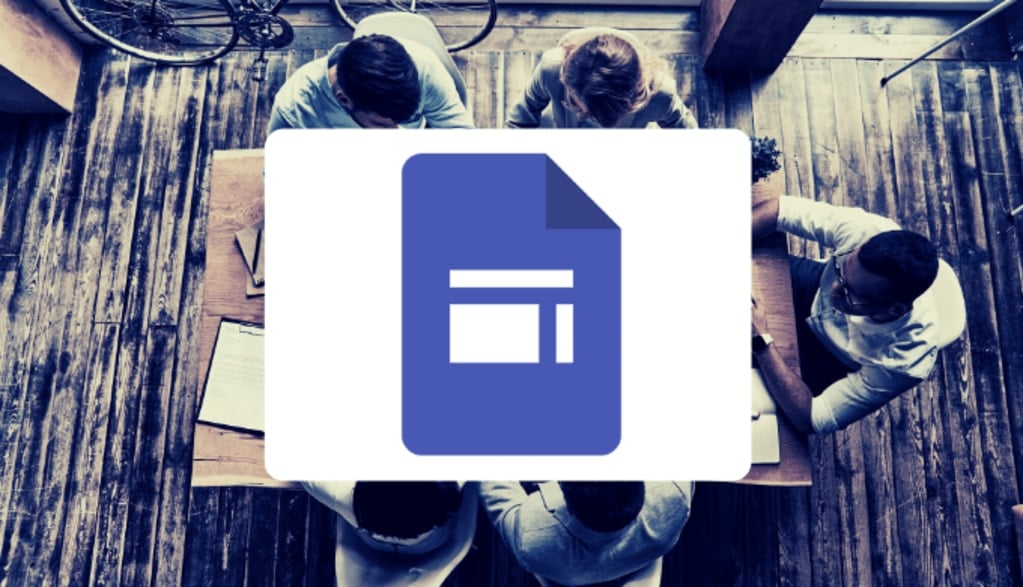






.jpg?width=750&name=unnamed%20(38).jpg)