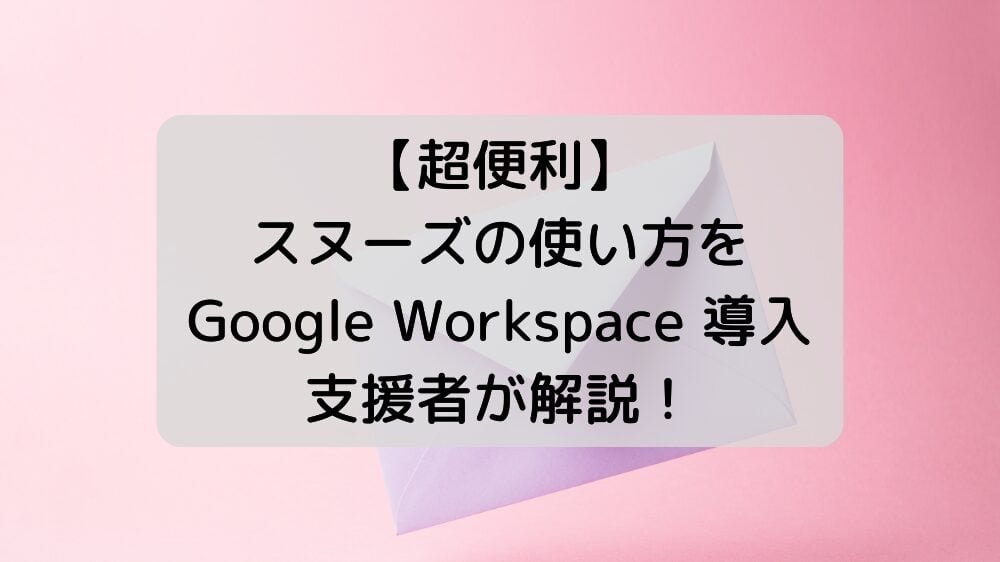ビジター共有はGoogle アカウントを持っていない人に共有すること

ビジター共有とは Google アカウントを持っていない人に Google ドライブのデータを共有することです。
勘違いされることが非常に多いですが、Google ドライブのデータは Google アカウントを持っていない人にも共有できます。
ファイルだけではなくフォルダも共有できますし、閲覧権限だけではなく編集権限を付与することもできます。
ただしビジター共有は通常の共有と以下の点が異なります。
- 共有された人はメール認証が必要になる
- 共有されたデータは7日間しかアクセスできず、7日間過ぎると再度メール認証が必要になる(7日おきに繰り返し)
- Business Starter の場合は共有回数に月5回の上限がある
筆者は Google ドライブの相談を日頃から受けていますが、Google アカウントを持っていない人とはデータ共有ができないと勘違いされているお客様は非常に多いです。
ビジター共有の手順

ビジター共有の手順を共有する人と共有される人に分けて解説します。今回はヤフーメールに共有した場合を画像にしています。
ビジター共有する人
ビジター共有する人は通常の共有と同じように、共有したいデータに共有相手を追加するだけです。
権限も閲覧から編集まで自由に選択できます。

ビジター共有される人
ビジター共有された場合、通常の共有と同じように共有された旨がメールで届きます。
ただし通常とは違い「メールアドレスを確認してください」の一文が書いてあります。
メールアドレスの確認をするために開くをクリックします。

メールアドレスの確認ページが表示されます。
送信を押すことで、メールアドレス宛に Google から確認コードが送信されます。

確認コードを入力する画面が表示されます。
コードを確認するために、メールボックスを開きます。

メールボックスを開くと Google から確認コードが届いています。

先ほどの確認コードを入力する画面に戻り、コードを入力して次へをクリックします。

メールアドレスの認証に成功すると、共有されたデータにアクセスできます。
右上のアカウントマークを確認すると、有効なビジターセッションである旨が表示されています。
今回は編集権限で共有しているので、もちろんデータを編集できます。

上記のようにビジター共有をする人は通常の共有と手順は変わらないですが、ビジター共有をされる人はひと手間かかります。
ビジター共有の注意点

便利なビジター共有ですが、以下の注意点もあります。
Business Starter はビジター共有の回数に上限がある
Business Starter の場合、月に5回までしかビジター共有できません。1人に1つのデータを共有することを1回としてカウントします。
ビジター共有を月に6回以上行う可能性がある場合、Business Standard 以上のプランを利用してください。
組織でビジター共有が制限されている場合がある
Google Workspace では管理コンソールでビジター共有を制限できます。
制限されている場合はビジター共有ができないので、組織の管理者に問い合わせが必要です。
僕の経験上、ビジター共有を制限しているお客様は多いです。
共有ドライブのルートレベルにメンバー追加はできない
ビジター共有で Google アカウントのない人にファイルやフォルダを共有できますが、共有ドライブのルートレベルにメンバー追加することはできません。
あくまで共有ドライブ内のフォルダやファイルのみ、ビジター共有できます。
共有ドライブのルートレベルにメンバーとして追加されている人には、共有ドライブ内の全データに閲覧権限以上が付与されます。Google アカウントを持っていない人にそこまで強い権限を与えることはセキュリティ上問題があるので、上記の制限は当然と言えます。
ビジター共有ではなくデータ共有用で Google Workspace を別契約する方法もある

ビジター共有は便利ですが、7日間に1回PIN番号を求められたり共有ドライブのルートレベルにメンバー追加できなかったりと使いにくい点もあります。
それを回避する方法として、データ共有用で Google Workspace を別契約する方法もあります。
別契約した Google Workspace でアカウントを作成して、データ共有用としてそのアカウントを貸与することでビジター共有の制限を回避できます。
別契約なので自社の Google ドライブのデータが検索されてしまう心配もありません。
筆者が Google Workspace の導入支援をしているお客様で、実際にこの手段をとっているお客様もいらっしゃいます。
ビジター共有で社外とのデータ共有を効率化しよう

以上で Google ドライブのビジター共有の解説を終わります。
多少の制限はありますが、Google ドライブはビジター共有で Google アカウントを持っていない人ともデータを共有可能です。
ビジター共有できることを知っているだけで、社外の人と手軽に Google ドライブのデータを共有できるようになります。
ぜひビジター共有を活用して、社外とのデータ共有を効率化してください。
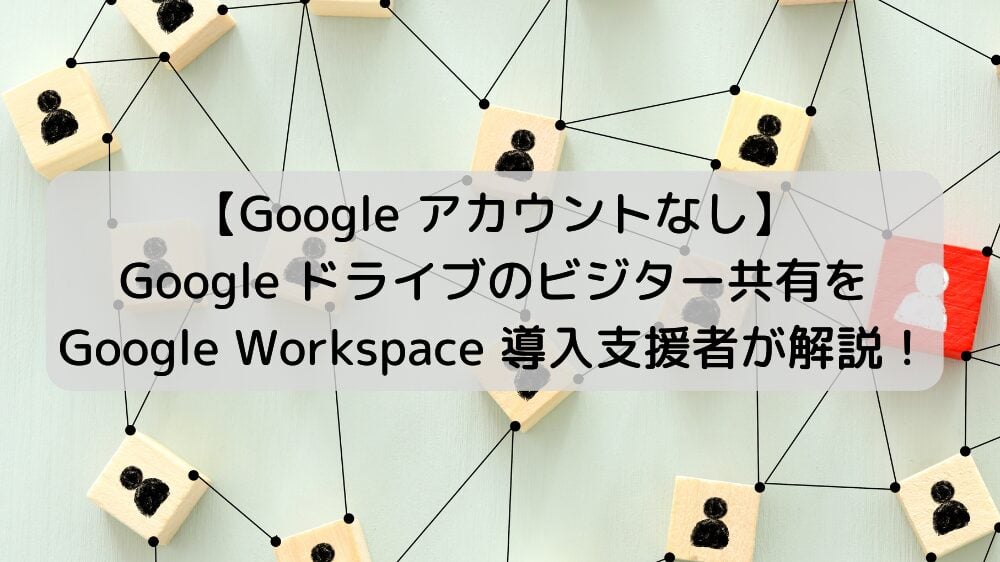

.jpg)
.jpg)
%20(1).png?width=1080&height=227&name=YOSHIDUMI_01%20(3)%20(1).png)