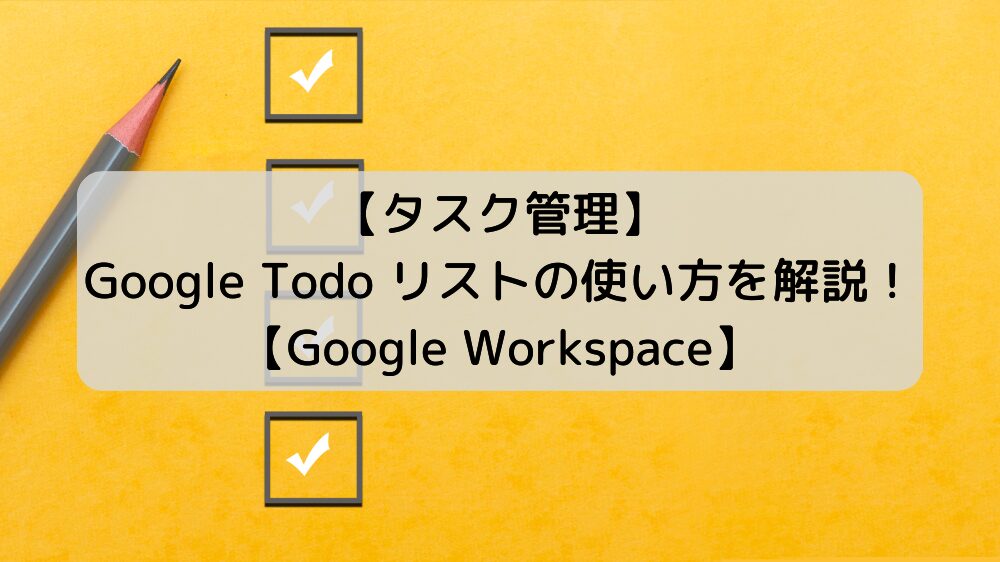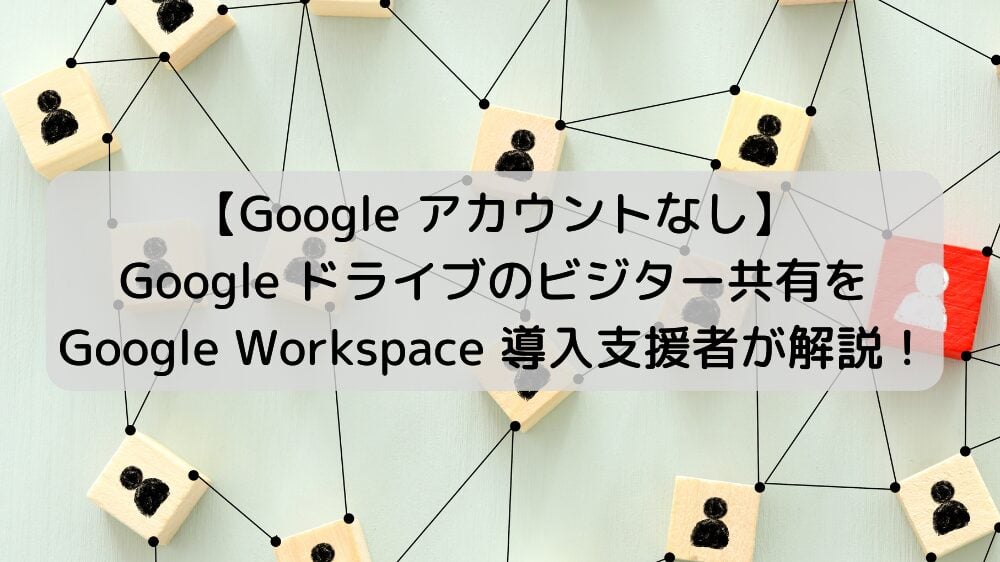情報保護モードはメールにパスワードや有効期限を設定できる

情報保護モードは Gmail 送信時にパスコードや有効期限を設定できる機能です。受信者は受け取ったメールを転送、コピー、印刷、ダウンロードできません。
送信時に特別な設定も必要ないので、機密情報を Gmail で送る際に気軽に利用できます。
また Google Workspace の全てのプランで利用できるので、情報保護モードのために余分な費用をかける必要もありません。
メール送信時のセキュリティを高めるために、わざわざ別のサービスを契約しているお客様は多いです。Gmail なら基本機能として情報保護モードを利用できます。
情報保護モードの使い方

組織で情報保護モードをオフにされていると利用できない
残念ながら組織の設定でオフにされていると情報保護モードを利用できません。
利用したい人は組織の Google Workspace の管理者に連絡する必要があります。
管理者の人は管理コンソール>アプリ>Google Workspace>Gmail の設定>ユーザー設定から情報保護モードをオンにしてください。

情報保護モードでメールを送信する
ここからは情報保護モードでメールを送信する方法を解説します。
送信するメールを作成したら、メール下部の錠前マークをクリックします。

有効期限とパスコードの有無を設定する画面が表示されます。
有効期限は1日、1週間、1か月、3ヵ月、5年から選択できます。

個人的には、有効期限はもう少し自由に選択出来たらいいのになと思います。
パスコードを設定しない場合
パスコードを設定しない場合、SMSパスコードを使用しないを選択します。
内容を確認して保存をクリックします。

情報保護モードが設定されると、メール下部にメッセージの有効期限が表示されます。
有効期限を変更したい場合は編集をクリックします。問題がなければメールを送信します。

受信者にはメールの有効期限と転送、コピー、印刷、ダウンロードができない旨が表示されます。

パスコードを設定する場合
パスコードを設定する場合、SMSパスコードを選択します。
内容を確認して保存をクリックします。

パスコードを設定しない場合と同じで、情報保護モードが設定されるとメール下部にメッセージの有効期限が表示されます。
有効期限を変更したい場合は編集をクリックします。問題がなければメールを送信します。

電話番号の確認画面が表示されます。この画面で受信者の電話番号を入力することで、受信者がメールを開く際に入力した電話番号にSMSパスコードを送信します。
入力したら送信をクリックします。
自分の電話番号を入力しないように注意してください。

受信者にはメールを開く際に本人確認が必要な旨が表示されます。
パスコードを送信をクリックします。
情報保護モードのメールを受信すると驚く可能性があるので、事前に情報保護モードで送ることを伝えてあげると親切です。

メール送信時に設定した電話番号宛にパスコードが届きます。
そのパスコードを入力して送信をクリックします。

パスコードを正しく入力するとメールを開けます。

送信したメールのアクセス権を取り消す
情報保護モードで送信したメールは送信者がアクセス権を自由に取り消せます。
送信したメールのその他をクリックし、アクセス権を取り消すを選択します。

アクセス権を取り消すと、メールの受信者にはメールの有効期限が切れている旨が表示されます。
本文を読もうとしても読むことができません。
アクセス権の取り消しはほぼリアルタイムで実行されます。

情報保護モードの注意点

パスコードを設定する場合、送信相手全員の電話番号を知っている必要がある
情報保護モードでパスコードを設定する場合、送信相手全員の電話番号を知っている必要があります。
メールを送る場合、Toに複数の宛先を追加したりccを追加したりすることはよくあるので、宛先が増えるほど手間が増えてしまいます。
またそもそも送信相手の電話番号を知らない場合はパスコードを設定できません。
情報保護モードでパスコードを設定してメールを送る場合は、複数人ではなく特定の1人に送ることをオススメします。

任意のパスコードやパスワードを設定できない
情報保護モードでは送信者が任意のパスコードやパスワードを設定できません。
Google に発行される6桁の簡易的なパスコードのみ設定できます。
メールの流出を完全に防げるわけではない
情報保護モードはメール送信時の情報漏洩に効果的ですが、情報漏洩を完全に防げるわけではありません。
有効期限の設定やパスコードの設定、転送、ダウンロードは防止できますが、そもそもメール画面をスクリーンショットやカメラで撮れば内容を流出できてしまいます。
情報保護モードはあくまで意図しないメールの情報漏洩を防ぐ機能として利用してください。
情報保護モードを活用して Gmail のセキュリティを高めよう

以上で Gmail でパスコードや有効期限を設定できる情報保護モードの解説を終わります。
業務をする上でメール送信時の情報漏洩リスクとは隣り合わせです。
情報保護モードはそんなメール送信時の情報漏洩リスクを軽減してくれます。
ぜひ情報保護モードを活用して Gmail のセキュリティを高めてください。
当サイトでは他にも、 Gmail に関するノウハウを多数発信しています。
Gmail でメールアドレスを追加したい!複数作成・一括管理方法も詳しく紹介
Gmail の自動振り分け設定で(ラベル機能)メールの見逃しを防止!変更や解除の方法も解説
Gmail のアーカイブとは?使い方や削除との違いを導入支援者が解説!


.jpg)
.jpg)
%20(1).png?width=1080&height=227&name=YOSHIDUMI_01%20(3)%20(1).png)