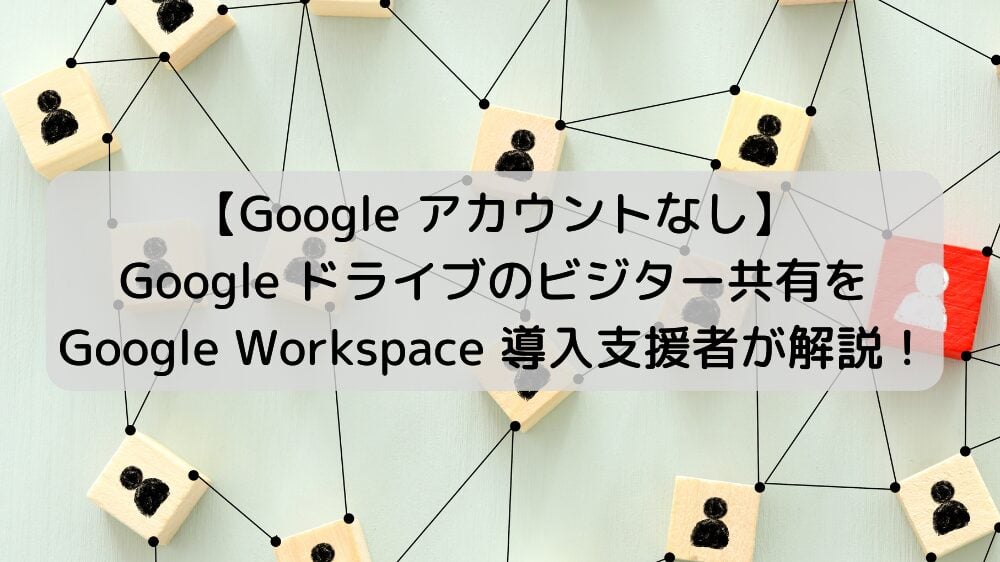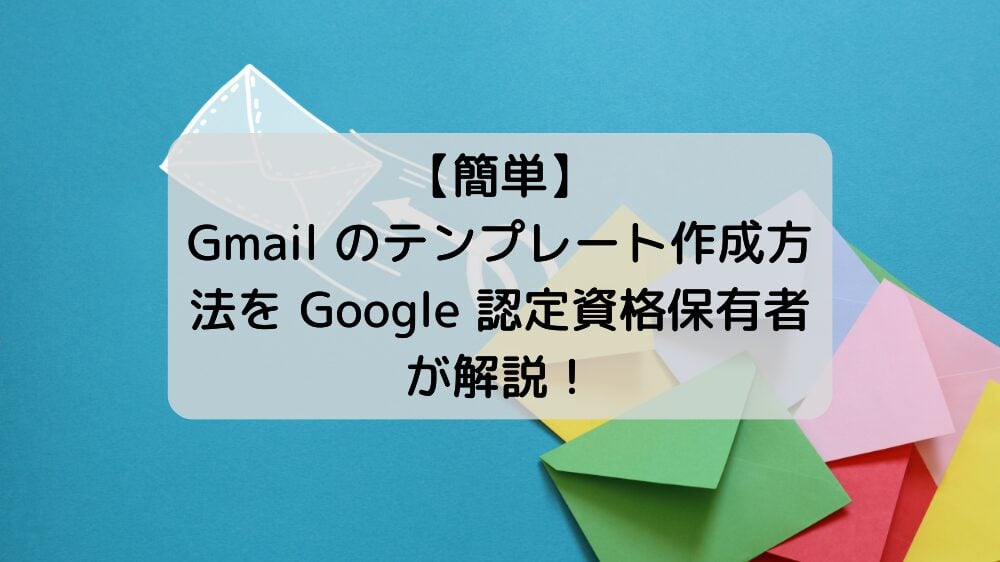Gmailのスヌーズはメールを受信トレイから一時的に非表示にする機能

Gmail のスヌーズは受信トレイからメールを一時的に非表示にする機能です。今日の夕方や明日など日時を指定することで、その日時まで非表示にできます。
指定した日時になると再度受信トレイに表示されるので、後から対応が必要なメールを非表示にしたまま忘れることもありません。
受信トレイを整理しつつメールの対応漏れも防げる、とても便利な機能です。
業務の中で「今対応する必要はないけど、後で対応する必要がある」メールは非常に多いです。それらをスヌーズすることで、今対応すべきメールに集中できます。スヌーズは操作も簡単なので、筆者も愛用しています。
スヌーズの使い方

スヌーズの使い方は主にスヌーズの設定とスヌーズしたメールの表示・解除に分かれます。
スヌーズを設定する
スヌーズの設定は非常に簡単で、メールを開いた後にスヌーズを押すだけです。
その際非表示にする期間を指定できるので、明日か来週、あるいは日付と時間を選択から任意の日時を指定します。
日付と時間を選択は対応する期日が決まっているメールをスヌーズするときに利用します。
指定した期間を過ぎると受信トレイの最上段にスヌーズしたメールが再表示されるので、非表示になりっぱなしで対応を忘れてしまことがありません。

なお画像ではスヌーズと文字で表示されていますが、Gmail の設定によっては時計のアイコンで表示される場合もあります。
Gmail 画面右上の歯車マークから文字とアイコンを切り替えることができるので、好みに合わせて切り替えてみてください。

筆者が良く使うスヌーズ期間は「明日」です。ひとまず今対応するメールじゃないと判断したら、基本的に明日に回しています。
スヌーズしたメールを表示・解除する
スヌーズしたメールを表示したい場合はスヌーズ中を選択します。メニューにスヌーズ中が表示されていない場合はもっとみるを選択することで表示できます。
スヌーズ中のメールにはスヌーズの期間とスヌーズ解除が表示されるので、いつでも解除して受信トレイに戻すことが可能です。

スヌーズ中のメールは期間が短いメールが上に表示されるので、どのメールを優先的に対応すべきか一目で判断できます。
スヌーズは削除ではない
勘違いされることが多いですが、スヌーズはメールを削除するわけではありません。上記で紹介した通り、スヌーズしたメールは全てスヌーズ中に移動します。
受信トレイにあるメールを指定した日時までスヌーズ中に移動するのがスヌーズです。
削除するわけではないので安心して活用してください。
スヌーズのメリット3点

スヌーズのメリットは以下の3点です。
受信トレイを整理できる
スヌーズを活用することで、手軽に受信トレイを整理できます。複雑なフォルダ分けも不要でワンクリックで非表示にできるので、整理する手間もかかりません。
全てがシンプルな Google らしい機能と言えます。
スヌーズ中をタスク管理として使える
「スヌーズ」フォルダのメールは後から対応すべきメールなので、タスク管理として使うことができます。
表示順も期間が短いメールが上に表示されるので、対応する順番を考える必要もありません。
メールの対応忘れを防げる
指定した期間を過ぎると受信トレイの最上段に再表示されるので、非表示にしたままメールの対応を忘れてしまうことがありません。
後から対応しようと思っていても、その時になると忘れてしまうことはよくあると思います・・・スヌーズはそれを簡単に防げます。
スヌーズの設定期間に気を付ける

スヌーズは設定期間を数分から数週間まで自由に設定できます。しかし設定時間を忘れてしまうと、重要なメールを見逃してしまう可能性があります。
- 重要なメールはスヌーズ期間を短めにする
- 受信トレイから非表示にさせたくない場合はスヌーズではなくTodo リストに追加を活用する
スヌーズは長期的に非表示にするのではなく、1日~数日非表示にしたい場合に利用するのをオススメします。
筆者もスヌーズを利用するときは、設定期間を翌日にすることが多いです。
Gmail のスヌーズを活用してメール対応を効率化しよう

以上で Gmail のスヌーズの概要と使い方の紹介を終わります。
日々のメール業務で、今は必要ではないメールが届くことは多いです。
そんな時にスヌーズを活用して非表示にすれば今対応すべきメールに集中できますし、指定の日時に再表示されるので対応を忘れる心配もありません。
ぜひ Gmail のスヌーズを活用してメール業務を効率化してください。
当サイトでは他にも、 Gmail に関するノウハウを多数発信しています。
Gmail でメールアドレスを追加したい!複数作成・一括管理方法も詳しく紹介
Gmail の自動振り分け設定で(ラベル機能)メールの見逃しを防止!変更や解除の方法も解説
Gmail のアーカイブとは?使い方や削除との違いを導入支援者が解説!
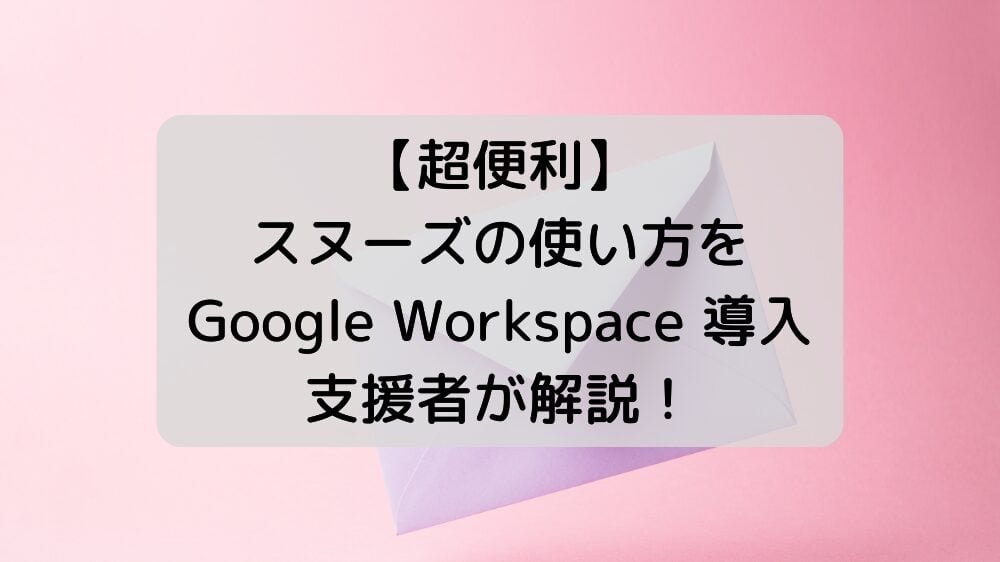

.jpg)
.jpg)
%20(1).png?width=1080&height=227&name=YOSHIDUMI_01%20(3)%20(1).png)