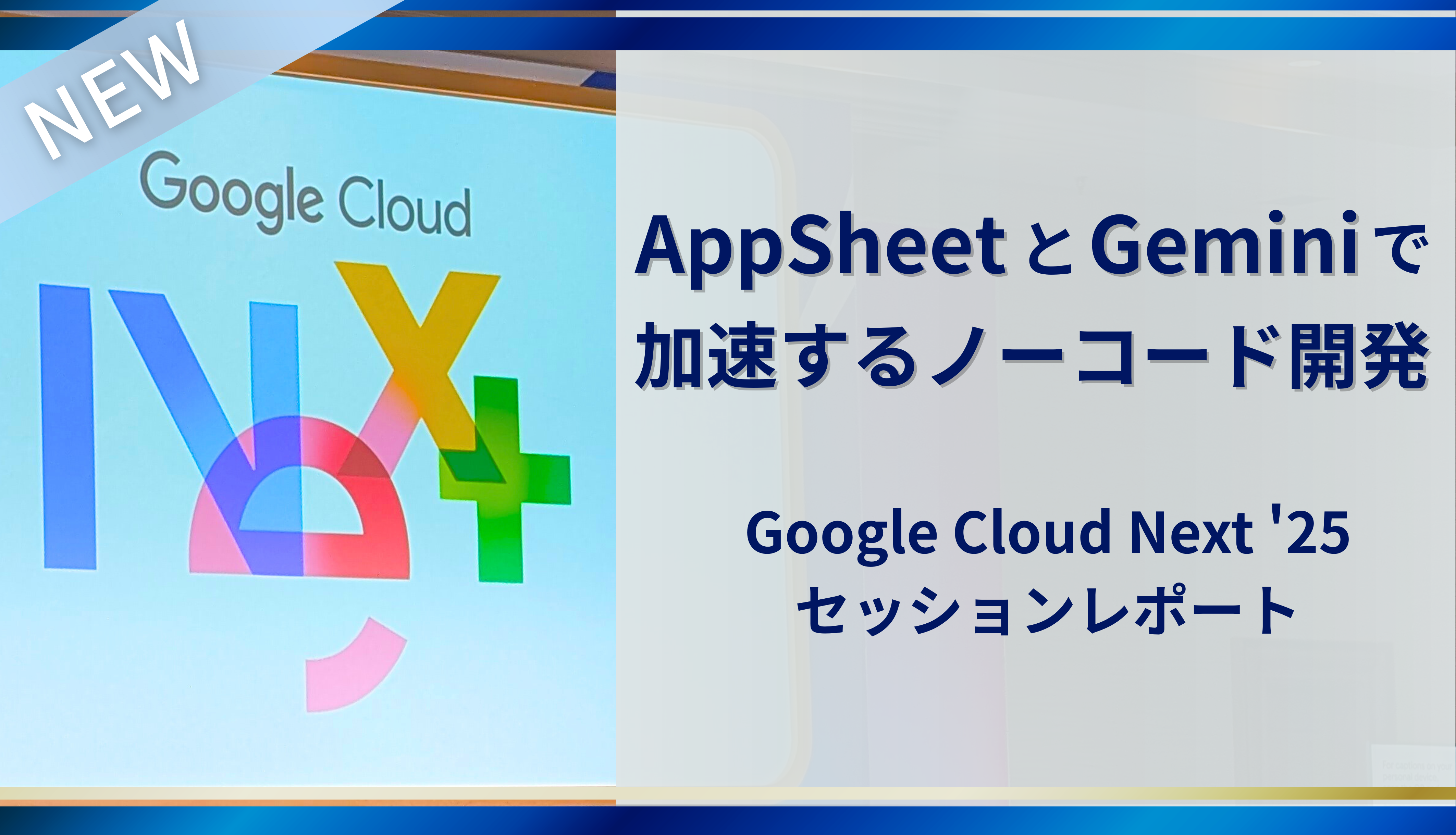Geminiの要約機能とは?
Gemini要約機能は、Googleドキュメントに組み込まれた「Gemini」が、ドキュメント全体のテキスト(異なるタブ内のテキストも含む)を読み込み、自動で要約を作成してくれる機能です。この機能を理解するには、以下を見てもらうのが、一番簡単だと思います。
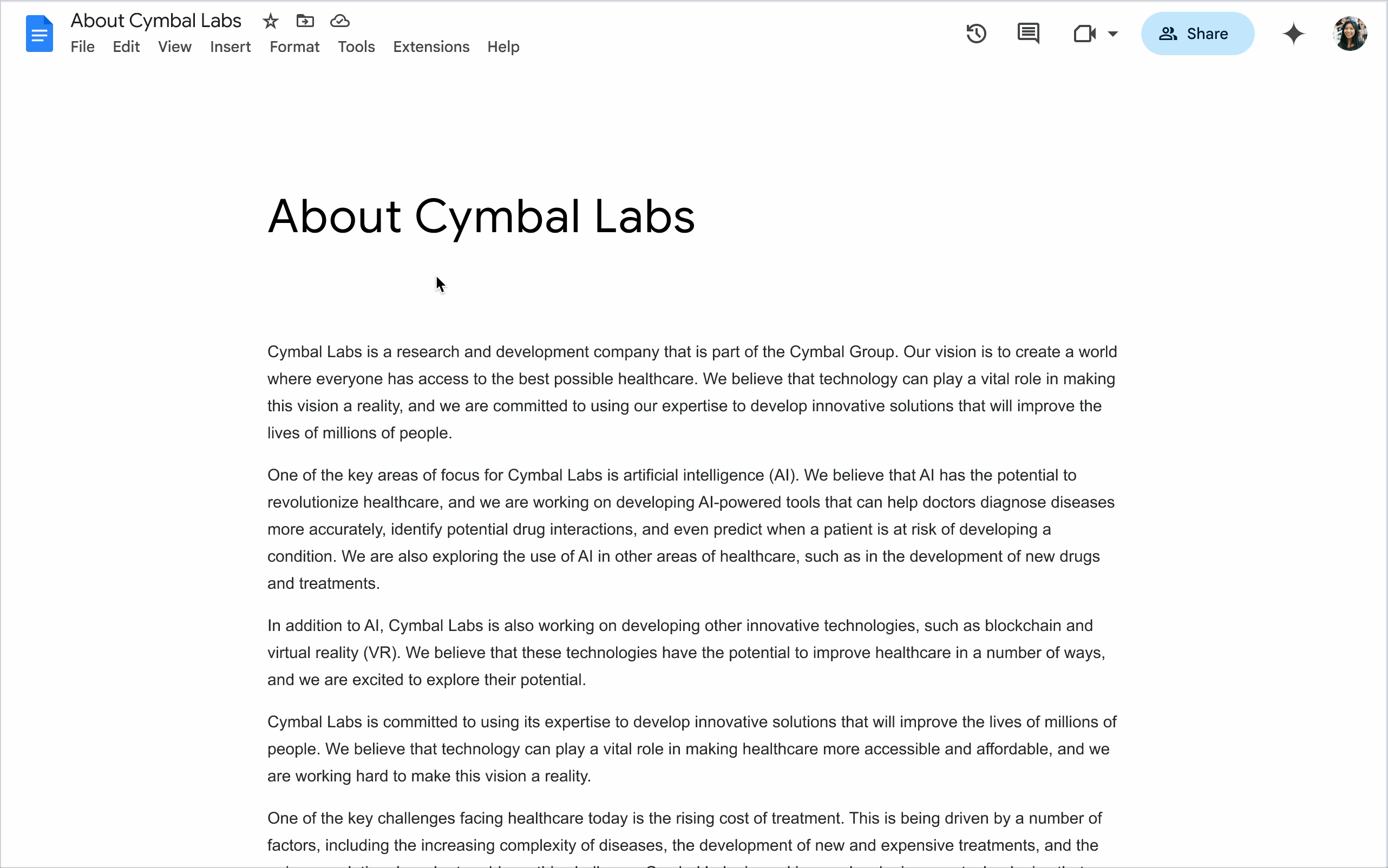
ドキュメント内で @Summary と入力すると「All Summary」という選択タブが表示されるので、それを選択するだけで、Googleドキュメント内の文章から要約文を生成してくれます。
現在はα版で利用可能
この機能を利用するには、ご利用のGoogle Workspaceに対して「GeminiのAlpha版」機能の有効化を実施する必要があります。Alpha版を有効化するには、以下の手順に従ってください。ただし、以下の手順を実施できるのは、 Google Workspaceの管理者である必要があります。
- Google Workspace管理コンソールに接続
- メニュー > Generative AI > Gemini for Workspaceに移動
- 「Alpha版機能」パネルをクリック
- 対象組織に対してAlpha機能を有効化
Gemini要約機能の使い方
では、実際にどのようにしてGeminiに要約を作成させるのでしょうか?操作は驚くほど簡単です。
- ドキュメントを開く
まず、要約したいGoogleドキュメントをパソコンで開きます。ただし、中身が存在するファイルであることが必須です。当たり前ではありますが、ファイルの中身がない場合は、文書の中身を要約することはできません。

- Geminiを呼び出す
ドキュメント内の、要約を挿入したい箇所にカーソルを合わせ、以下のいずれかの操作を行います。半角で @Summary とタイプし始めると、候補として「AI サマリー(AI summary)」が表示されるので、クリックします。
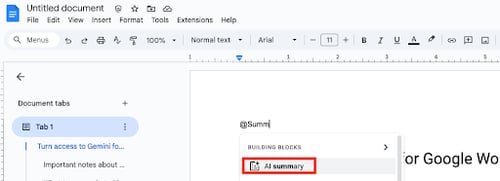
- Geminiが思考中…そして要約生成
「AI summary」をクリックすると、Geminiがドキュメント全体の分析を開始します。ドキュメントの長さや複雑さにもよりますが、通常は数秒から数十秒ほどで、カーソル位置に「AIによる概要」といったタイトルの付いた、グレーの背景色のブロックが出現します。これがGeminiによって生成された要約文です。
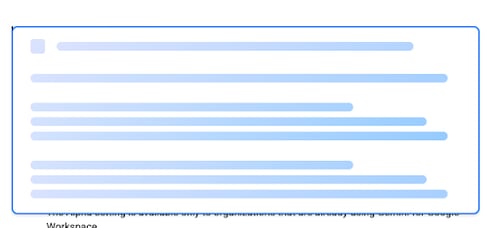
- 生成された要約の挿入
生成された要約ブロックは、まだドキュメントに完全に組み込まれたわけではありません。ここで、ユーザーはその要約をどう扱うかを選択できます。生成された要約に満足し、ドキュメントの一部として正式に残したい場合は✔︎をクリックします。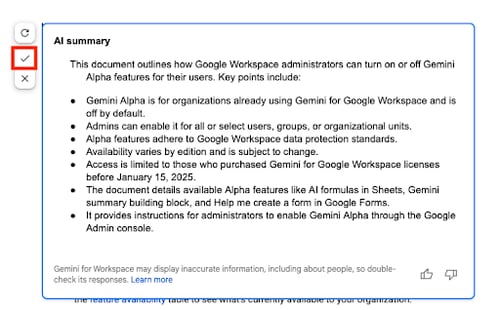
グレーの背景色が消え、通常のテキストとしてドキュメントに挿入されます。最終確認が終わり、他のメンバーにも共有したい場合などに適しています。
生成された要約が不要な場合や、内容が意図と異なる場合は×をクリックします。要約ブロックはドキュメントから完全に削除されます。
要約内容を最新する方法
ドキュメントを編集した後、すでに挿入されている要約が古い情報になっている場合があります。そんな時は、以下の手順で簡単に更新できます。
- ドキュメント内のAI Summaryブロックをクリックします。
- サマリー ブロックの左側にある更新アイコンをクリックします。
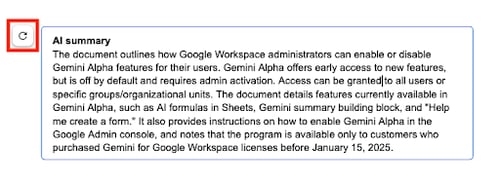
- 更新された内容を確認し、変更を承認(✔︎)または 変更を破棄(×)を選択します。
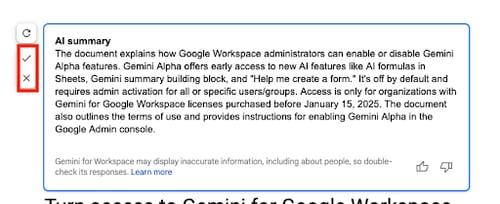
まとめ
GoogleドキュメントのGemini要約機能は、長文読解にかかる時間と労力を劇的に削減し、私たちの働き方や学び方に新たな可能性をもたらしてくれます。もちろん、AIはまだ発展途上であり、完璧ではありません。しかし、その限界を理解し、フィードバックを通じて共に成長していくことで、Geminiは今後さらに強力で頼りになる存在へと進化していくことが予想されます。
もしあなたがGoogle WorkspaceやGoogle One AI Premiumを利用しているなら、ぜひ今日からでもこの「地味に嬉しい」機能を試してみてください。最初は小さな効率化かもしれませんが、積み重なれば、あなたの仕事や学習はきっと、より快適で、より創造的なものへと変わっていくはずです。


.jpg)
.jpg)
%20(1).png?width=1080&height=227&name=YOSHIDUMI_01%20(3)%20(1).png)

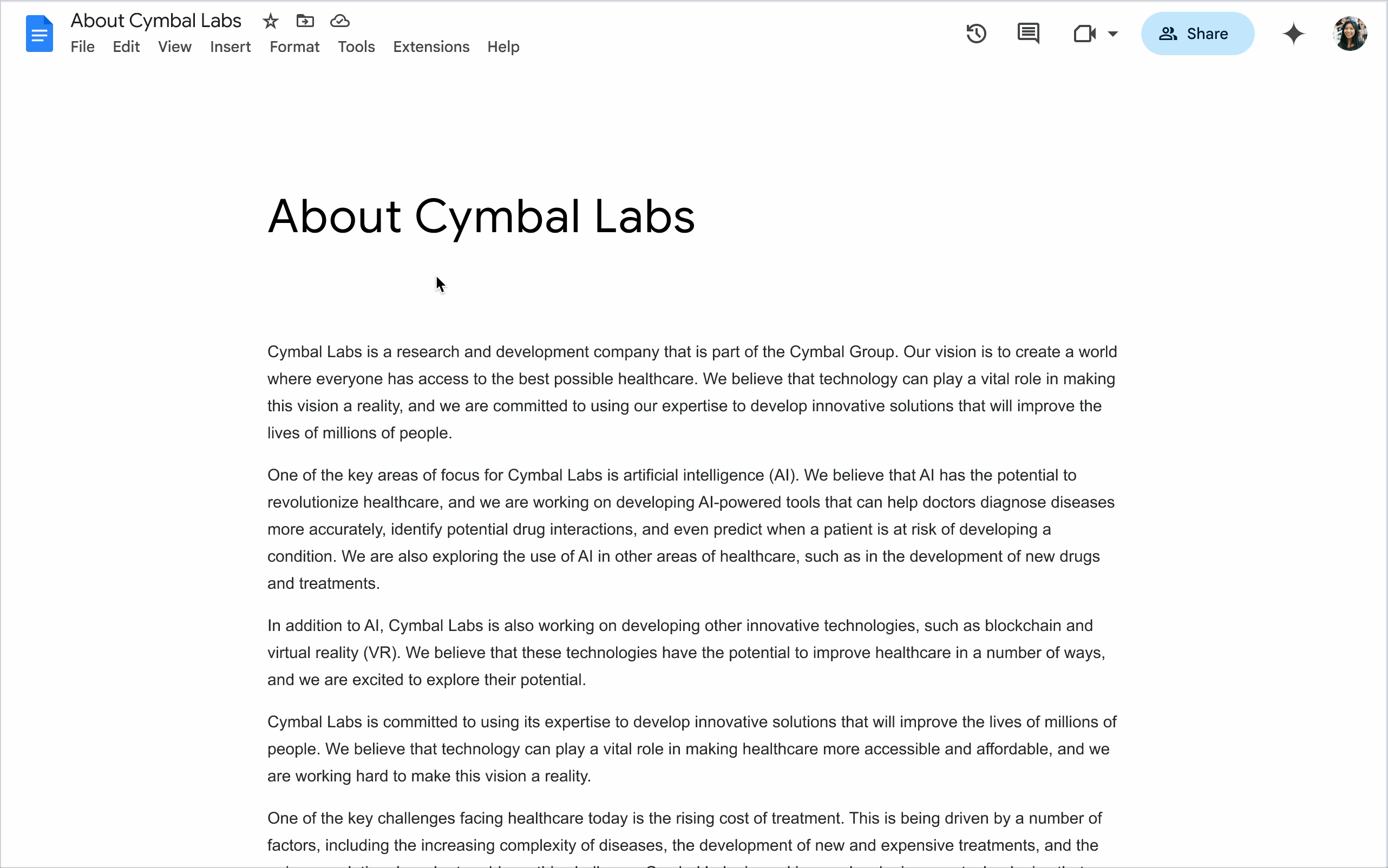
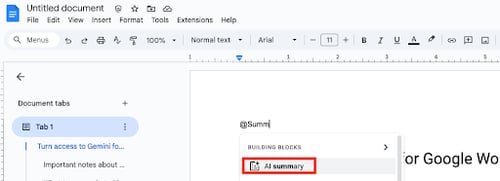
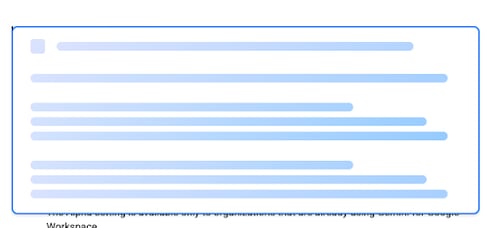
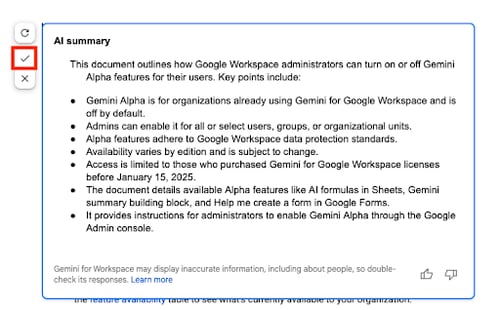
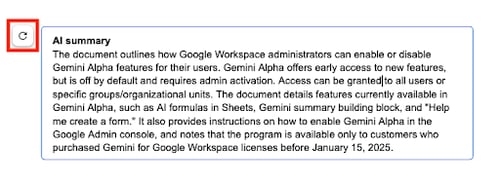
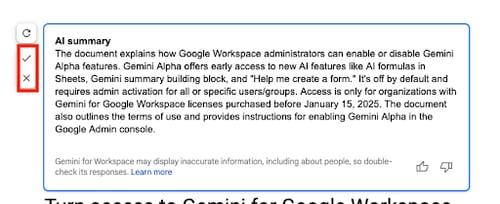

.png)