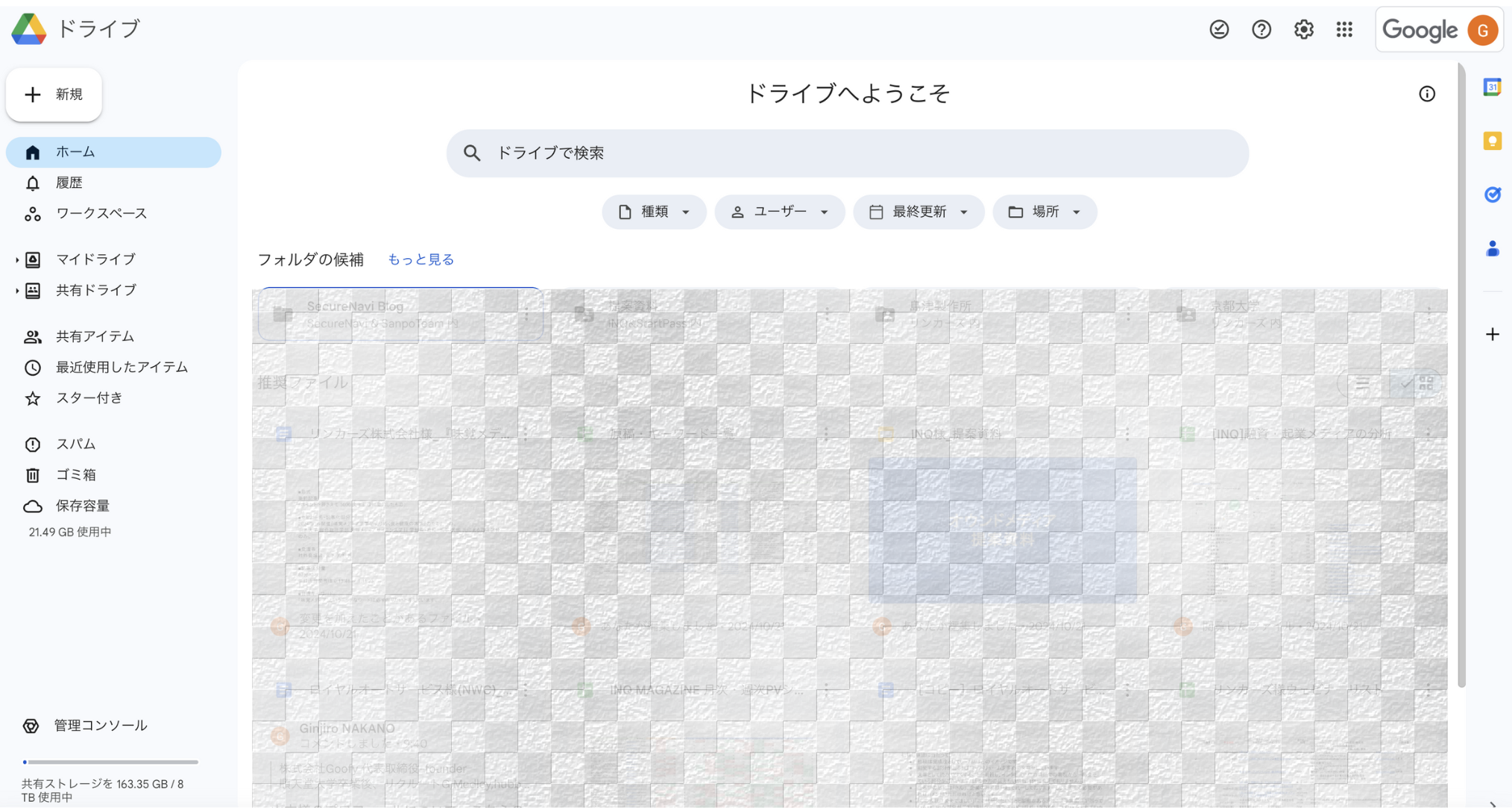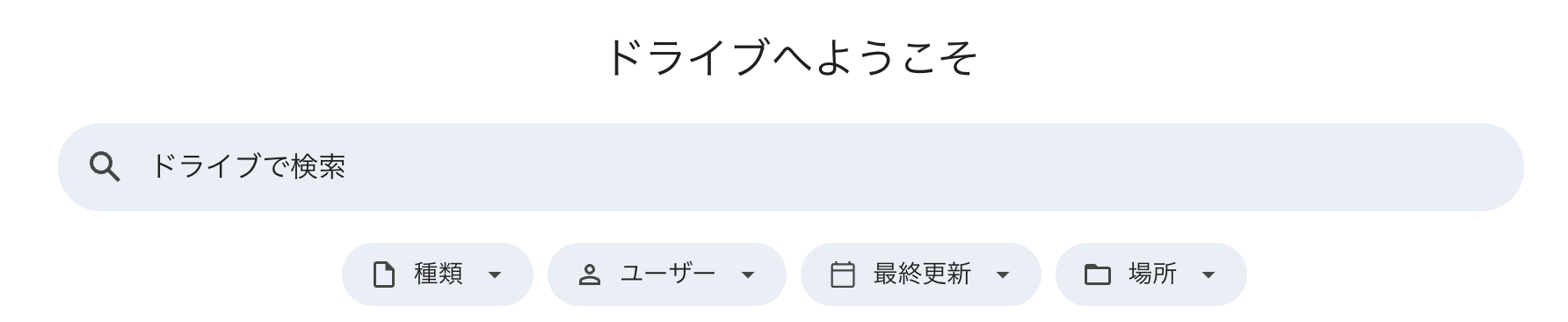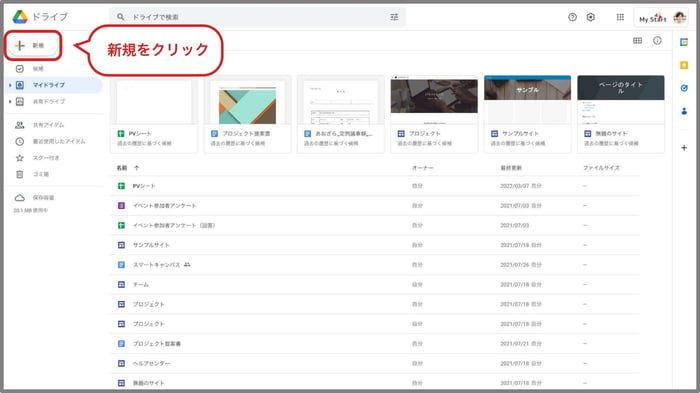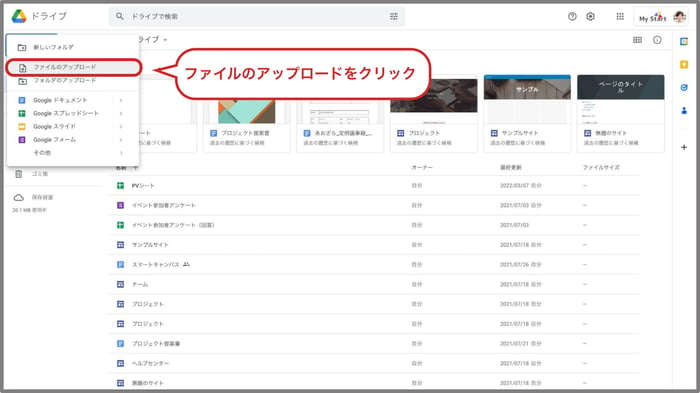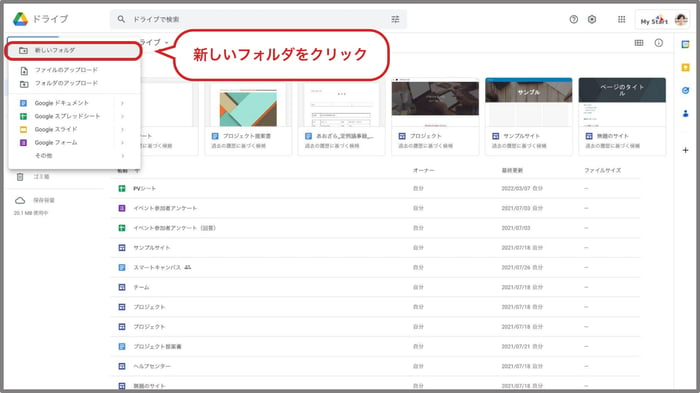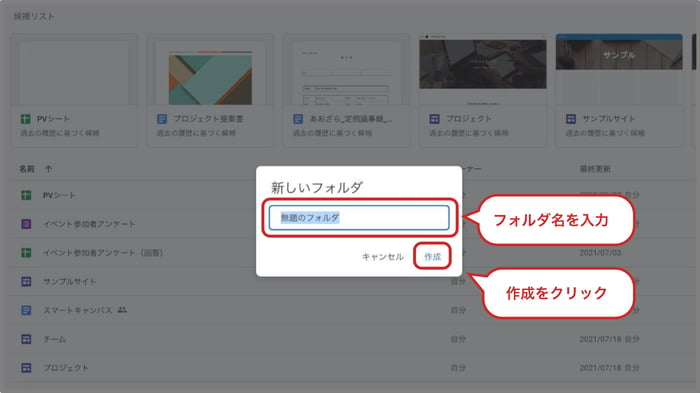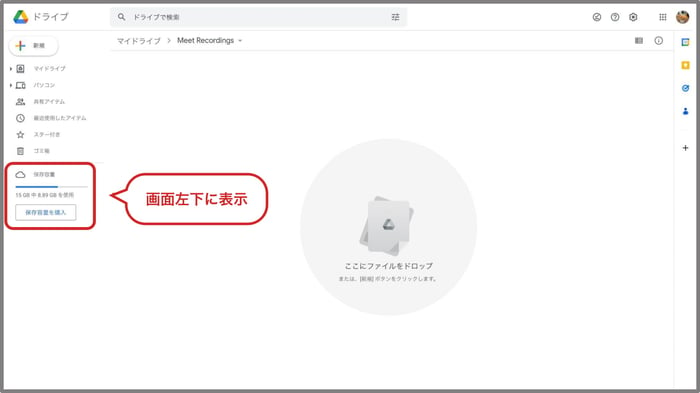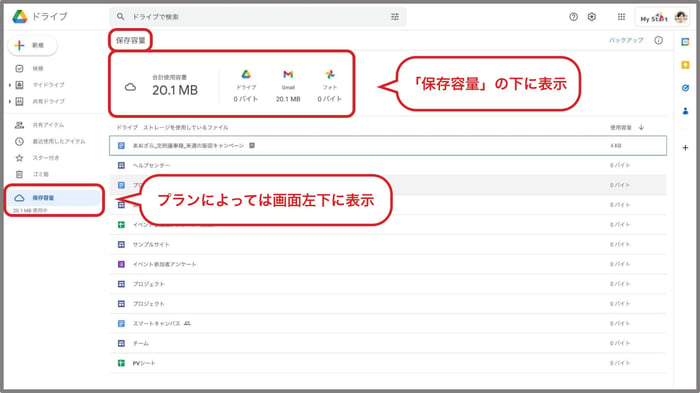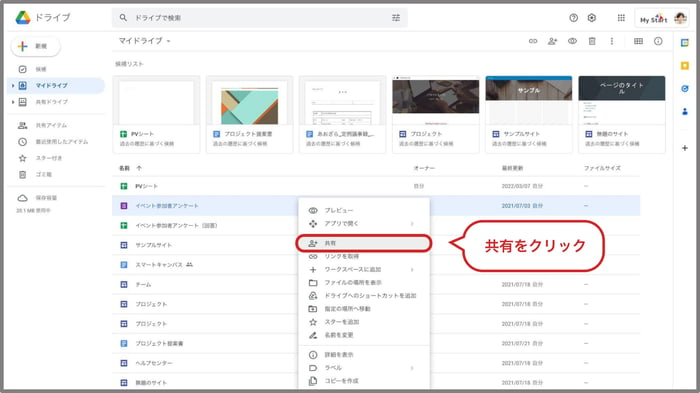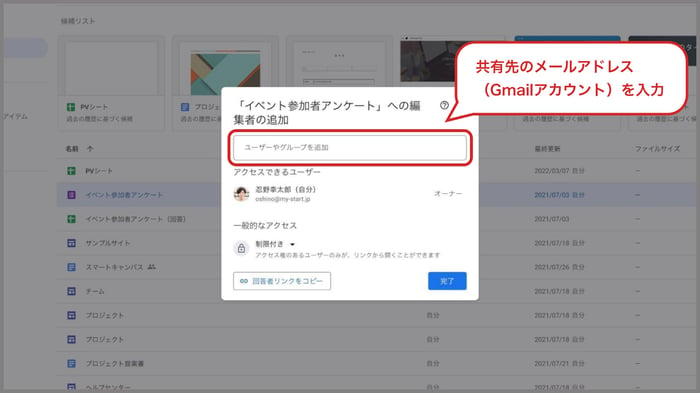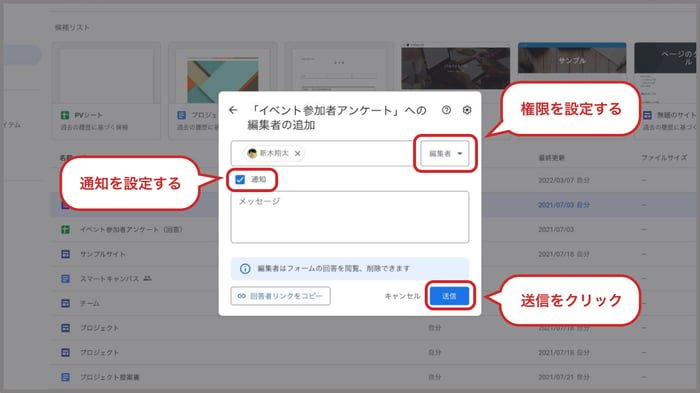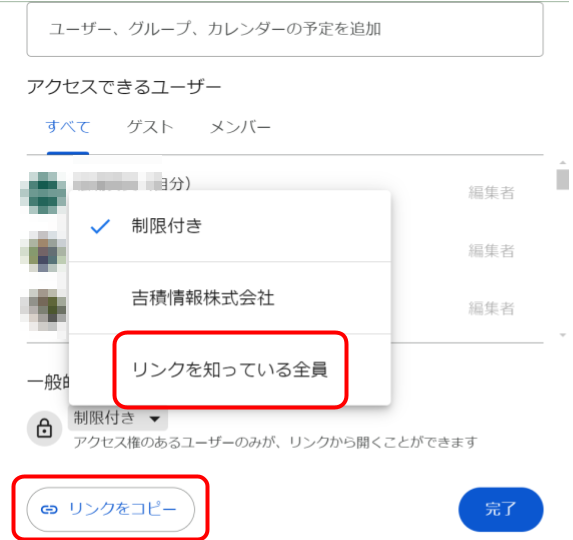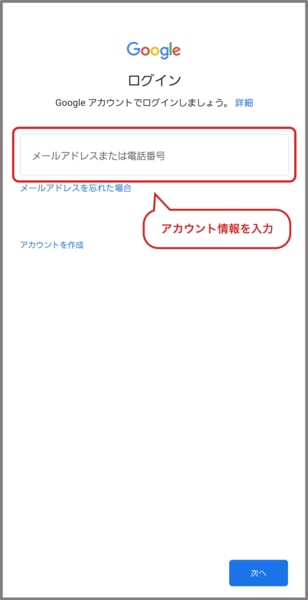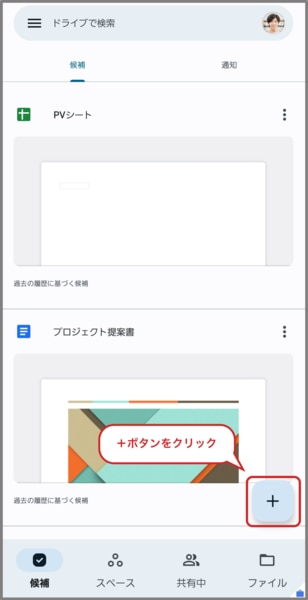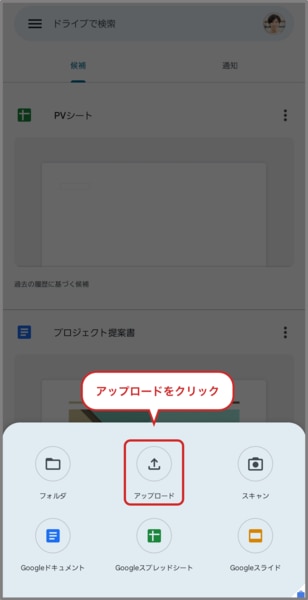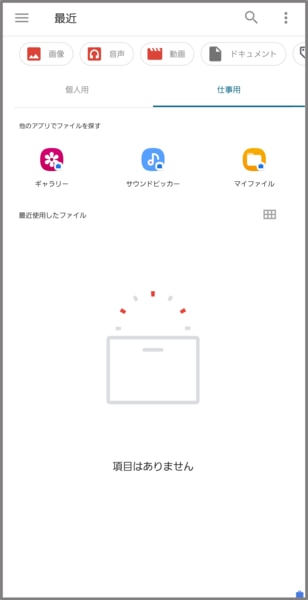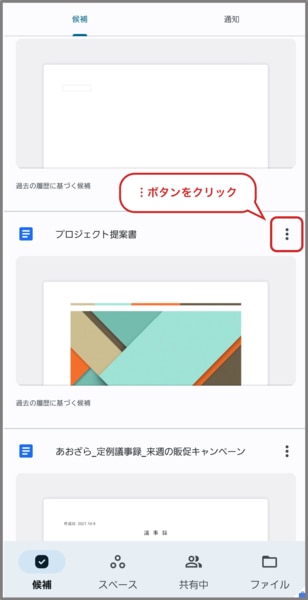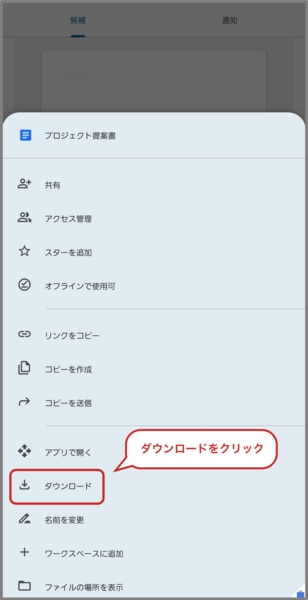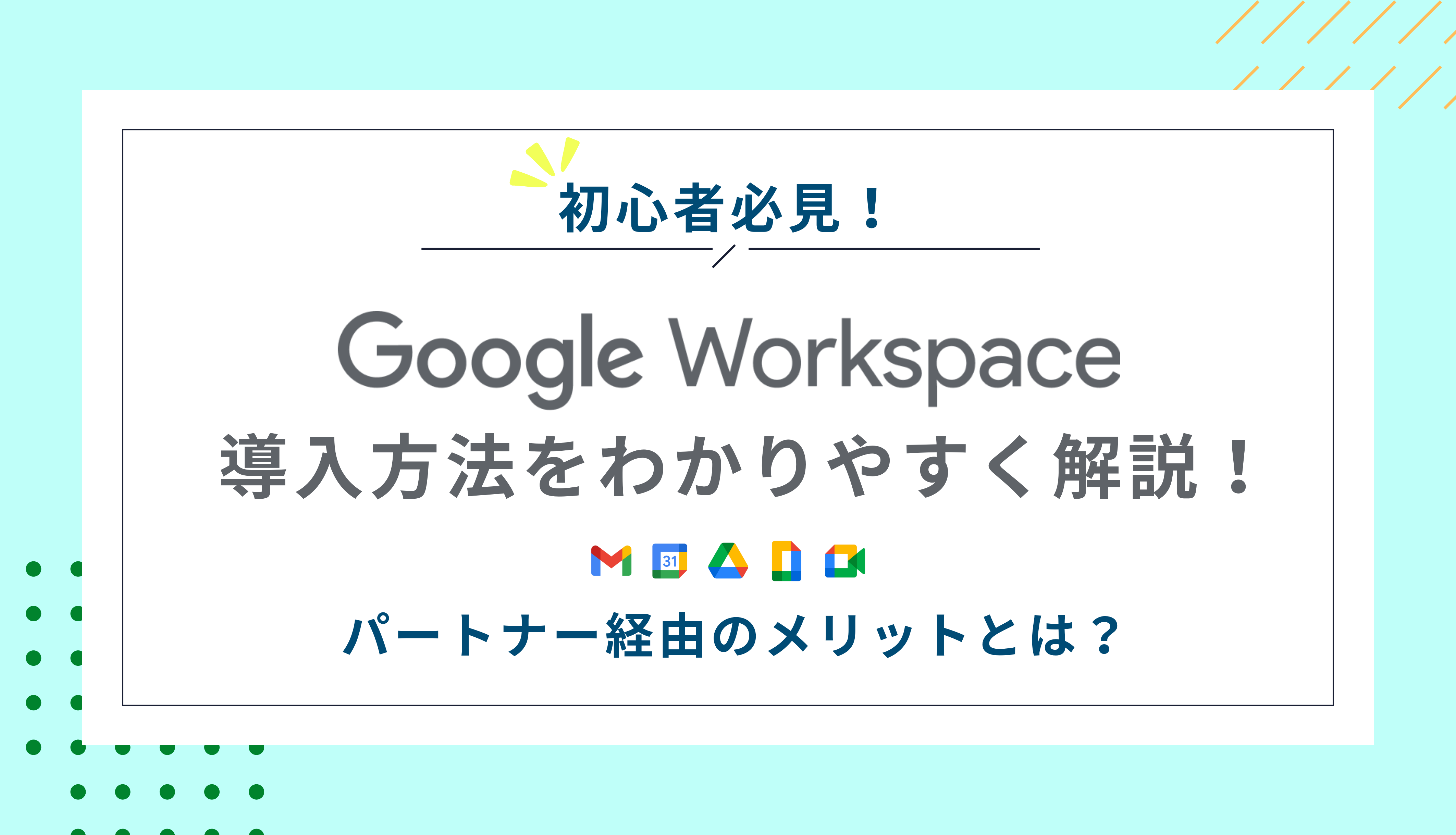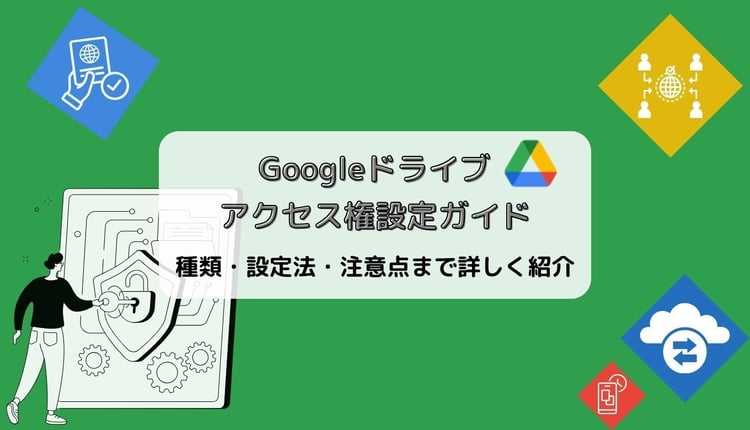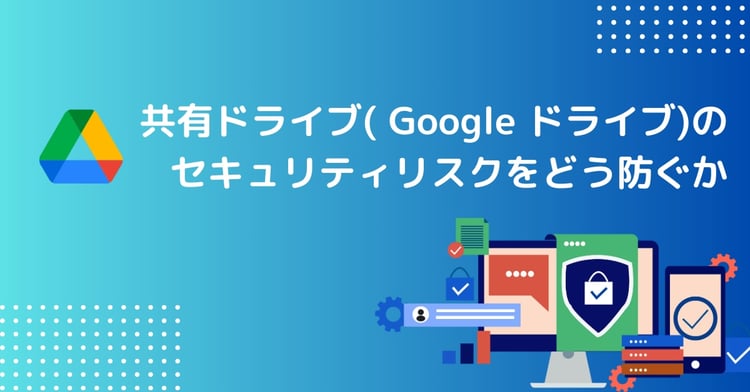Googleドライブとは
Googleドライブ(Google Drive)はGoogleが提供するクラウドストレージです。
お使いのモバイル デバイス、タブレット、パソコンから、ファイルなど様々なデータをやフォルダを「Googleドライブ」(クラウド)に保存し、共有、共同編集することができます。
参考引用元:個人向けのクラウド ストレージおよびファイル共有プラットフォーム -Google
Googleドライブ で可能になる一例として・・・
|
Googleドライブの機能で・・・
|
こんなことができます!
|
|
インターネット上に
ファイル・フォルダを保存
|
PC・タブレット・スマホからファイル・フォルダを利用する
|
|
保存したファイル・フォルダの
共有や共同編集
|
グループで写真をシェアする
チームでプレゼン資料やデータ表を共同作成する
|
いつでも・どこでも・誰とでも・リアルタイムで、作業をすることができますね。
Googleドライブは、Googleアカウントを持っていれば誰でも15GB分の無料ストレージを利用可能。ビジネス向けGoogleWorkspaceユーザーにはさらに大容量のストレージが用意されています(Business Standard ・Business Plusのユーザーあたり、それぞれ2TB、5TBまで利用可能)。
また、個人用アカウントで保存容量を増やしたい場合は、有料オプションも用意されています。
Googleドライブにはマルウェアやスパムなどに対するセキュリティ保護機能が搭載されているので、セキュリティ面でも安心してお使いいただくことができます。
Googleドライブのセキュリティに関しては以下の記事で解説しています。
Googleドライブのセキュリティは安全?外部共有できないケースや安全なファイル共有方法を解説
【初心者向け】Googleドライブの基本的な使い方
初心者向けにGoogleドライブの基本的な使い方を解説します。
Googleドライブには「マイドライブ」と「共有ドライブ」があり、本記事では「マイドライブ」について解説します。「共有ドライブ」については以下の記事で解説しています。
【基礎編】共有ドライブとは?Google Workspaceの業務データを効率・集約管理する
Googleドライブにアクセスする
Googleドライブには、以下のURLからアクセスできます。
https://drive.google.com/drive/
Googlドライブにアクセスすると、最近使ったファイルやフォルダが表示されます。サイドバーの「候補」をクリックすると、AIが最近使ったファイルや重要なファイルを提案してくれます(組織向けGoogleWorkspaceのみ)。
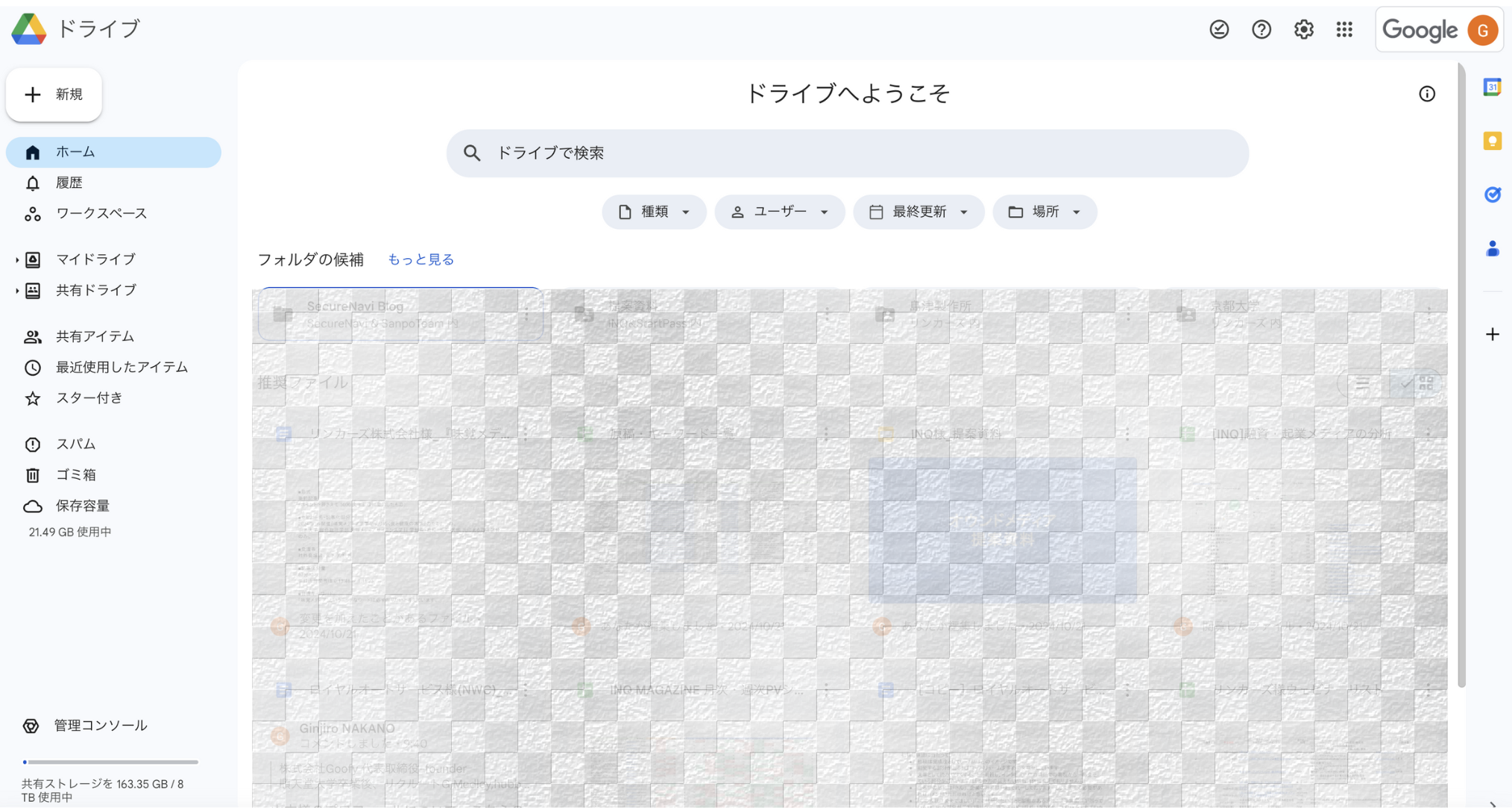
候補や検索、ファイルやフォルダへのリンクを組み合わせることで、Googleドライブを効率的に活用できます。
なお、Googleドライブを使用するにはGoogleアカウントが必要です。
Googleアカウントを持っていない場合は、以下のURLから作成しましょう。
Googleアカウントの作成
検索機能で目的のファイルやフォルダを見つける
Googleドライブ上にあるファイルやフォルダは、検索機能を使うことで素早く見つけることができます。
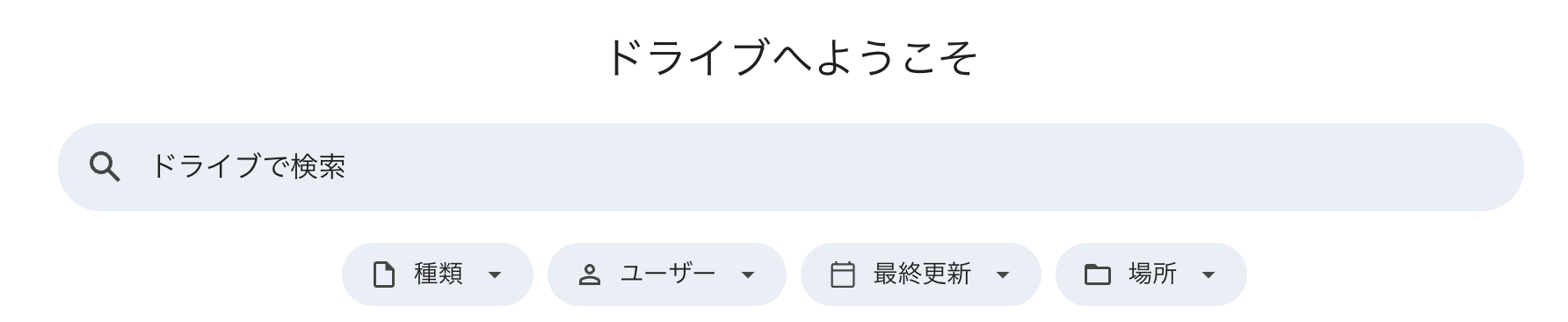
検索バーに目的のファイルに含まれる文字列を入力するだけで、関連性の高いファイルやフォルダを提案してくれます。
さらに絞り込みたい場合は、検索結果の上に表示されている以下の項目を設定しましょう。
- 場所
- ファイル形式
- ユーザー
- 最終更新
- タイトルのみ
- ToDo
ファイルやフォルダをアップロード(保存)・ダウンロードする
Googleドライブにファイルをアップロードする方法は以下の通りです。
1. 左上の[新規]をクリックします
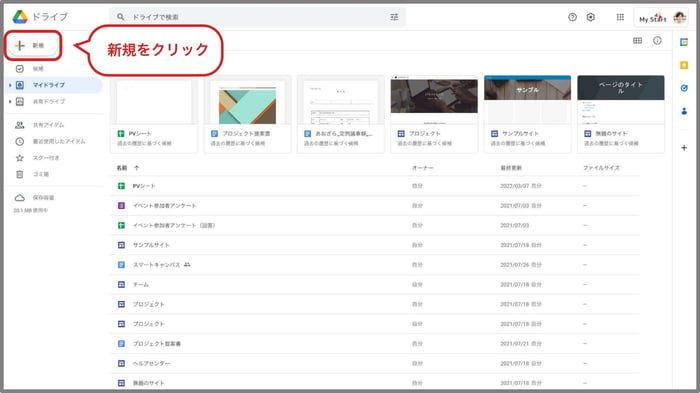
2. [ファイル(フォルダ)のアップロード]をクリックします
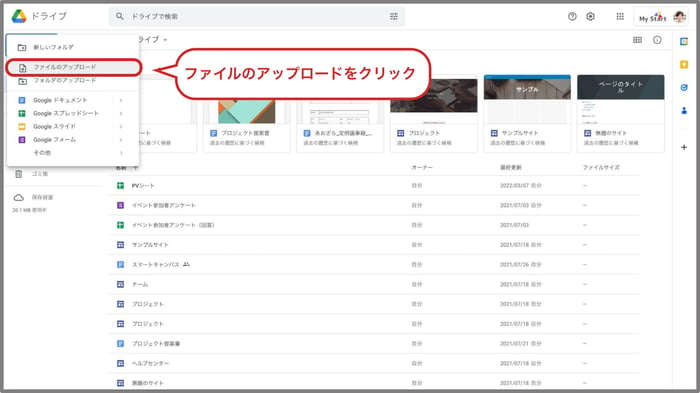
3. アップロードしたいファイルまたはフォルダを選択します
または、Googleドライブに直接ファイルやフォルダをドラッグ&ドロップすることでもアップロードが可能です。
Googleドライブにアップロードしたファイルやフォルダをダウンロードする手順は以下の通りです。
1.Googleドライブにアクセスします
2. ダウンロードしたいファイル・フォルダを右クリックします
3. [ダウンロード]をクリックします
なお、フォルダはZIP形式(圧縮ファイル)でダウンロードされ、ファイルによっては以下の形式に変換されてダウンロードされます。
- Googleスプレッドシート:エクセル(.xlxs)
- Googleドキュメント:ワード(.docx)
- Googleスライド:パワーポイント(.pptx)
フォルダを作成してファイルを格納する
Googleドライブ上にフォルダを作成する方法は以下の通りです。
1. 左上の[新規]をクリックします
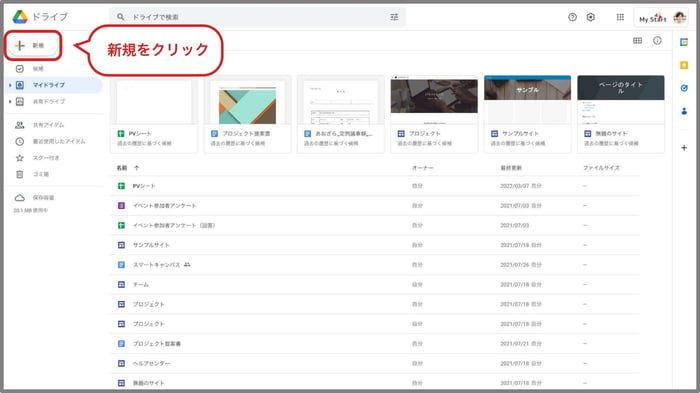
2. [新しいフォルダ]をクリックします
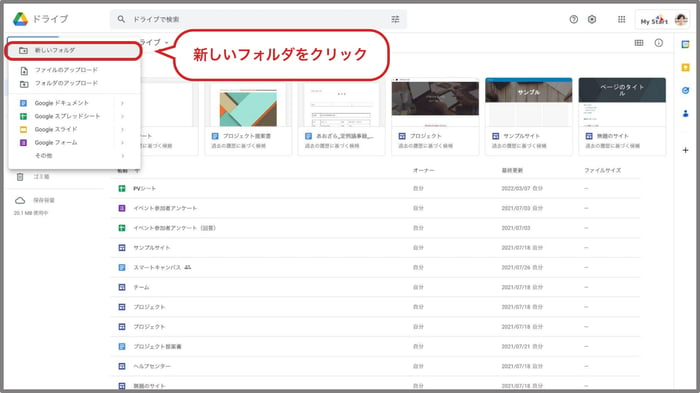
3. フォルダの名前を入力し[作成]をクリックします
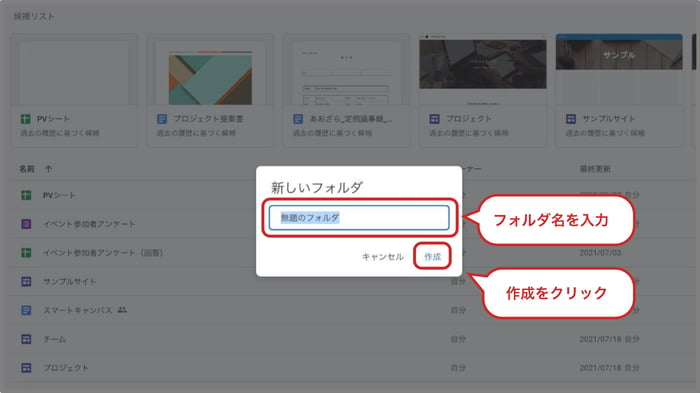
フォルダ内にフォルダを作成したい場合は、フォルダを開いた状態で右クリックし、上記の点順に沿ってフォルダを作成します。
フォルダにファイルを格納するには、ファイルをドラッグ&ドロップします。
残りのストレージ容量を確認する
Googleドライブの残りのストレージ容量は、画面左下で確認可能です。
個人向けの無料のGoogleアカウントの場合は「15GB中〇〇GB を使用」という形式で表示されます。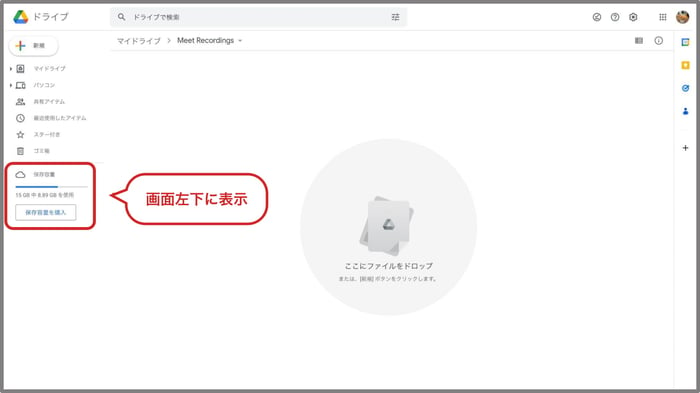
組織向けGoogleWorkspaceを利用している場合は、画面左の[保存容量]の下に使用中のデータ量、プランによっては画面左下に「〇〇GB/〇〇TB 使用中」という形式で使用中のデータ量が表示されます。
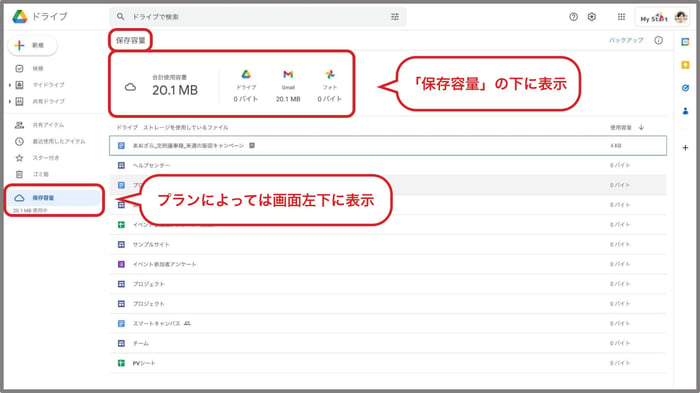
容量がいっぱいになってしまったときは、以下の記事で紹介している方法をお試しください。
Googleドライブの容量を減らす方法を解説!
Google ドライブの容量を増やすには
個人向け Google ドライブの保存容量を増やすには、画面左の「保存容量を購入」をクリックし、有料の Google One に申し込む必要があります。
それぞれ容量と料金(月額)は以下の通りです(2025年10月現在)。
- ベーシック(100 GB):¥290
- Standard(200GB):¥440
- プレミアム(2TB)¥1,450
- Google AI Pro(2TB):¥2,900
- Google AI Ultra(30TB):¥36,400
組織向けGoogle WorkspaceのGoogleドライブの保存容量を増やすには、プランを変更する必要があります。
Businessプランでは、ユーザー数に応じた組織全体の『プールストレージ』が提供されます。例えば、Business Standardプランでは、ユーザー1人あたり2TBを乗じた容量(10ユーザーなら合計20TB)を組織全体で柔軟に利用できます。Business Starterではユーザーあたり30GB、Business Plusではユーザーあたり5TBが組織の総容量として割り当てられます。Enterpriseプランの容量については、Googleの営業担当または、パートナー企業にお問い合わせください。
Googleドライブのファイル・フォルダを共有する
Googleドライブにアップロードしたファイルは、他のユーザーと共有することができます。その方法を紹介します。
Googleアカウントユーザーと共有する
手順は以下の通りです。
1.Googleドライブ内の共有したいファイル・フォルダを右クリックし[共有]をクリックします
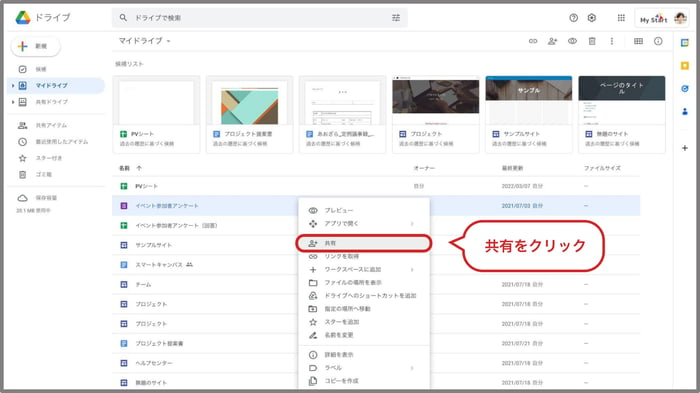
2. 共有先のメールアドレス(Gmailアカウント)を入力します
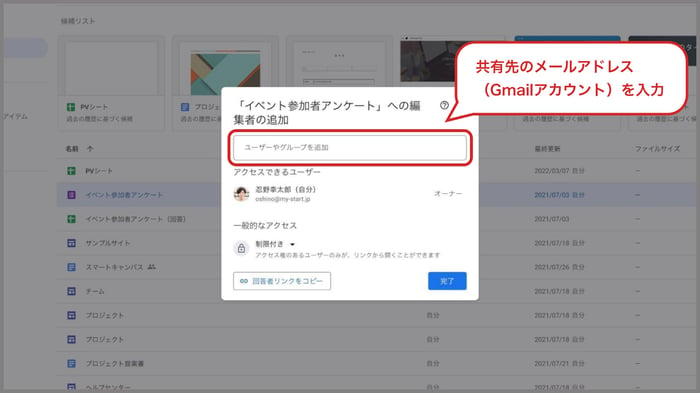
3. 権限と通知を設定し[送信]をクリックします。
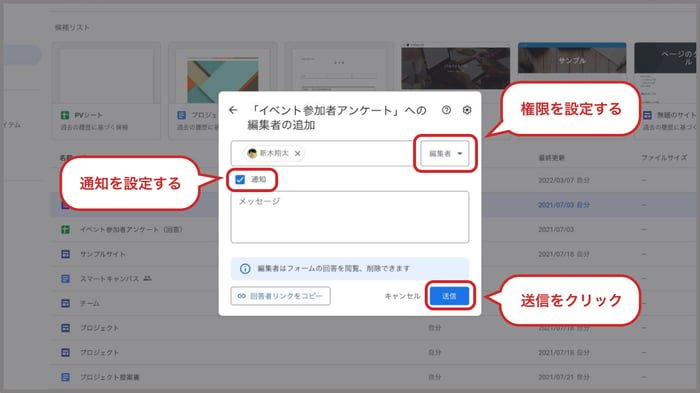
権限は以下の3種類です。
- 閲覧者:共有相手はファイルの閲覧のみ可能
- 閲覧者(コメント可):共有相手はファイルの閲覧とコメントが可能
- 編集者:共有相手は自分と同じようにファイルを編集可能
また、[通知]にチェックを入れると、共有相手にファイルを共有したことを知らせるメールが届きます。個別にメッセージを添えることもできますので、必要に応じて入力しましょう。
Googleアカウントユーザー以外と共有する(共有リンクの作成)
Googleアカウントを保有していない相手や、より幅広く誰でもアクセスできるようにしたい場合、次の手順で共有リンクを作成することができます。
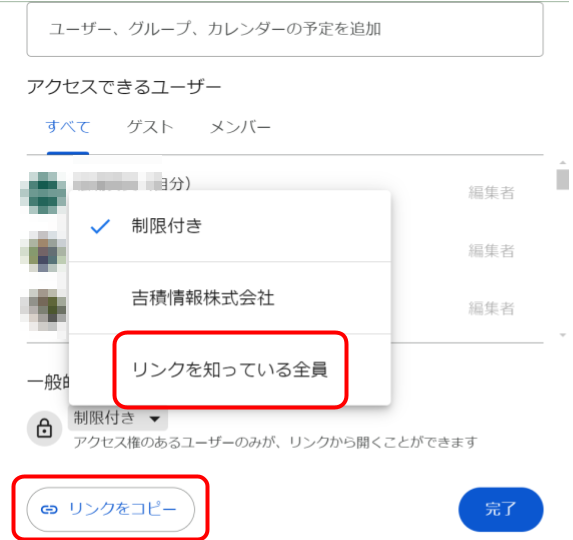
- [一般的なアクセス]を[リンクを知っている全員]に変更
- [リンクをコピー]で共有リンクをコピー
メールやチャットなどにペーストして共有したい相手に知らせましょう。
フォルダを共有する際の注意点
フォルダを共有する場合は、共有オプションの設定について以下のような操作が制限される点に注意してください。
- 「編集者」は権限を変更して共有することは出来ません。
元の共有者が設定した権限の範囲内で操作する必要があります。
- 「閲覧者」と「閲覧者(コメント可)」の権限では、ダウンロード、印刷、コピーの項目を表示することができません。
情報のセキュリティを考慮し、慎重に適切な権限設定をすることが重要です。
【スマホ版】Googleドライブの使い方
Googleドライブは、iPhoneやAndroidスマートフォンからも利用可能です。
スマホアプリ版GoogleドライブをインストールしてGoogleアカウントにログインすれば、ファイルのアップロードや共有機能を利用できます。
ここではスマートフォンアプリ版Googleドライブの基本的な使い方を解説します。
ログインする
アプリのインストールが完了したら、Googleアカウントでログインしましょう。
アプリを開き[ログイン]をタップし、アカウント情報を入力します。
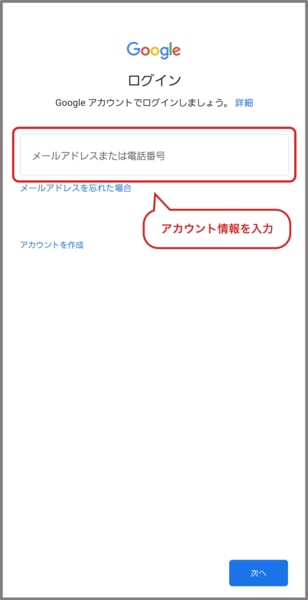
なお、複数アカウントでログインすることも可能ですので、個人用アカウントと会社用アカウントでログインして使い分けることもできます。
ファイルを閲覧する
Googleドライブ上のファイルをタップすることで、スマホからも閲覧可能です。
仕事のファイルを出先で確認したいときなどに活用できます。
Googleドキュメントやスプレッドシート、スライドを閲覧、編集するには、それぞれのスマホアプリをインストールしておく必要があります。
ファイルをアップロードする
スマホ内のファイルをGoogleドライブにアップロードする方法は以下の通りです。
1. 画面右下の[+]をタップする
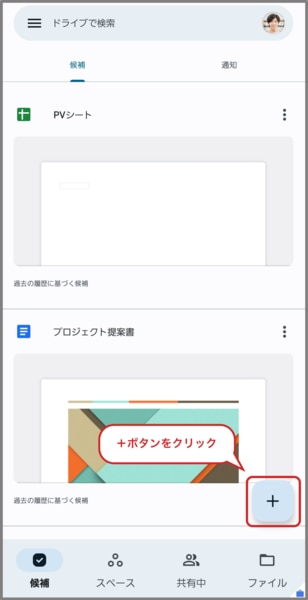
2. [アップロード]をタップする
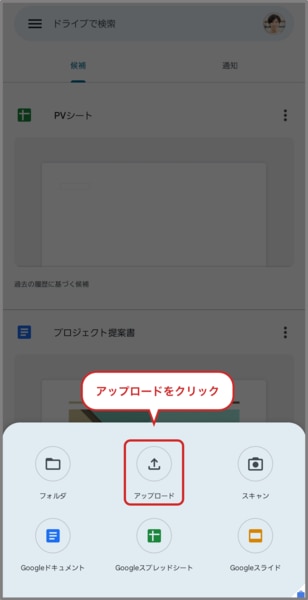
3. アップロードしたいファイルを選択する
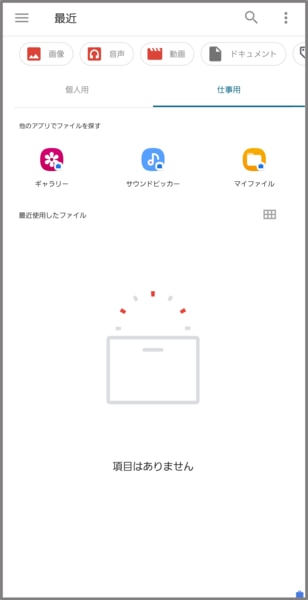
スマホで撮影した写真をドライブにアップロードして、パソコンで編集したり選定したりしたい場合に活用できます。
ファイルをダウンロードする
Googleドライブ上のファイルをスマートフォンにダウンロードする方法は、以下の通りです。
1. ダウンロードしたいファイル横に表示されている[︙]をタップする
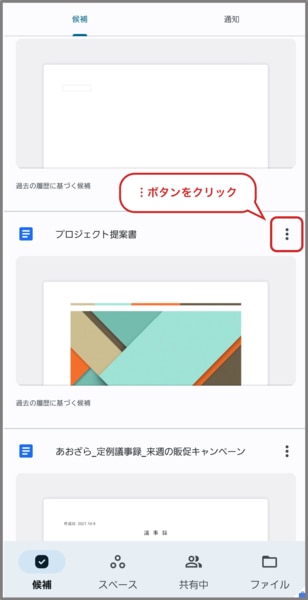
2. [ダウンロード]をタップする
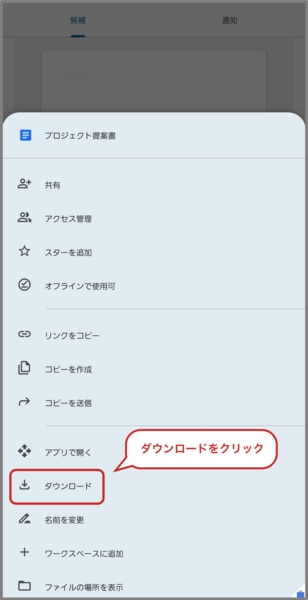
関連記事:Googleドライブの料金プランを徹底解説!個人・法人の最適プランの選び方と注意点も紹介
Googleドライブで初心者がよく起こしがちなトラブルとその解決方法
Googleドライブで初心者がよく起こしがちなトラブルとその解決方法について、以下を説明します。
- ファイルが見つからない・消えたように見える
- 共有リンクが開けない・アクセスできない
- ファイルがアップロードできない
- ファイルが他の端末と同期されない
ファイルが見つからない・消えたように見える
ファイルが見つからない、または消えたように見える場合は、誤って別のフォルダに移動してしまったり、共有設定によって非表示になっている可能性があります。
解決方法としては、「ドライブ内を検索」でファイル名や拡張子を入力し、[所有者]や[最近使用したファイル]などの条件で絞り込むのがおすすめです。あわせて、「ゴミ箱」に入っていないかも確認してみましょう。
共有リンクが開けない・アクセスできない
共有リンクが開けない、またはアクセスできない場合は、アクセス権が「制限付き」になっていたり、社内ユーザーのみに限定されている可能性があります。
解決方法としては、ファイルの共有設定を確認し、「リンクを知っている全員」に変更するか、アクセスを許可したい相手のメールアドレスを個別に指定しましょう。その際、閲覧・コメント・編集などの権限を適切に設定することが大切です。
ファイルがアップロードできない
ファイルがアップロードできない場合は、Googleドライブの容量不足やネットワークの不安定さ、またはブラウザの一時ファイルが影響している可能性があります。
解決方法としては、まず不要なファイルを削除して空き容量を確保し、ブラウザを再起動してみましょう。その上で、通信環境が安定しているかを確認し、再度アップロードを試すと改善する場合があります。
ファイルが他の端末と同期されない
ファイルが他の端末と同期されない場合の主な原因として、「デスクトップ版ドライブ」の同期設定が停止している、またはログインしているGoogleアカウントが異なっていることが考えられます。
解決方法としては、まず同期設定が有効になっているかを確認し、全ての端末で同じGoogleアカウントにログインしているかをチェックしましょう。同期が停止している場合は、一度サインアウトしてから再設定を行うことで、問題が解消することがあります。
関連記事:Googleドライブ からダウンロードする方法!トラブル対処方法も詳しく紹介
デスクトップアプリ版Googleドライブでさらに快適に
パソコンからGoogleドライブを利用する場合、「Google Drive for desktop(パソコン版ドライブ)」というアプリケーションをインストールすることで、以下のようなことが可能になり、さらに便利にGoogleドライブを利用できます。
- ブラウザを開かずにエクスプローラ(Windows)や Finder(Mac)からGoogleドライブを利用できる
- Office ソフトがインストールされていれば、Googleドライブ上のワードやエクセルファイルを、そのままの形式で開いたり編集したりできる
Googleドライブのストレージをローカルストレージのように扱うことができるため、ファイル管理を効率化できます。
パソコン版Googleドライブについては以下の記事で詳しく解説しています。
Officeファイルをそのまま開く! パソコン版Googleドライブの便利な使い方
Googleドライブをビジネスで活用するなら
本記事では、Google ドライブの基本的な使い方をご紹介しました。個人でのファイル管理や簡単な共有は、無料版でも十分に行うことができます。
しかし、ビジネスで本格的に利用する場合、無料版のままでは以下のような課題に直面することが少なくありません。
- 無料版の容量(15GB)ではすぐに上限に達してしまう
- 社員個人のドライブで管理するため、退職時にファイルが引き継がれない
- 「共有ドライブ」が使えず、組織としてのファイル管理が煩雑になる
- 「アクセス権の有効期限」が設定できず、外部共有のセキュリティが不安
これらの課題は、ビジネス向けの有料版「Google Workspace」を導入することで、解決できます。
Google Workspaceなら、ユーザー数に応じた大容量の「プールストレージ」や、組織でファイルを一元管理できる「共有ドライブ」機能、高度なセキュリティ設定など、企業利用に必須の機能が揃っています。
吉積情報株式会社は、Google Workspaceの導入・活用支援に豊富な実績を持つプレミアパートナーです。
「自社に最適な料金プランを知りたい」
「既存のファイルサーバーから安全に移行したい」
「セキュリティ設定や運用ルールについて専門家のアドバイスが欲しい」
このようなお悩みをお持ちでしたら、ぜひ当社にご相談ください。貴社の課題に合わせた最適な活用方法をご提案します。
まずは、Google Workspace の機能や導入メリットが詳しくわかる資料をダウンロードしてみませんか?
▼「Google Workspace」に関するお問い合わせはこちら
https://www.yoshidumi.co.jp/contact
▼「吉積情報の導入支援サポート」についての資料ダウンロードはこちら
https://www.yoshidumi.co.jp/document/doc-advantage


.jpg)
.jpg)


%20(1).png?width=1080&height=227&name=YOSHIDUMI_01%20(3)%20(1).png)