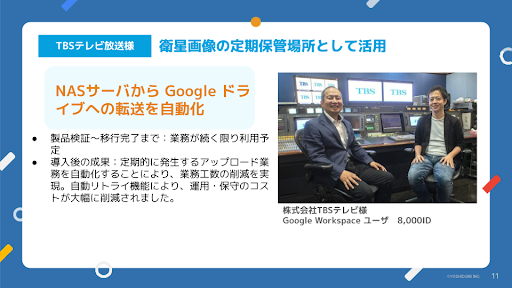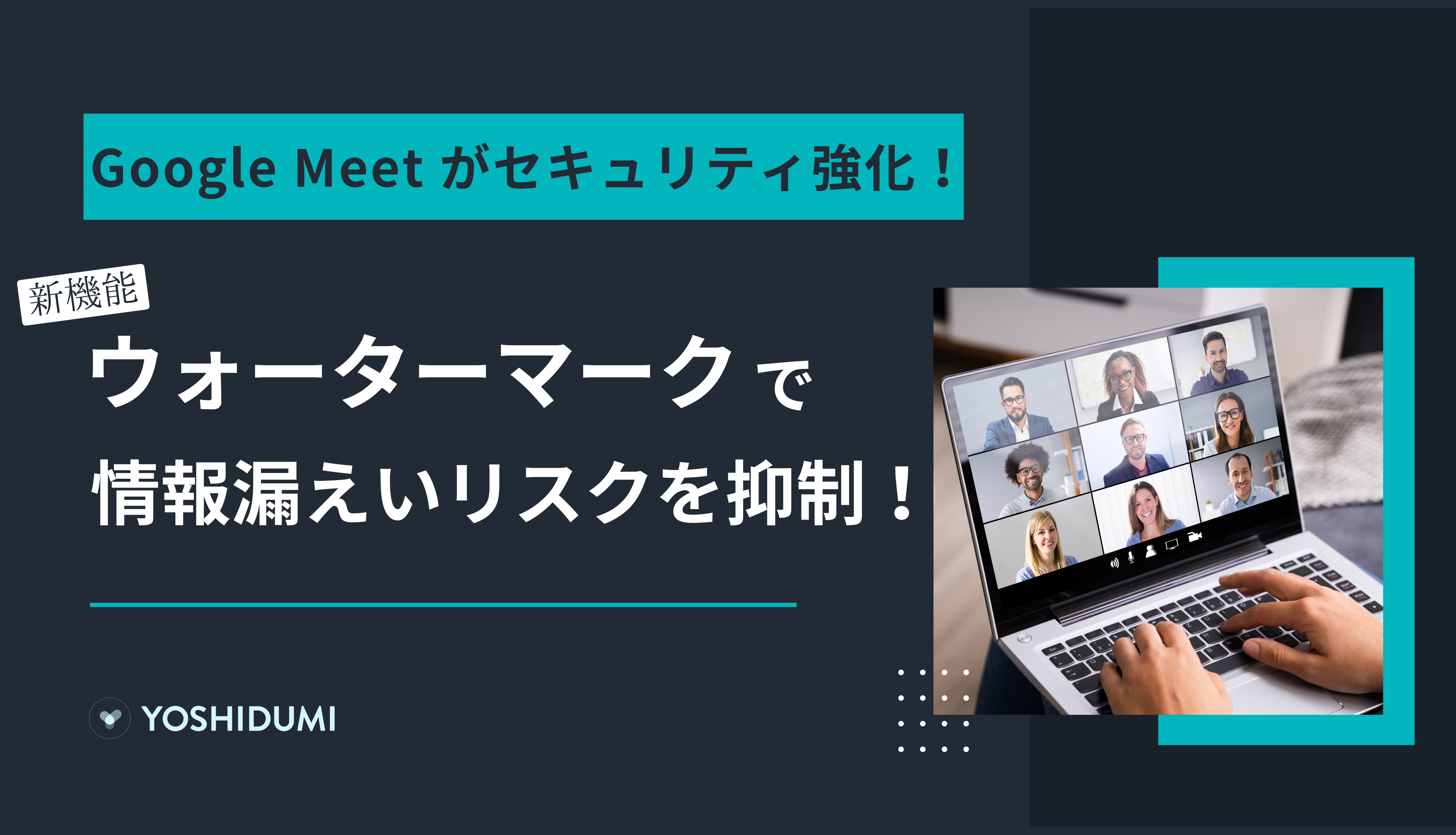Google Workspaceのバックアップ方法
Google Workspace のデータをバックアップするには、主に以下の2つの方法があります。
- アーカイブ機能を利用する
Google Workspace に標準搭載されているアーカイブ機能を使用すると、特権管理者が Google Workspace 上のすべてのデータを Google Cloud Storage にエクスポートし、ダウンロードすることができます。
- Google Takeout を利用する
Google Takeout は、 Google が提供するサービスで、 Google アカウントに保存されているデータをダウンロードすることができます。 Google Workspace のデータも Google Takeout を使ってバックアップを取ることが可能です。 Gmail、ドライブ、カレンダーなどのデータをまとめてダウンロードしたり、必要なデータだけを選択してダウンロードしたりすることができます。
Google Takeout を利用するメリットは、ユーザー自身で簡単にバックアップを取ることができる点です。ただし、データ量が多い場合はダウンロードに時間がかかる場合があり、また、自動でバックアップを取ることはできません。
https://takeout.google.com/settings/takeout
- 外部の連携ツールを利用する
Google Workspace には、自動でバックアップを行う機能がありません。そのため、外部の連携ツールを利用することで、より効率的かつ安全にデータをバックアップすることができます。
外部の連携ツールには、以下のようなメリットがあります。
- 自動バックアップ機能により、手動操作の手間を削減
- クラウド上へのバックアップにより、ローカル環境でのデータ消失リスクを回避
- リモートワーク環境下でのデータ共有・管理を容易に
Google Workspace 主要ツールのバックアップ手順
1. 管理者によるバックアップ
特権管理者は、組織全体の Google Workspace データを Google Cloud Storage にエクスポートしてバックアップを取ることができます。
手順
- Google 管理コンソールに管理者権限でログインします。
- 画面左側の「データ」>「データのインポートとエクスポート」>「データエクスポート」を順に選択します。
- 「エクスポートを開始」を選択して書き出しを始めます。
- 書き出しが完了したら「データエクスポートツール」を開いて「アーカイブにアクセスする」を選びます。
- エクスポート結果を確認し、エラーがあれば「修復を開始」を選択して再試行します。
2. ユーザーによるバックアップ
ユーザーは、管理者から許可を得ることで、自身の Google Workspace データをバックアップすることができます。
手順
- Google Takeout にアクセスします。https://takeout.google.com/
- バックアップしたいデータのチェックボックスにチェックを入れ、「次のステップ」を選択します。
- 「配信方法」で「ダウンロードリンクをメールで送信」を選択し、「頻度」、「ファイルの形式とサイズ」、「アーカイブのサイズ」を設定して「エクスポートを作成」をクリックします。
- アーカイブの作成が完了したら、メールでダウンロードリンクが届きますので、アクセスしてファイルをダウンロードします。
離職した従業員のデータはどうする?
従業員が退職する際、その従業員が作成・管理していた Google Workspace データをどのように扱うかは重要な問題です。 Google Workspace では、離職した従業員のデータにアクセスするための様々なオプションが用意されています。
詳細はこちら:https://support.google.com/a/answer/11524030?hl=ja
Google ドライブのバックアップなら「ドライブトランスファー」がおすすめ!
数あるバックアップツールの中でも、 Google ドライブに特化した「ドライブトランスファー」は、特に高い効果を発揮します。
「ドライブトランスファー」は、 Google ドライブ上のファイルをオンプレミスサーバーやクラウド環境にバックアップできるツールです。オンプレミスから Google ドライブへのファイル転送にも対応しており、双方向のデータ移行をスムーズに行うことができます。
「ドライブトランスファー」が選ばれる理由
- ランサムウェア対策:近年増加しているランサムウェアによる被害から、重要なデータを守ります。
- Google ドライブの制限を考慮:アップロード容量や回数制限などを考慮した設計で、安定した動作を実現します。
- フォルダ構成を維持:元のフォルダ構成を維持したままバックアップ・転送が可能です。
- 管理画面でログを確認:バックアップや転送の履歴を管理画面で簡単に確認できます。
- コマンドラインツールで簡単操作:シンプルな操作で、誰でも簡単に利用できます。
- 幅広いOSに対応: Windows、MacOS、Linux で利用可能です。
「ドライブトランスファー」導入事例
- TBSテレビ様:衛星画像のバックアップに「ドライブトランスファー」を活用
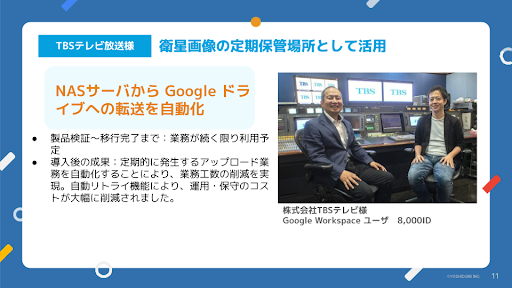
「ドライブトランスファー」は、企業の重要なデータ資産を守るための強力なツールとして、多くの企業から注目を集めています。
まとめ
Google Workspace のデータは、企業にとって非常に重要な資産です。
データ消失のリスクからビジネスを守るために、「ドライブトランスファー」などのバックアップツールを導入し、定期的なバックアップ体制を構築しましょう。
資料請求はこちら:https://www.yoshidumi.co.jp/document/doc-drivetransfer
.png)



%20(1).png?width=1080&height=227&name=YOSHIDUMI_01%20(3)%20(1).png)