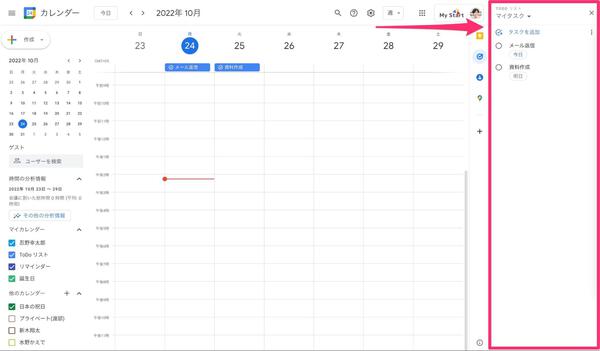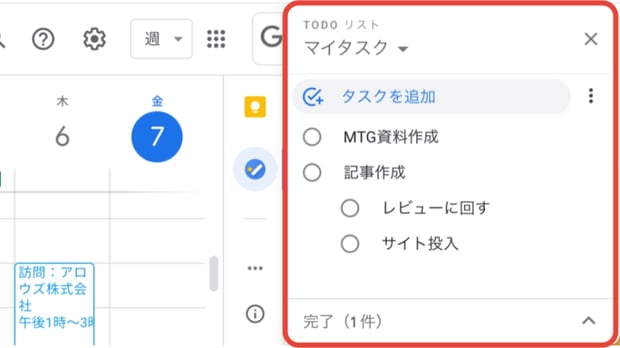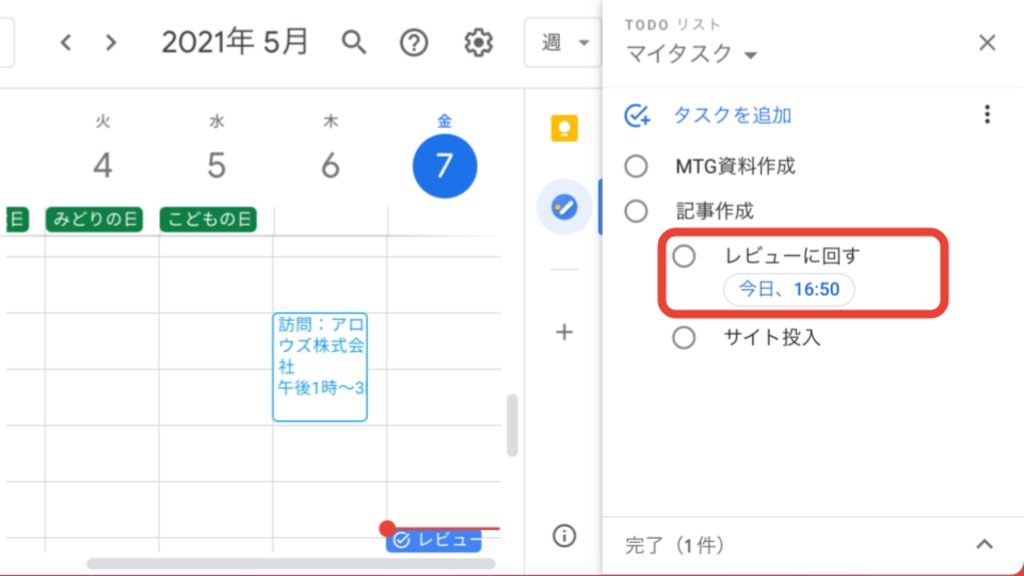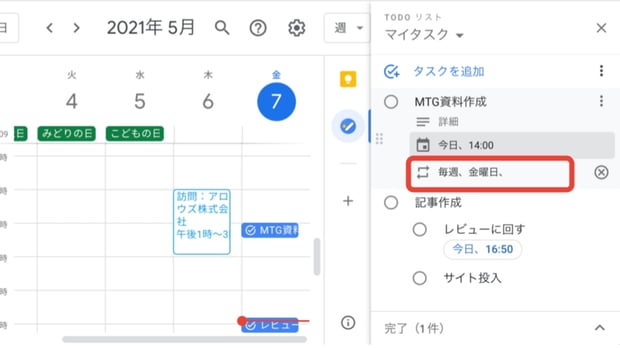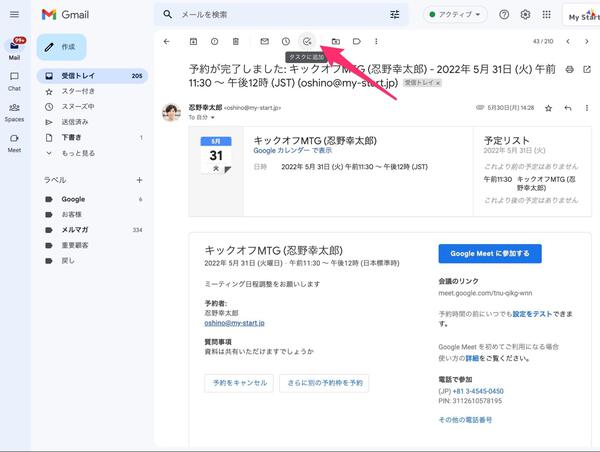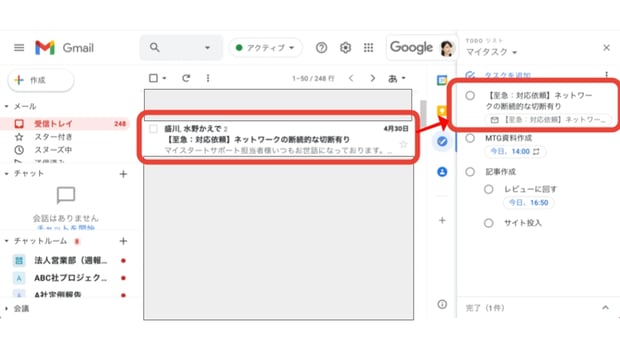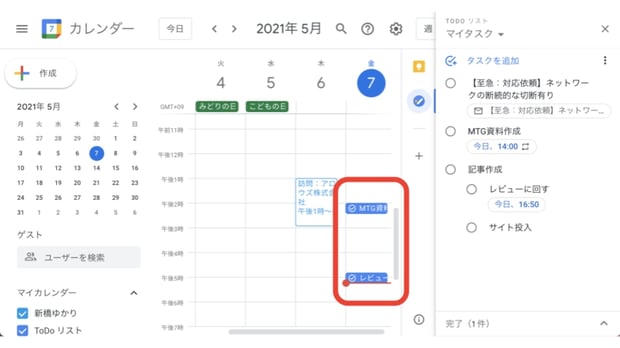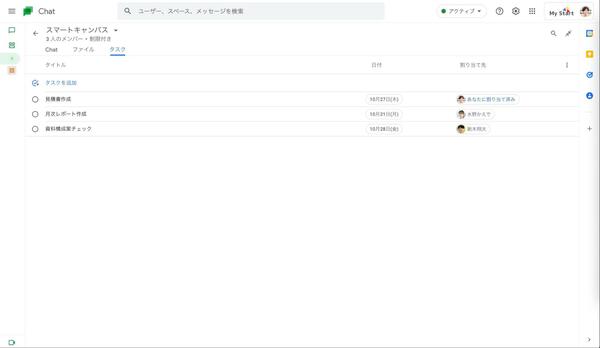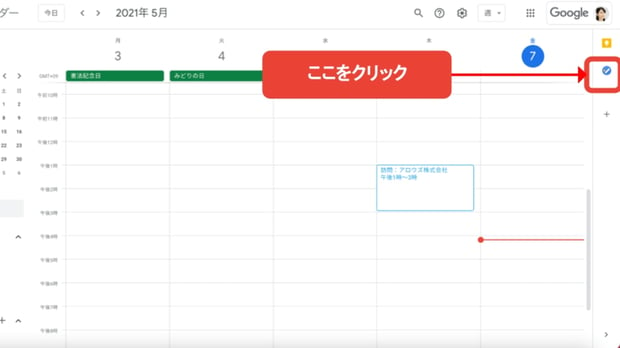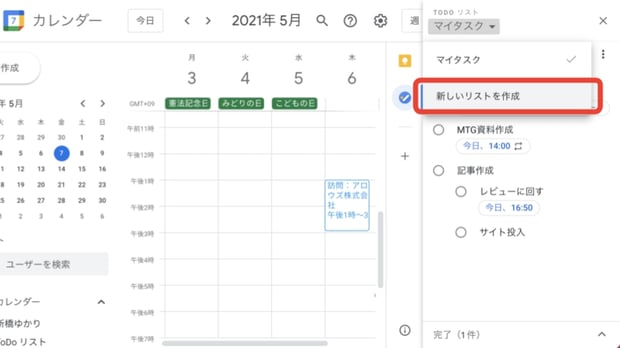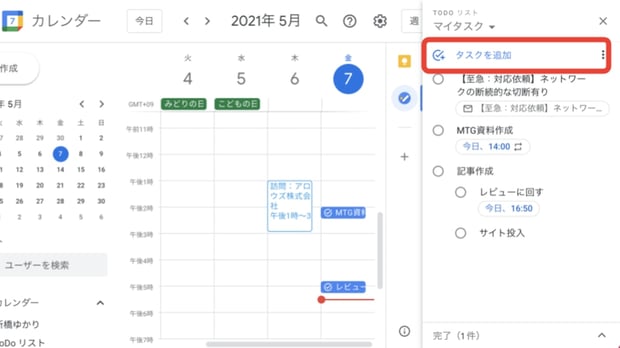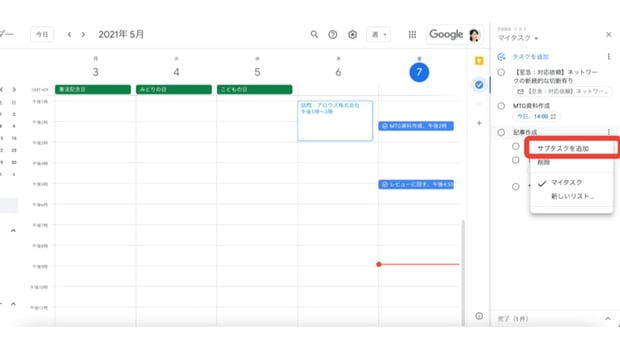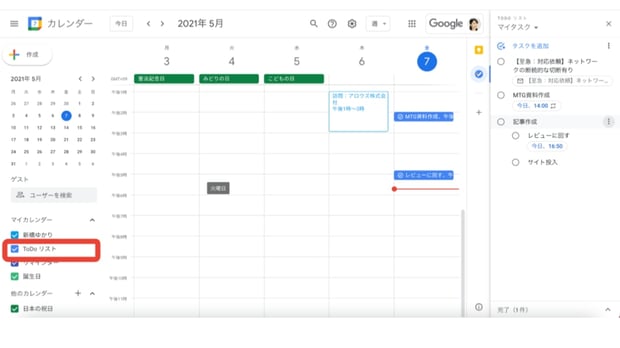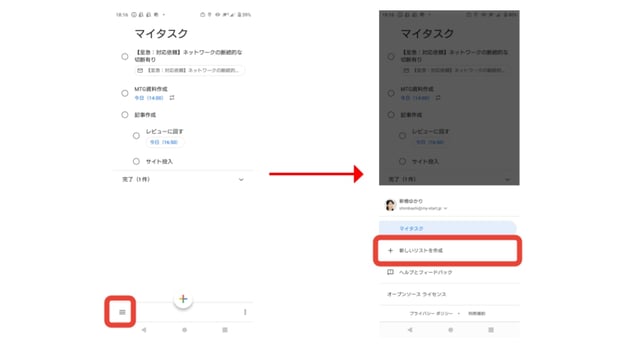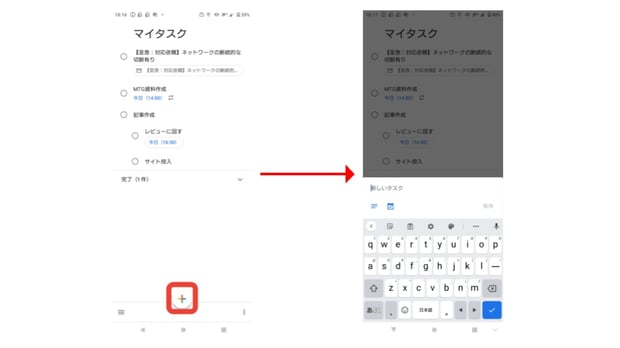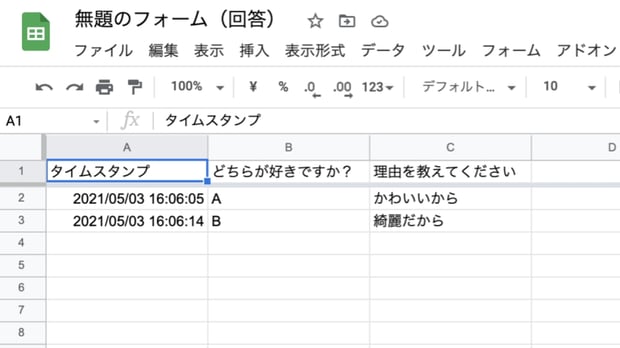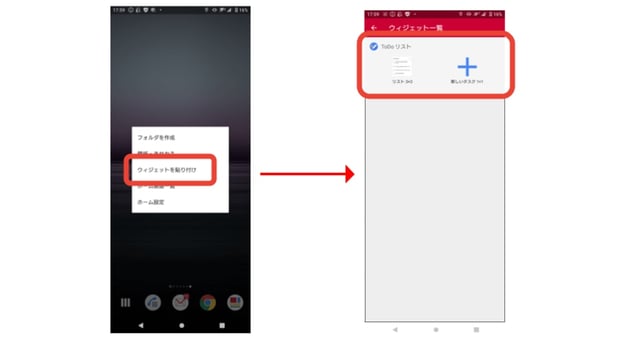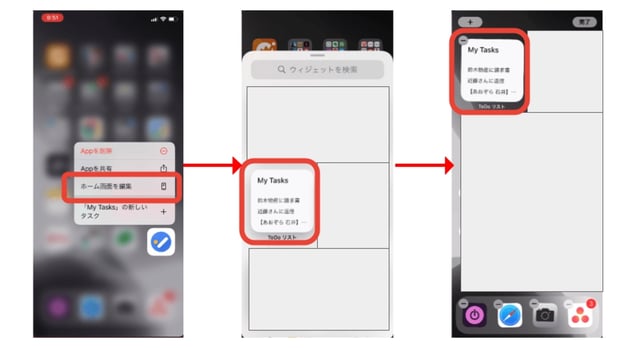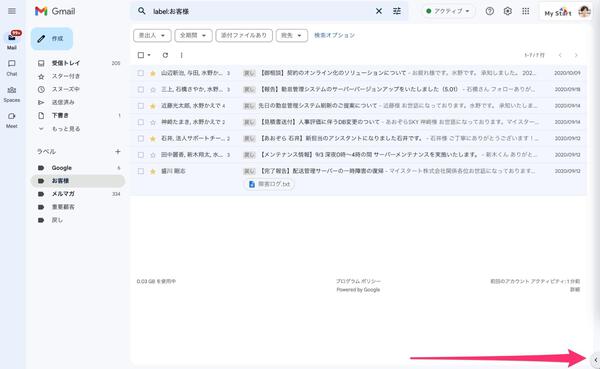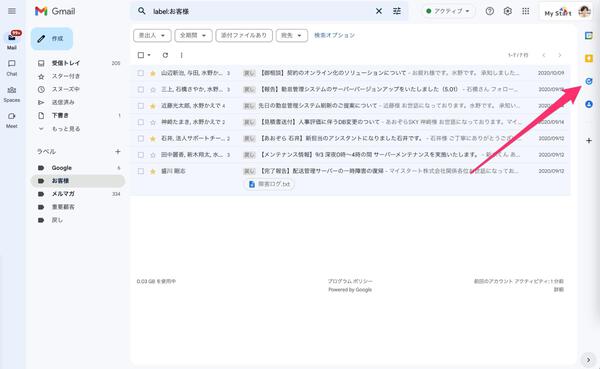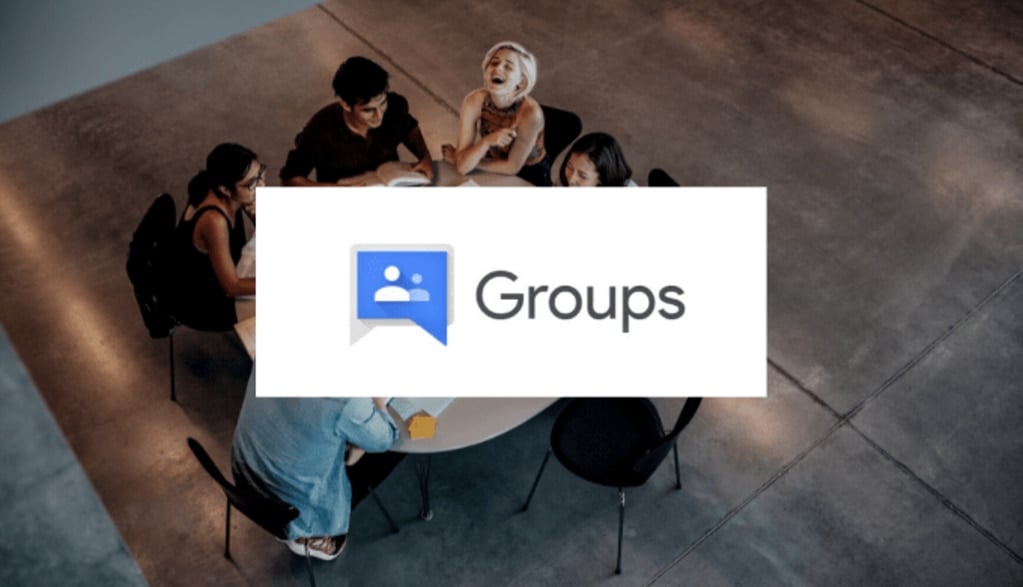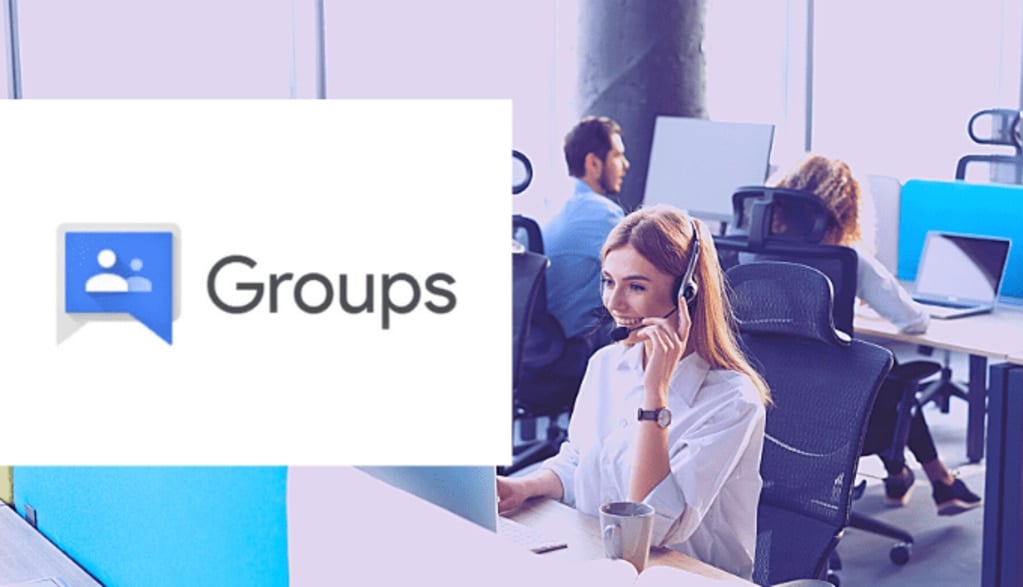Google ToDo リスト とは
まずは Google ToDo リスト の概要について説明します。
PCやスマートフォンでタスクを管理できるツール
Google ToDo リストは、 Google が提供しているタスク管理ツールです。
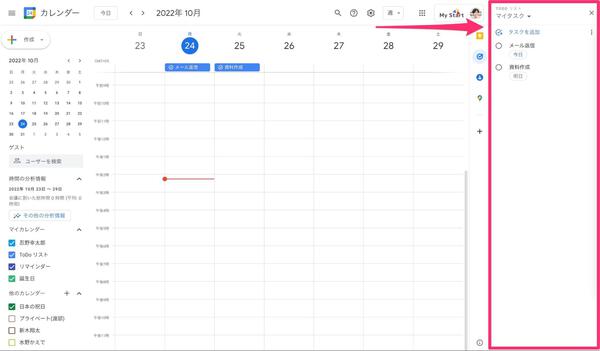
Google Workspace (旧 G Suite) や、通常の Google アカウントを持っている方は、無料で利用することができます。
PCからだけでなく、アプリをダウンロードすればスマートフォンやタブレットからも利用できます。もちろん、同じ Google アカウントでログインすれば、自動的に同期され、どの端末からも最新の情報が確認・編集できます。
GmailやGoogle カレンダーなど Google の他の機能と連携できる
Google ToDo リスト最大の利点・特徴は、他の Google の機能と連携して同時に使えることです。
ある作業をしながら、ToDoリストを横目に入れることができるので、やるべきことを忘れずに作業できます。
特に、 Gmail や Google カレンダー との連携は、業務効率化にとても便利で、チャットスペース内でタスクを管理することもできます。
- Google が提供しているタスク管理ツール
- 同じアカウントを使えばPCでもスマホでも利用可能
- Gmail や Google カレンダーとの連携ができる
- チャットスペースを作成してタスクを管理できる
Google ToDo リスト でできること
Google ToDo リスト でできることは以下の通りです。
- ToDo リストの作成
- 通知の設定
- 繰り返しの設定
- メールをタスクに追加
- タスクをカレンダーに表示
- 他のユーザーとのタスク共有
それぞれ詳しく解説します。
ToDo リストの作成
ラジオボタン付きの ToDo リスト を作ることができ、タスク管理ができます。
ラジオボタンを押すと「タスク完了」という意味になり、そのタスクは「完了」リストに移ります。これにより、いまやるべきことのうち何が残っているのかが明確になります。
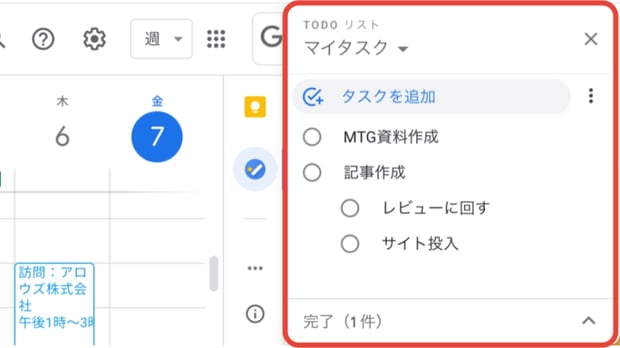
通知の設定
タスクに日時を設定すれば、指定された時刻に通知が来るようになり、やり忘れを防げます。
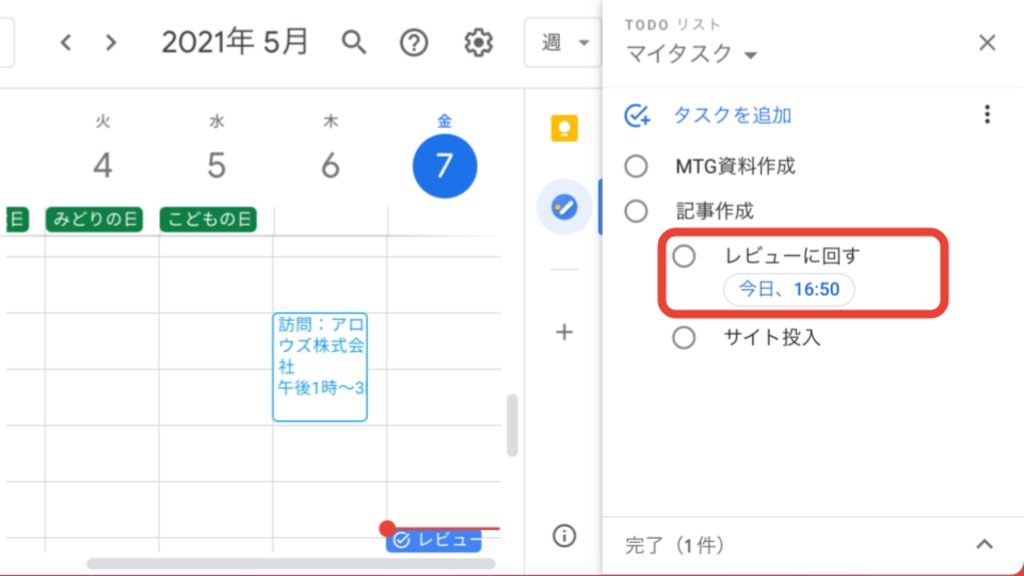
日時を設定すると、その時刻に通知が来る
繰り返しの設定
毎日・毎週など、定期的に行うべきタスクは、繰り返しの設定を行うことで、一度にまとめて設定ができます。
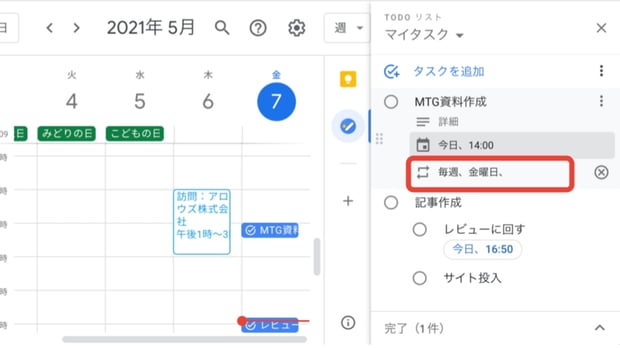
繰り返しを設定すれば、毎回通知が来るようになる
メールをタスクに追加
対応が必要なメールを見つけた場合は、メールの「タスクに追加」ボタンをクリックするだけToDo リストにタスクを追加可能です。
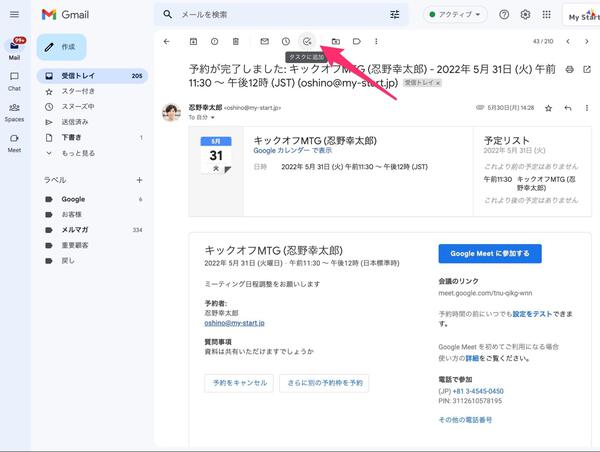
「メール返信」というタスクを作成せず、一発でタスクを作成できるのです。
または、メールをドラッグ&ドロップすることでも、タスクに追加することができます。
重要な会議のメールを忘れないように保存したり、メールの返信そのものをタスクにして忘れないようにしたり、非常に便利な機能です。
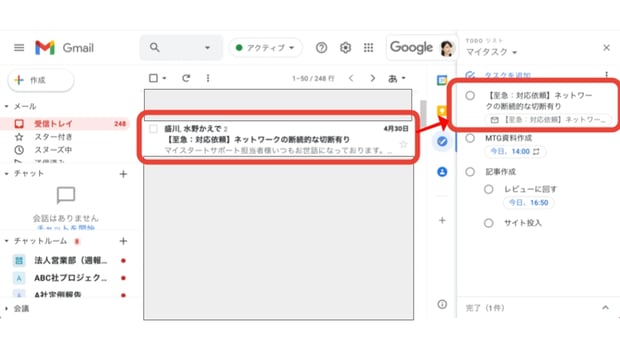
メールをそのままタスク化できる
タスクをカレンダーに表示
タスクに日時を設定することで、 Google カレンダー に表示させることが可能です。予定の可視化に大きく貢献すること間違いなしでしょう。
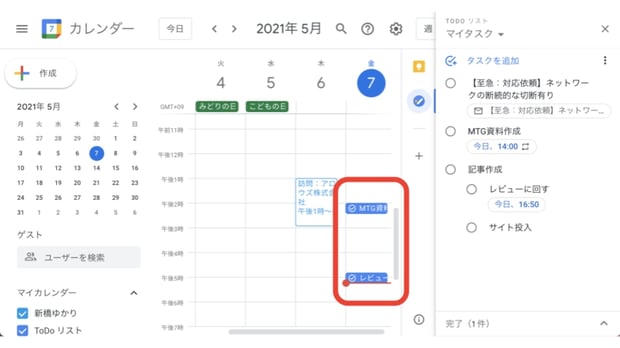
タスクに日時を設定するとカレンダーに同期される
知らないと損!Google カレンダーの便利な使い方を解説
他のユーザーとのタスク共有
Google Chat を使用すると、ToDo リストのタスクを他のユーザーと共有することができます。
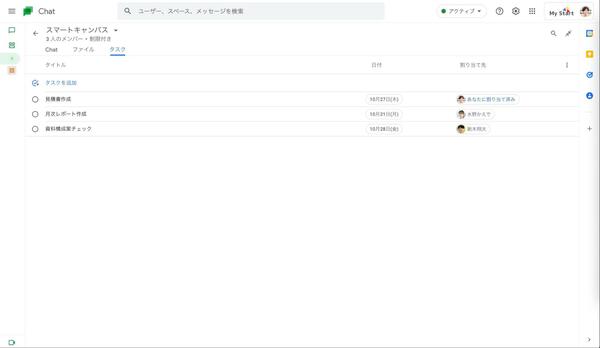
Google Chat にスペースを作成し、ToDo リストを共有したいユーザーを招待します。「割り当て先」にスペースに追加したメンバーを割り当てることができます。
複数メンバーが関わるプロジェクトでのタスク共有に役立つでしょう。
決定版:Google Chat(旧Google hangout)の使い方
【基本編】Google ToDo リスト の使い方
Google ToDo リストの基本的な使い方を解説します。
- サイドパネルから開く
- リストの作成
- タスクの作成
- サブタスクの作成
なお、ここではPCからの使い方を前提としています。
サイドパネルから開く
「そもそもどこから開いていいのかわからない」という方もいらっしゃると思いますが、実は開き方は簡単です。
以下の Google Workspace ツールのサイドパネルにあるアイコンをクリックするだけです。
- Google カレンダー
- Google ドライブ
- Gmail
- Google Chat
- Google ドキュメント
- Google スプレッドシート
「アイコンは見たことがあった」という方も多いでしょう。
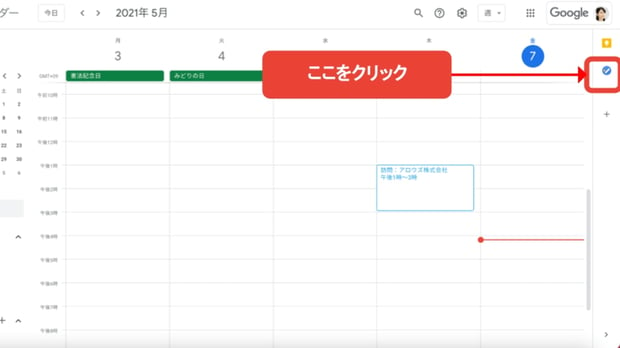
リストの作成
Google ToDo リストは、まず「リスト」という単位で管理されています。
リストの中にタスク、タスクの中にサブタスク、というように階層構造を作ることが可能です。
タスクにも種類や優先度があるので、それらの分類ごとにタスクを分けたい時に便利です。
「新しいリストを作成」から、リストの名前を入力するだけで作ることができます。
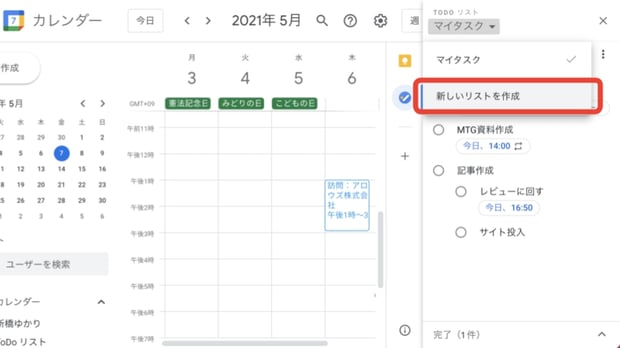
タスクの作成
新しいタスクは、上の「タスクを追加」をクリックすることでできます。
タイトル・詳細・日時・繰り返しの有無を入力するだけで、タスクの作成完了です(ただし、いずれも必須入力ではありません)。
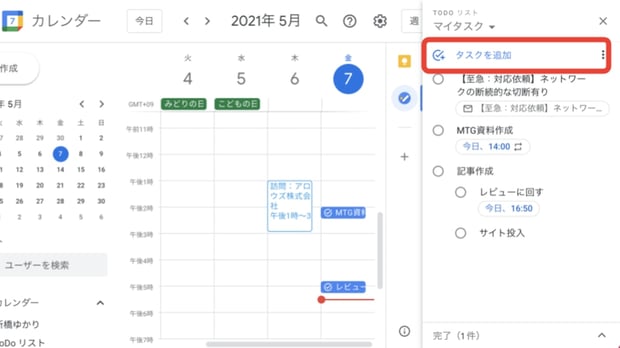
サブタスクの追加
タスクの中には、大きな1つのタスクの中に小さなタスクがいくつもある場合があります。
このような時は、「サブタスク」を使うと便利です。
サブタスクを入れたいタスクを選択し、右側の3点ボタンをクリックすると、サブタスクが作成できます。入力するのは、タスクと同様、タイトル・詳細・日時・繰り返しの有無です。
なお、「サブタスクのサブタスク」のような入れ子構造にはできないことにご注意ください。
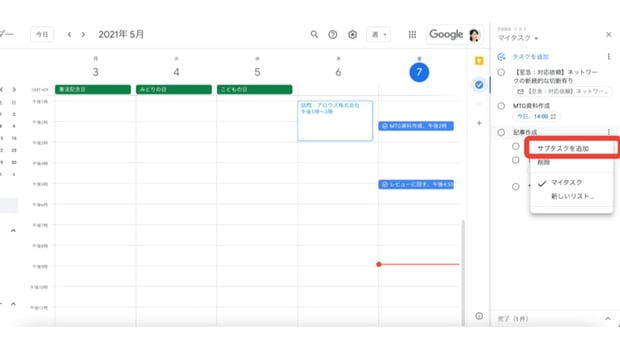
【応用編】Google ToDo リスト の便利な使い方
ここまでで一通りのタスク説明は終わりです。
ここからは、他の機能と連携させて、Google ToDo リスト をさらに使いこなすためのコツを紹介します。
- 通知を設定してカレンダーに表示する
- Gmail に期限を設定して返信漏れを防ぐ
通知を設定してカレンダーに表示する
タスクを追加したときに、日時を設定すれば、それを Google カレンダー に表示することができます。
Google カレンダー を開くと、「マイカレンダー」の部分に「ToDo リスト」という表示があります。ここにチェックを入れると、日時を指定してあるToDoリストがカレンダーに表示されるようになります。
毎日・毎週などの繰り返し設定もしっかり反映されます。
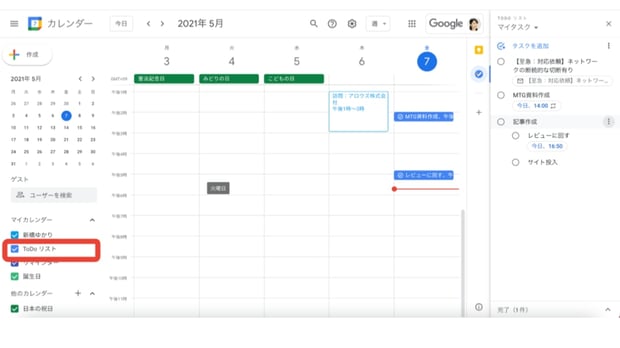
Gmail に期限を設定して返信漏れを防ぐ
Gmail の画面で Google ToDo リスト を開くと、さらに便利な使い方ができます。
メールを右側にドラッグアンドドロップするだけで、そのメール自体がタスクとして追加されるのです。
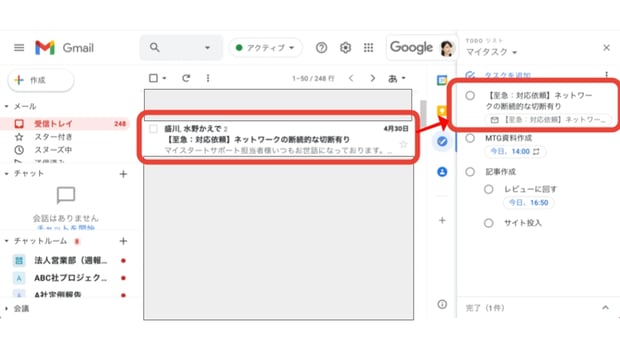
この場合、ToDo リスト に当該メールへのリンクが貼り付けられるため、必要な時にすぐにメールの内容を確認することができます。
時刻を設定しておけば、メールの返信を忘れることがなくなるでしょう。
【スマホ版】Google ToDo リスト の使い方
Google ToDo リスト は、 iPhone / Android のスマートフォン・タブレットからも利用できます。
ここでは、基本的な使い方を紹介します。
- アプリをダウンロードする
- リストを作成する
- タスクを作成する
- ウィジェットを作成する
アプリをダウンロードする
スマートフォン・タブレットからは、「 ToDo リスト 」アプリを利用します。App Store や Google Play からダウンロードしましょう。
リストを作成する
リストを作成するには、左下のハンバーガーボタンを押します。
「新しいリストを作成」という画面が出てくるので、それをタップし、タイトルを入力すれば完成です。
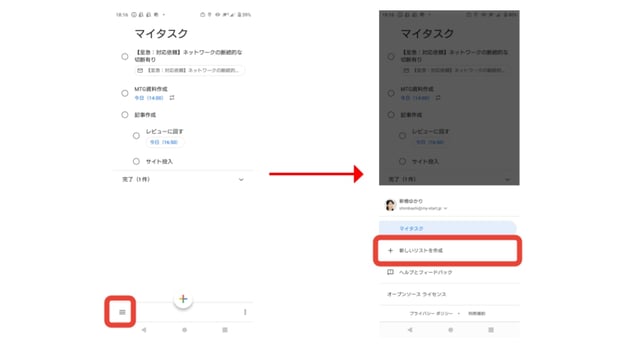
タスクを作成する
タスクを追加する際は、下の「+」ボタンを押します。PCと同様、タイトル・詳細・日時・繰り返しの有無を入力すれば、タスクの完成です。
サブタスクを作りたい時は、親となるタスクをタップします。アプリ版ではサブタスクのタイトルを入力することはできますが、サブタスクに日時や繰り返しの有無を入れることはできません。
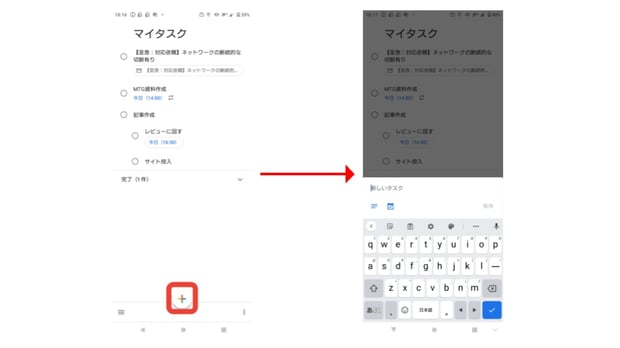
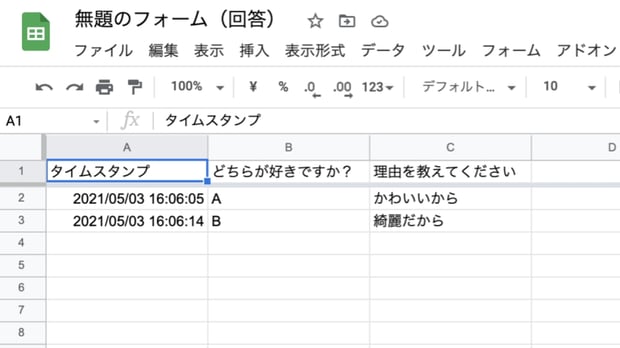
ウィジェットを作成する
スマートフォン・タブレットでは、ウィジェットという機能を使うことができます。
これは、ToDoリストを小さくホーム画面上に表示してくれる機能です。
Android でウィジェットを使うには、 ホーム画面に戻り、何もない場所を長押しします。
「ウィジェットを貼り付け」をタップすると、利用可能なウィジェット一覧が出てきます。
そこから「 ToDo リスト」を探してタップすれば作業完了です。
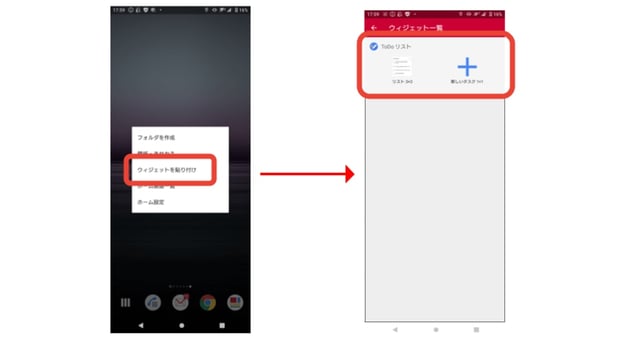
iPhone では、任意のアプリを長押しし、「画面を編集」をタップ。
左上の+ボタンからウィジェットを探してホーム画面に組み込めば完了です。
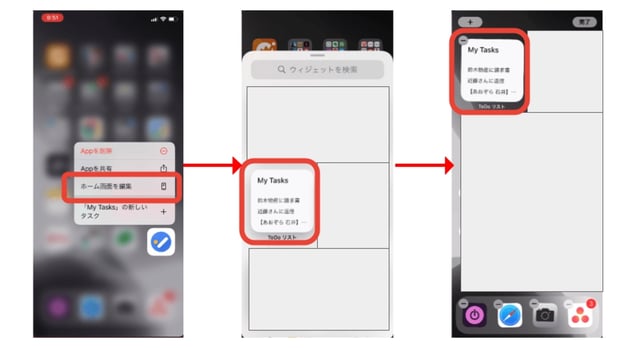
Google ToDo リストに関するよくある質問
Google ToDo リストに関するよくある質問と回答をまとめました。
Q. Gmail に ToDo リストが表示されないのですが?
A. サイドパネルが閉じていないでしょうか。画面右下の「<」マークをクリックしサイドパネルを開いてください。
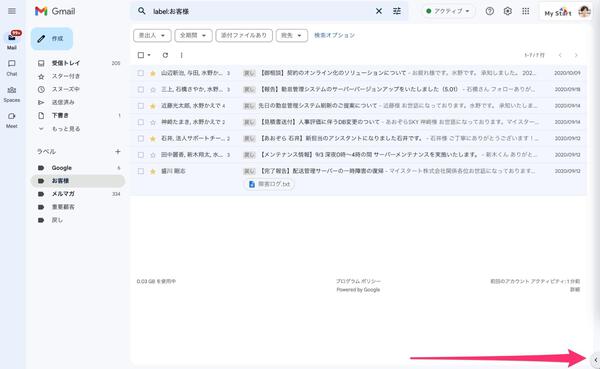
サイドパネルを開くと Google ToDo リストアイコンが表示されますので、クリックするとToDo リストを利用できます。
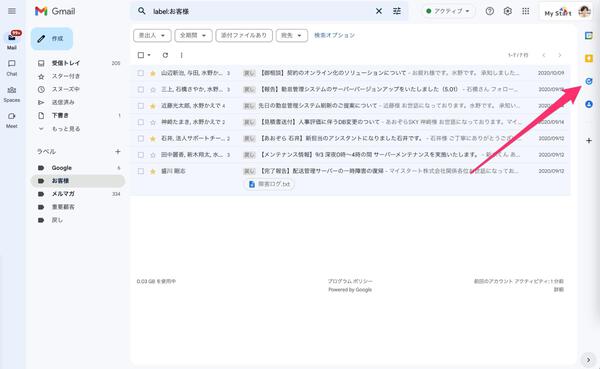
なお、スマートフォンアプリ版の Gmail から Google ToDo リストを使うことはできません。
Q. Google ToDo が通知されないのですが?
A. 通知設定が許可されているか確認してください。
Chrome ブラウザを使用している場合は、「設定」→「プライバシーとセキュリティ」→「通知」で、通知の送信を許可しないサイトと許可するサイトが表示されています。
「通知の送信を許可しないサイト」に Google カレンダー(https://calendar.google.com)が含まれていれば、削除し、「通知の送信を許可するサイト」に追加しましょう。
スマートフォン版 Google ToDo リストで通知されない場合は、通知を許可するアプリに Google ToDo リストが追加されているか確認しましょう。
Google ToDo リスト を使いこなしてタスク管理を効率化しよう
この記事では、Google ToDo リストの概要と使い方を解説しました。
重要なのは、この機能は他の機能と連動させて補助的に用いた時に効果が高い、ということです。
Gmail や Google カレンダーと連動させて使うことで、タスク管理を効率化しましょう。


.jpg)
.jpg)
%20(1).png?width=1080&height=227&name=YOSHIDUMI_01%20(3)%20(1).png)