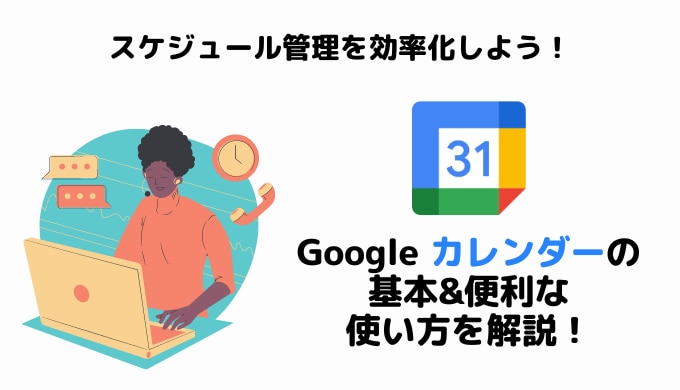Google カレンダー とは
Google カレンダー ( Google Calendar )はクラウド上で予定を管理できる、無料のスケジュール管理ツールです。
ブラウザ上だけでなく、スマートフォンアプリからもアクセス可能です。
Google カレンダーには以下のような特徴があります。
ブラウザ上でスケジュールを管理・共有できる
スマホ・タブレットでも利用可能
Gmailをはじめ、他のGoogle サービスとの連携もスムーズ
Google Workspace ではメンバー間の予定調整が圧倒的に効率化
それぞれ詳しく解説します。
ブラウザ上でスケジュールを管理できる
Google カレンダー は、クラウド上でスケジュールを管理できるサービスです。
他の Google Workspace の機能と同様に、クラウド上で管理されるため、 Google アカウントにログインして、https://calendar.google.com/ にアクセスするだけで、OSを問わず利用することができます。
スマホ・タブレットでも利用可能
Google カレンダー は、PCだけでなく、スマートフォンやタブレットでも利用できます。
アプリを経由しての利用となりますが、PC版のカレンダーとほぼ同じように利用できます。
アプリは以下のリンクからダウンロードできます。
なお、本記事ではPC版を前提に使い方の説明を行います。ご了承ください。
Gmail をはじめ、他の Google サービスとの連携もスムーズ
Google カレンダー は、Google の他のサービスとの連携も抜群です。
例えば、オンライン会議の予定なら、設定する際にボタンを1つクリックするだけで、 Google Meet のURLが発行できます。
Google Workspace ではメンバー間の予定調整が圧倒的に効率化
Google Workspace ではメンバー間の予定調整が圧倒的に効率化
Google カレンダー を使ってみよう
Google カレンダー ( Google Calender )の基本的な使い方を、以下のポイントに沿って解説します。
予定を追加する
定期的な予定を作成する
予定の日時を変更する
場所を追加する
予定を色分けする
予定を追加する
まずは新規の予定を追加してみましょう。
予定の追加は、画面左側の「作成」ボタンを押し、日時を編集することでできます。
また、カレンダー上の該当する日時の部分を直接クリックし、日時を編集することでも、新規作成ができます。
定期的な予定を作成する
毎週のミーティングなど、定期的な予定を作成したい場合は、予定をさらに編集します。
予定作成画面で「繰り返さない」と書いてある部分をクリックすると、繰り返しの編集ができます。
よくある繰り返しの他にもカスタム設定が可能で、「毎週月・木曜日」と曜日を複数セットしたり、「7月までの金曜日」と繰り返しの終了日を設定したりすることもできます。
予定の日時を変更する
予定が変更になった場合も、操作は簡単です。
予定をクリックして日時を書き換えることでも変更できますが、カレンダー上の予定そのものをドラッグ&ドロップで別の日時に移すこともできます。
場所を追加する
予定の編集画面では、予定が行われる場所を入力することもできます。
社内の会議室を設定したり、社外の場所・住所を設定したりすることができます。
場所を登録しておけば、自動的にGoogleマップに予定が反映されるので、とても便利です。
予定を色分けする
個々の予定に色をつけることもできます。
社内の会議と外部の予定、チーム作業と個人作業などを色分けすることで、ひと目で予定の状況が確認できます。
また、予定を振り返る際、何にどれだけ時間を割いているかを把握できるので、振り返りにも役立ちます。
Google カレンダー をさらに便利に使う方法
Google カレンダー ( Google Calender ) をさらに便利に使う方法を、以下のポイントに沿って解説します。
同僚の予定を検索・確認する
予定に招待して会議を設定する
Google Meet の会議リンクを追加する
ファイルを添付する
Google ToDo リストと連携してタスク管理する
リマインダーを作成して作業漏れを防ぐ
サイレントモード・不在で仕事に集中する
キーボードショートカットで操作を効率化
Google カレンダーを使いこなすことで、業務にかける時間を大幅に短縮することができます。
中でも特に便利なのは、同僚と互いの予定が簡単に共有できるというところです。
これにより、同僚との会議の予定が簡単にセットできるようになり、これまでの予定の作成に費やしていた時間を有効活用できます。
ここからは、いま述べた同僚との会議設定方法を含め、応用編として解説していきます。
同僚の予定を検索・確認する
同僚の予定を確認したい場合は、画面左の「ゲスト ユーザーを検索」と書かれている場所に、確認したい社員の名前、もしくはメールアドレスを入力します。
すると、ゲストの予定が自分の予定に重ねて表示されます。
これで、同僚の空いている時間がひと目でわかります。
予定に招待して会議を設定する
同僚などのゲストを同じ会議に参加させたい時は、「招待」を行います。
先ほどの、同僚の予定を表示した状態で、会議を設定したい時間(もちろん、全員が空いている時間に限ります)をクリックすると、自動的にゲストが参加する予定が設定されます。
編集して保存し、「招待メールを送信しますか?」と聞かれる画面で「送信」を押せば、自動的にゲストに招待メールが届きます。
あとはゲストが招待を承諾してくれれば、予定の設定は完了です。
このように、 Google カレンダー を使えば、いちいち相手の予定を尋ねずとも、同僚のスケジュールを確認でき、会議の設定ができます。
Google Meet の会議リンクを追加する
最近では、オンライン会議(Web会議)を利用する機会が大幅に増えてきました。
Google カレンダー では、 Google のオンライン会議システム、 Google Meet と連携しており、オンライン会議の設定が簡単にできます。
あとは、指定された時間に「 Google Meet に参加する」をクリックするだけで、会議室に入ることができます。
ファイルを添付する
会議の資料などを事前に共有したい時に便利なのが、予定へのファイル添付機能。
Google ドライブ内の資料のリンクを添付したり、新たにPDFなどをアップロードして添付したりすることができます。
Google ToDo リストと連携してタスク管理する
Google カレンダー は、 Google ToDo リスト と連携させることができます。
Google ToDo リスト の使い方は以下の記事をご覧ください。
Google ToDo リストの使い方 Google カレンダーやGmailとの連携でタスク管理を効率化
画面左側「マイカレンダー」の「ToDo リスト」にチェックを入れると、 Google ToDo リストに入れたタスクがカレンダー上に表示されるようになります。
完了したタスクには取り消し線がつくため、タスクの管理も非常にわかりやすいです。
リマインダーを作成して作業漏れを防ぐ
Google カレンダーには、必ず終わらせなければならない作業などのために、リマインダーを作成することもできます。
作り方は、予定の立て方と同じです。予定の編集画面で「リマインダー」をクリックすると、予定がリマインダーに変化します。
リマインダーは、指定した時間に通知をします。繰り返し機能を用いれば、毎日同じ時間に通知を送るなども可能です。
サイレント モード・不在で仕事に集中する
Google カレンダーの予定を作成する際に、「サイレント モード」を選択すると、仕事に集中するための時間を設定できます。
「サイレント モード」で予定を作成すると、予定にヘッドフォンマークが付き、その時間の会議の招待などを自動的に辞退する設定も可能です。
「不在」の予定を作成すると、業務時間外であったり、会議に参加できなかったりする日時であることを示せます。自動的に会議の招待を辞退するオプションも選択可能です。
キーボードショートカットで操作を効率化
最後に便利なショートカットについて紹介します。
Shift+?キー ( Windows / Mac 共通)を押すことで、下記のような画面が出ます。
代表的なショートカットとしては、M/W/Dキーで月/週/日単位での表示をそれぞれ切り替える、などが挙げられます。
ショートカットまで覚えれば、 Google カレンダーを完全にマスターしたといってもよいでしょう。
Google カレンダーに関するよくある質問
Google カレンダー( Google Calender )に関するよくある質問に回答します。
Q. Google カレンダーは無料で使えますか?
A. Google カレンダーは Google アカウント があれば無料で利用できます。
有料の Google Workspace では、セキュリティ機能や情報共有機能が強化されています。
Q. Google カレンダーの予定に取り消し線があるのですが
A. Google カレンダーの予定に取り消し線が引かれている場合、以下のようなケースが考えられます。
ミーティングの招待を辞退した(不参加)
連携した ToDoリスト のタスクを完了させた
Q. Google カレンダーで複数人の予定を見やすくしたいです
A. Google カレンダーで複数人の予定を見やすくするには、表示方法を「日」を選択します。
「D」キーを押すことでも「日」表示に切り替えが可能です。
Q. Google カレンダーにタグは付けられますか?
A. Google カレンダーの「ラベル」機能で予定を分類できます。
予定を作る際に、色のついた「●」をクリックし、「ラベルを追加」をクリックすることで、ラベルの設定ができます。
既存の予定にラベルを付けるには、予定を右クリックし「ラベルを追加」をクリックします。
Q. Google カレンダーにスタンプを押す機能はありますか?
A. Google カレンダーにスタンプ機能は搭載されていません。
Q. Google カレンダーのAPIでできることを教えてください
A. Google カレンダーのAPIを利用すると別途作成したプログラム・アプリなどからの予定の一括取得や追加、削除といった操作が可能です。
Google カレンダーに一括でシフトを入力したり、休日を入力したりするといった使い方ができます。また任意のユーザーの予定を出力して、勤怠管理用のデータとして活用するなども考えられます。
Google カレンダー でスケジュールを一元管理しよう
本記事ではGoogle カレンダーの使い方と、便利な他サービスとの連携法について解説しました。
Google カレンダーは、自分のスケジュールを一元管理できるだけではなく、同僚などのスケジュールも簡単に共有でき、会議のセッティングを効率的に行えるツールです。
Google カレンダーを活用してスケジュール管理を大幅に効率化していきましょう。