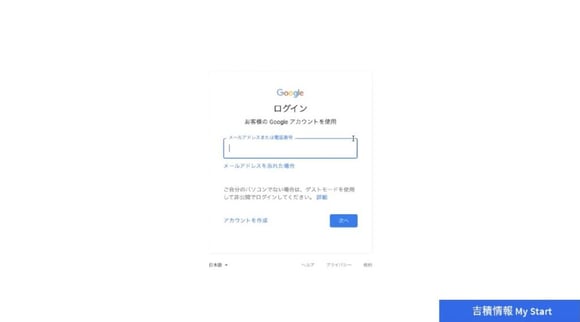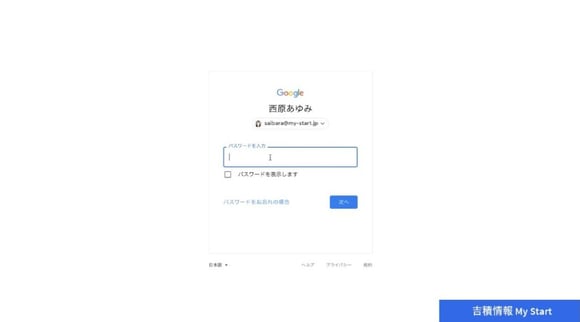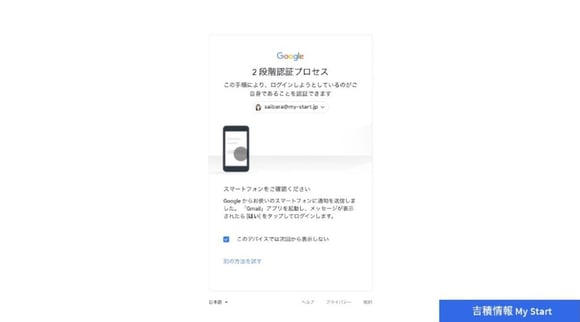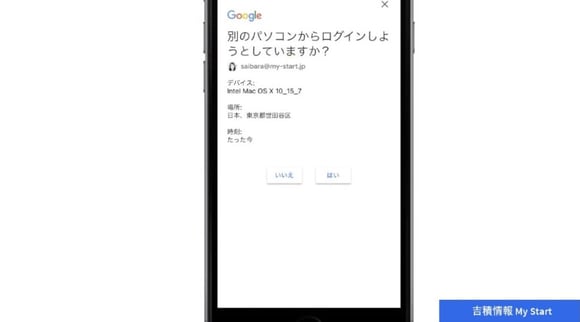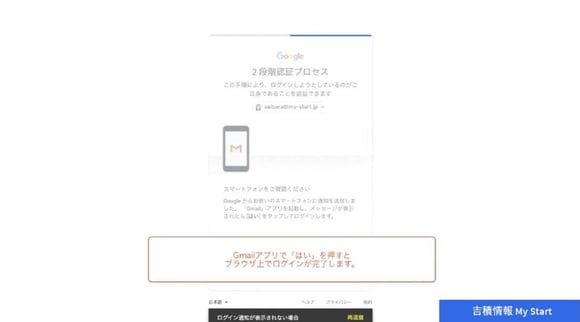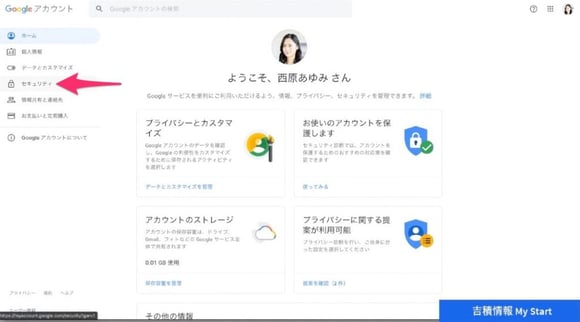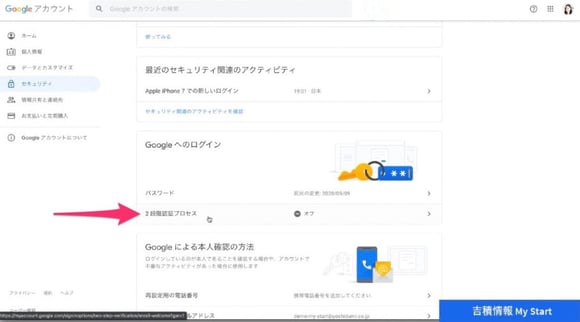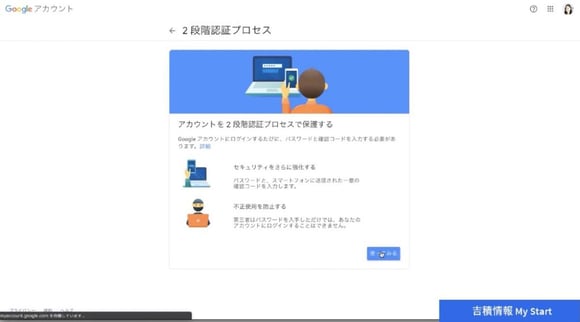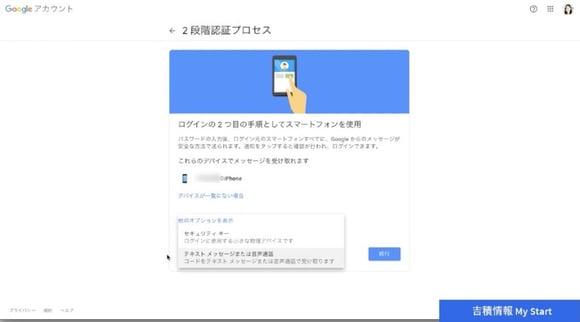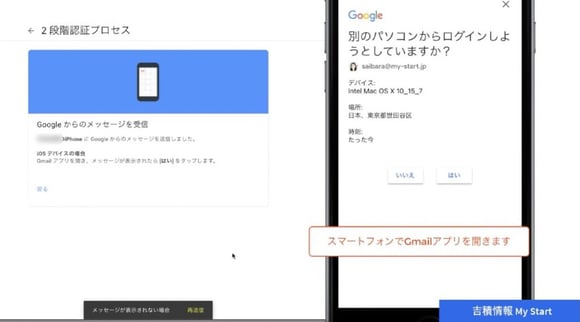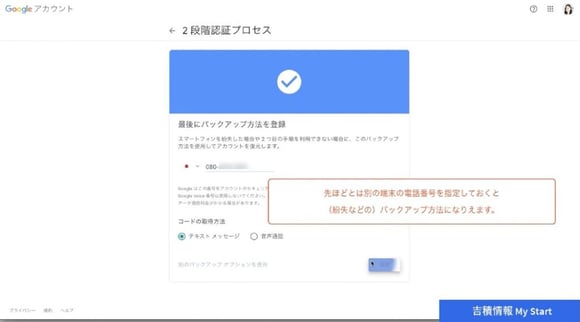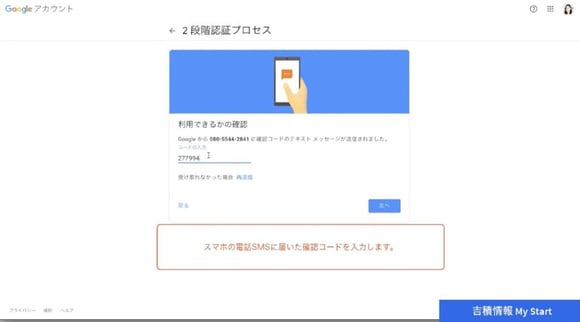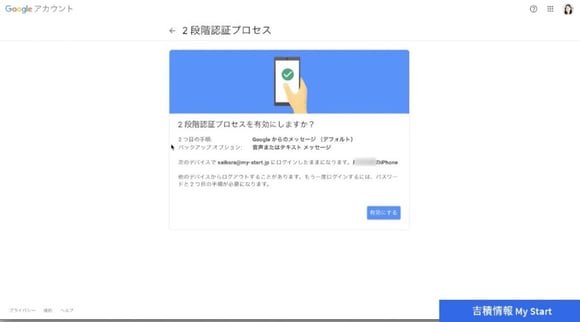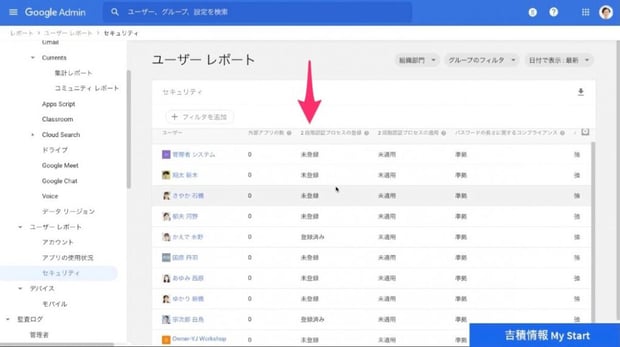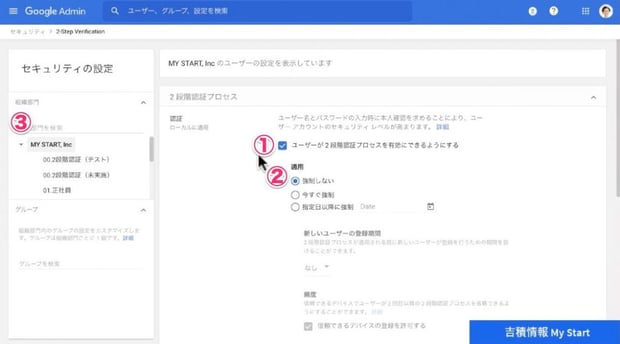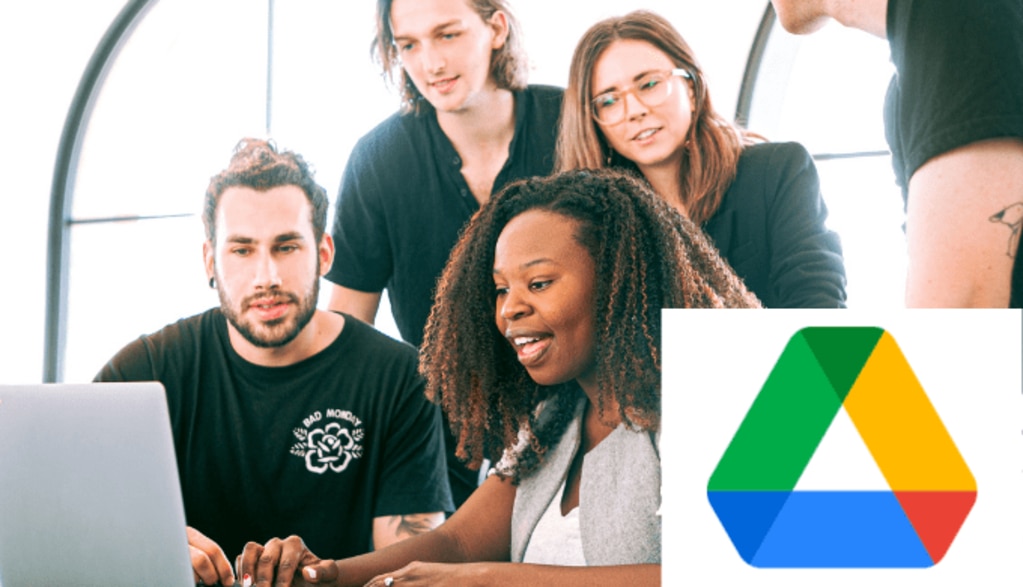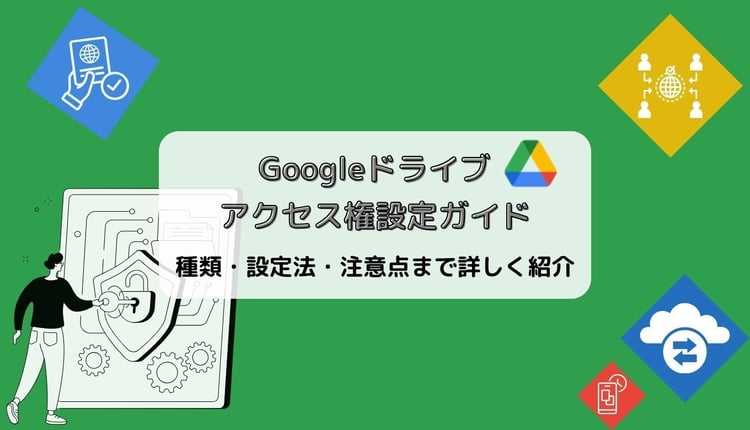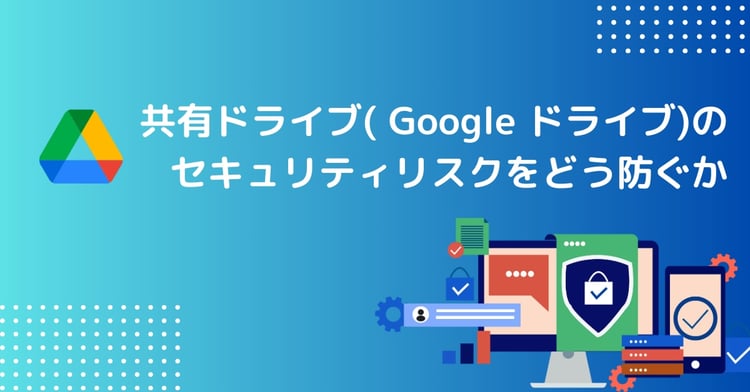Google Workspace の 2 段階認証プロセスとは
Google Workspace ではログインに 2 段階認証プロセスを設けることができます。
2 段階認証(多要素認証でもある)プロセスは、いまや Web サービスを利用するには必須ともいえるセキュリティであり、ただ単にパスワードだけの認証ではなく、別の認証も加えることで、ユーザー名とパスワードが盗まれた場合にも不正アクセス防止ができる大変効果的な認証方式です。
ビジネスや公的機関で利用するデータをサイバー犯罪から守るためにも、組織で Google Workspace を利用する際には 2 段階認証プロセスを確実に有効化させるようにしましょう。
2 段階認証プロセスの利用イメージ
Google Workspace で 2段階認証プロセスを有効にした場合の、ユーザー側の利用イメージを解説します。
- ブラウザのログイン画面で Google アカウントのメールアドレスを入力します
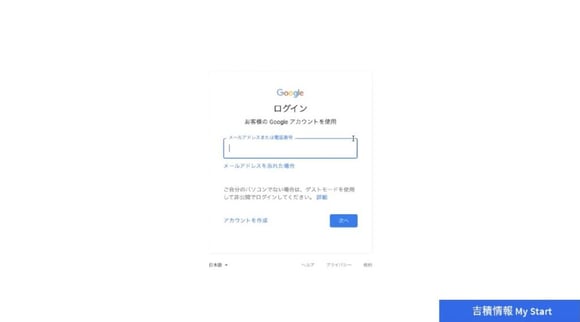
- パスワードを入力します
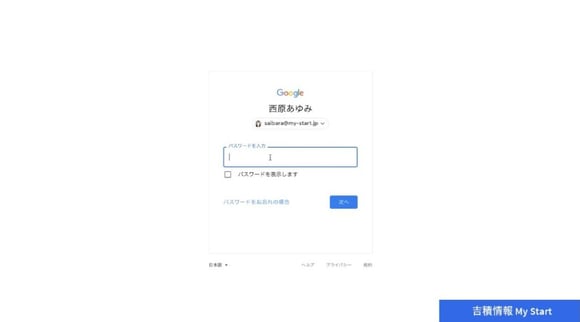
- 2 段階認証プロセスの画面が表示され、携帯端末のGmail アプリの起動を促されます
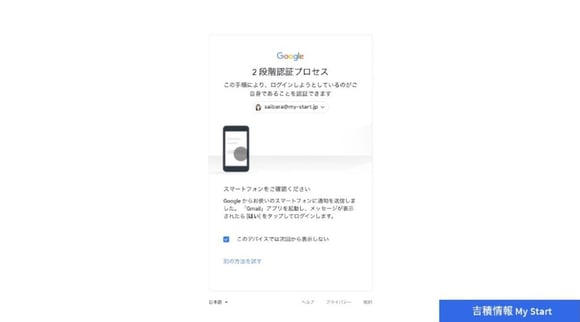
- 携帯端末のGmail アプリを開くとメッセージが表示されますので[はい]をタップします
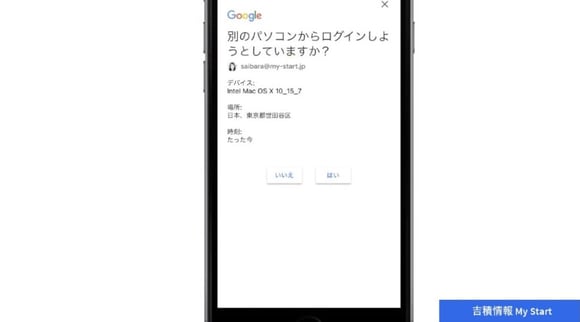
- ブラウザ上でのログインが完了します
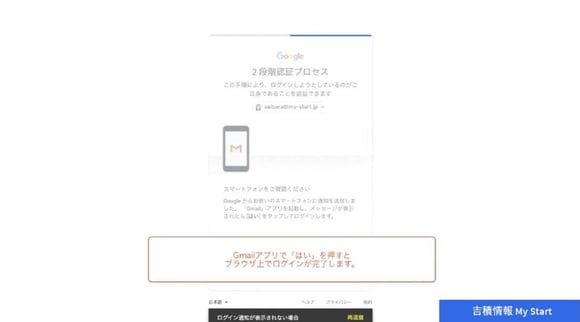
以上のように、2 段階認証プロセスを有効にするとブラウザからログインする際にスマートフォンでの認証が必要になります。
多段階・多要素の認証(ログイン)となるため、メールアドレスとパスワードのみではログインできなくなります。
仮に別のサービスからユーザーのパスワードが流出したとしても、そのパスワードだけではログインできなくなるので、不正アクセスによる被害を最小限に抑えることが可能になります。
Google Workspace 2 段階認証プロセスの導入手順
組織の Google Workspace でユーザーに 2 段階認証プロセスを強制するには、以下の手順で有効化の設定をする必要があります。
- 管理者: 2 段階認証プロセスの有効を許可(デフォルトで有効)
- ユーザー:アカウント設定で 2 段階認証を設定
- 管理者:対象ユーザーが 2 段階認証の設定を完了したことを確認
- 管理者:2 段階認証プロセスを強制に設定
- ユーザー:ログインの際に 2 段階認証プロセスが必須になる
ユーザーによる 2 段階認証プロセスの登録が完了しないうちに管理者側で 2 段階認証プロセスを強制する設定に切り替えてしまうと、2 段階認証プロセスの登録が終わっていないユーザーはログイン自体ができなくなってしまいます。
組織で 2 段階認証プロセスを導入する際は、上記の手順を理解しておきましょう。
以下では Google Workspace の管理者向けに、組織で 2 段階認証プロセスを導入する方法を解説しています。
ユーザーによる 2 段階認証プロセスの設定手順
ユーザーが 2 段階認証プロセスを登録し、有効化する方法を解説します。
- Google アカウント にアクセスし[セキュリティ]をクリックします
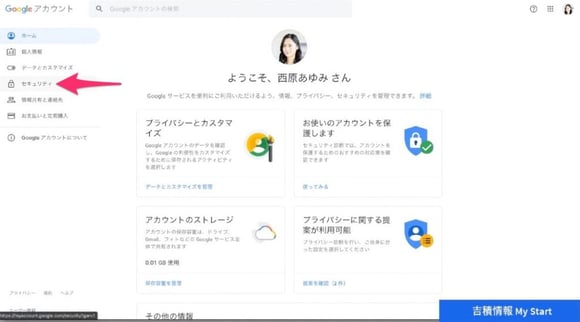
- [Googleへのログイン]→[ 2 段階認証プロセス]をクリックします
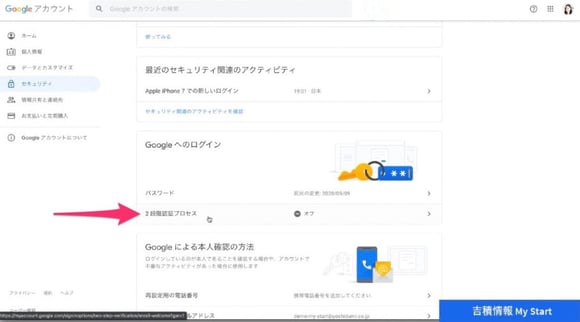
- [使ってみる]をクリックします
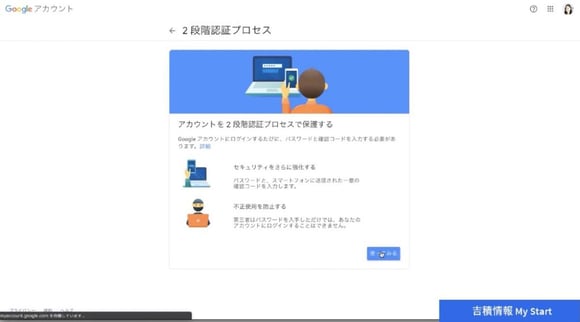
- 2 段階認証プロセスに利用するデバイスを選択し、[続行]をクリックします
[他のオプションを表示]をクリックすると、物理キーやテキストメッセージでの 2 段階認証プロセスが可能になります
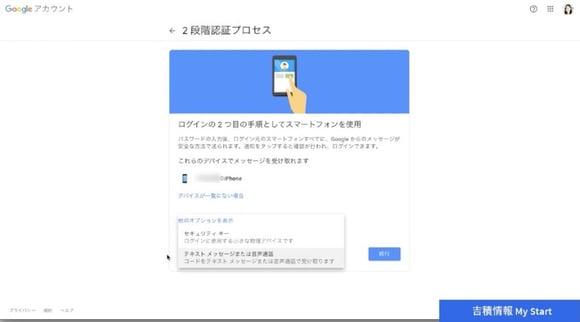
- スマートフォンで Gmail アプリを開き[はい]をタップします
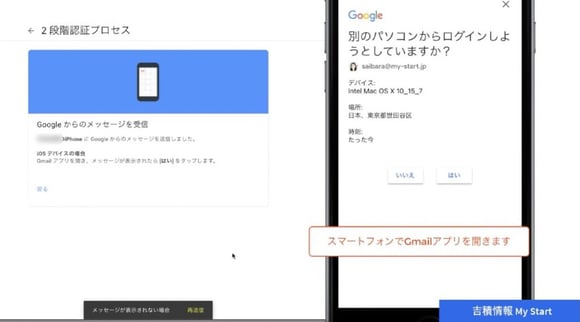
- バックアップ方法を登録します
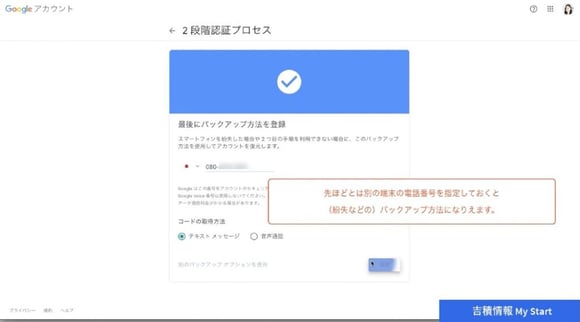 バックアップを登録しておけば、スマートフォンが故障してしまった場合でも SIM カードを新しい端末に挿入することで SMS や音声通話による 2 段階認証プロセスが利用できます
バックアップを登録しておけば、スマートフォンが故障してしまった場合でも SIM カードを新しい端末に挿入することで SMS や音声通話による 2 段階認証プロセスが利用できます
- バックアップ方法を利用できるか確認します
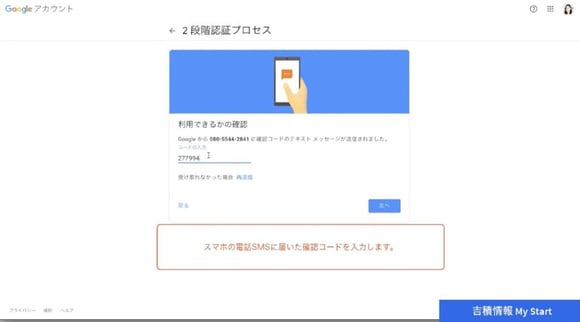
- バックアップ方法の確認が完了したら[有効にする]をクリックします
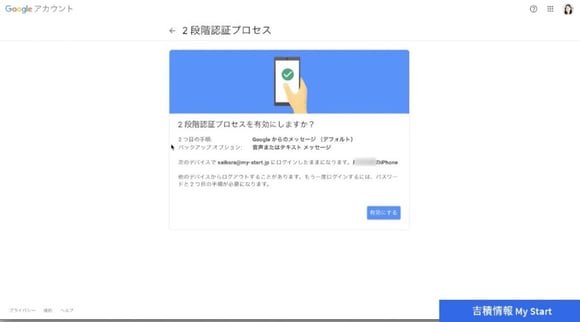
管理者がユーザーレポートで設定状況を確認
Google Workspace の管理者は、ユーザーが 2 段階認証プロセスを登録しているかどうか、その登録状況を確認できます。 管理コンソールにログインし[レポート]→[ユーザーレポート]→[セキュリティ]を開きます。
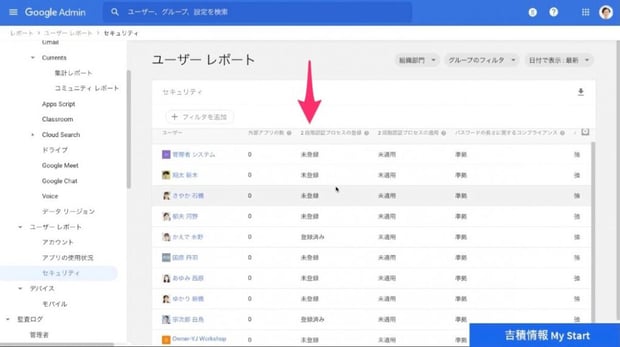
ユーザーが 2 段階認証プロセスを登録しているかどうかが一覧で確認できます。
このページで[登録済み]に該当するユーザーを 2 段階認証プロセス設定の「強制」の組織に移動することで、スムーズに 2 段階認証プロセスの強制化を進めていけます。
ただし、ユーザーレポートで確認できる登録状況は数日前の情報であるため、日程に余裕を持って運用しましょう。
具体的には、管理者からユーザーに「◯月×日までに 2 段階認証プロセスを登録してください」とアナウンスし、◯月×日から数日経過後にユーザーレポートで登録状況を確認する、といった運用が望ましいでしょう。
管理者による 2 段階認証プロセスの強制化
Google Workspace 管理者が 2 段階認証プロセスを導入する手順を解説します。 管理コンソールを開き[セキュリティ]→[ 2 段階認証プロセス]をクリックすると、管理画面が開きます。
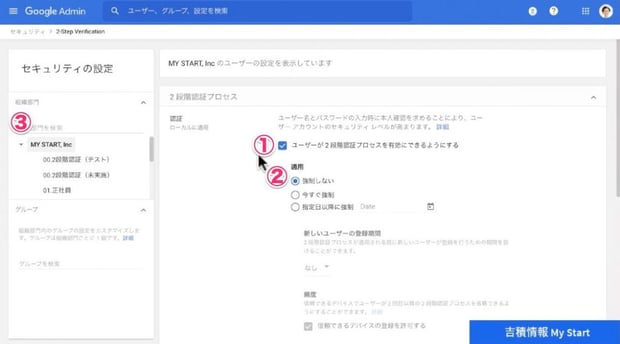
2 段階認証プロセスの管理画面では、以下のような設定が可能です。
- 2 段階認証プロセスを有効化するかどうかを選択できます
- 2 段階認証プロセスの強制執行日を設定できます
- 2 段階認証プロセスを実施する(もしくは除外する)組織を管理できます
③の組織部門は、2 段階認証を「強制する組織」と「任意で設定できる組織」に分けておき、「任意」の中で設定の完了したユーザーを「強制」に移動する運用がおすすめです。
例えば会社に新しい社員が入社した場合、入社後2週間を設定依頼期間として、まずは「任意」で 2 段階認証プロセスを有効にしてもらい、設定が終わったことを確認後「強制」に移動することで、全社員の 2 段階認証プロセスの有効化をスムーズに行えます。
2週間以内に設定をしない場合ログインできなくなり、管理者に問い合わせがある、というシナリオになります。
2 段階認証プロセスを導入して組織のセキュリティを強化しよう
本記事では組織単位で Google Workspace の 2 段階認証プロセスを導入する手順と、押さえておきたいポイントを解説しました。
2 段階認証プロセスが有効化されていないと、アカウント情報が流出しただけでメールやドキュメント、スプレッドシートなどのデータを盗み見られてしまう恐れがあります。
組織規模に関わらず 2 段階認証プロセスを有効化して大切な情報資産を安全に守りましょう。
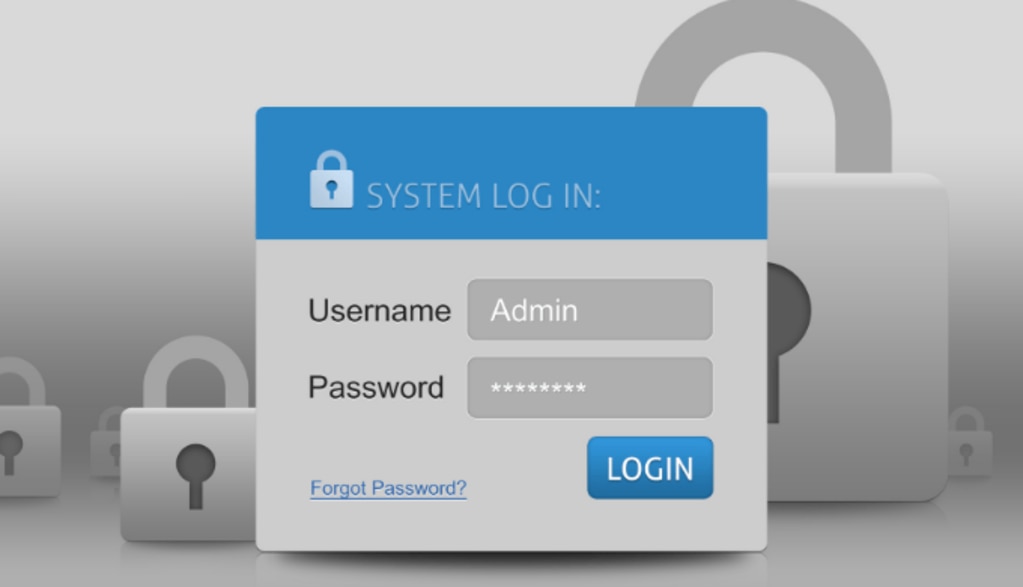

.jpg)
.jpg)
%20(1).png?width=1080&height=227&name=YOSHIDUMI_01%20(3)%20(1).png)