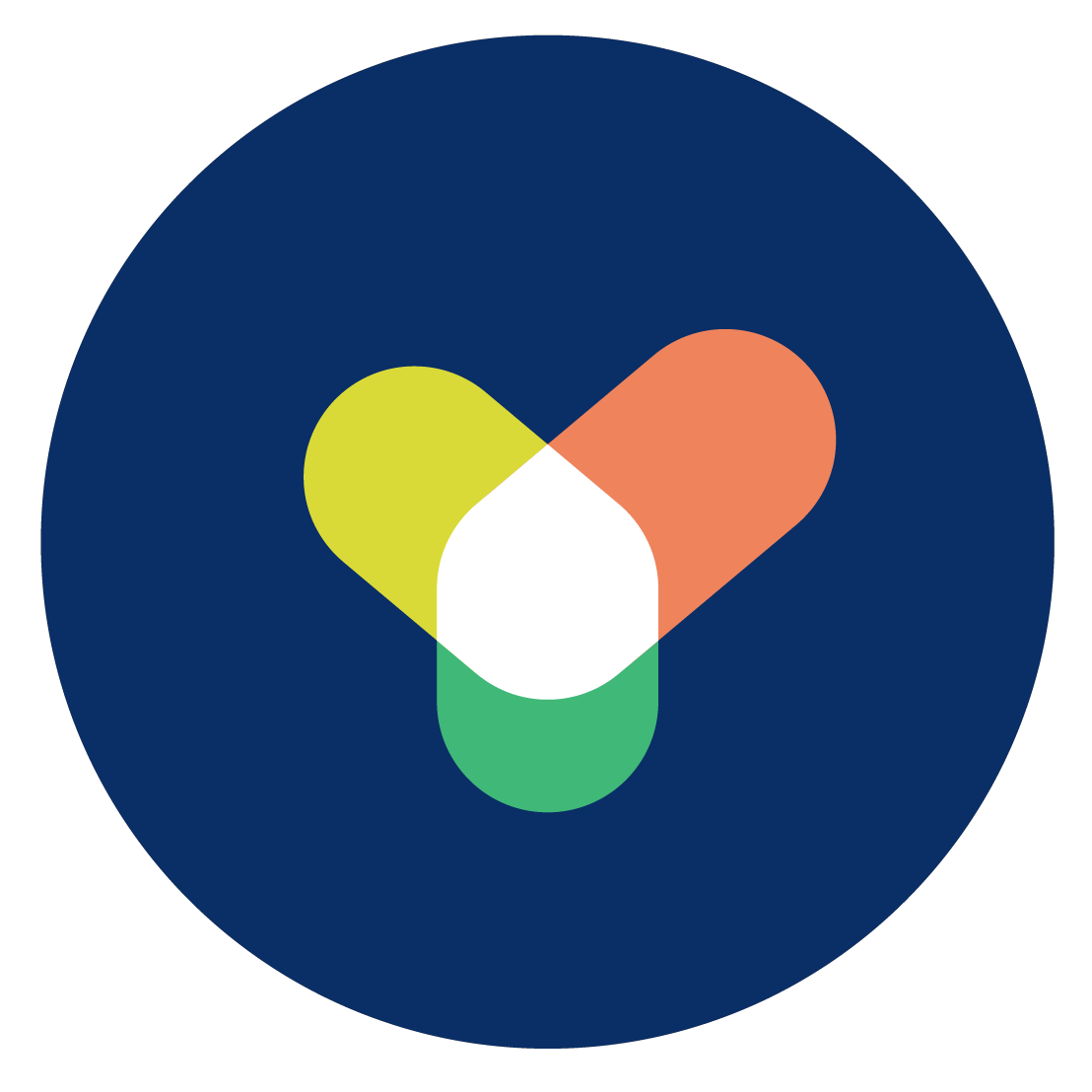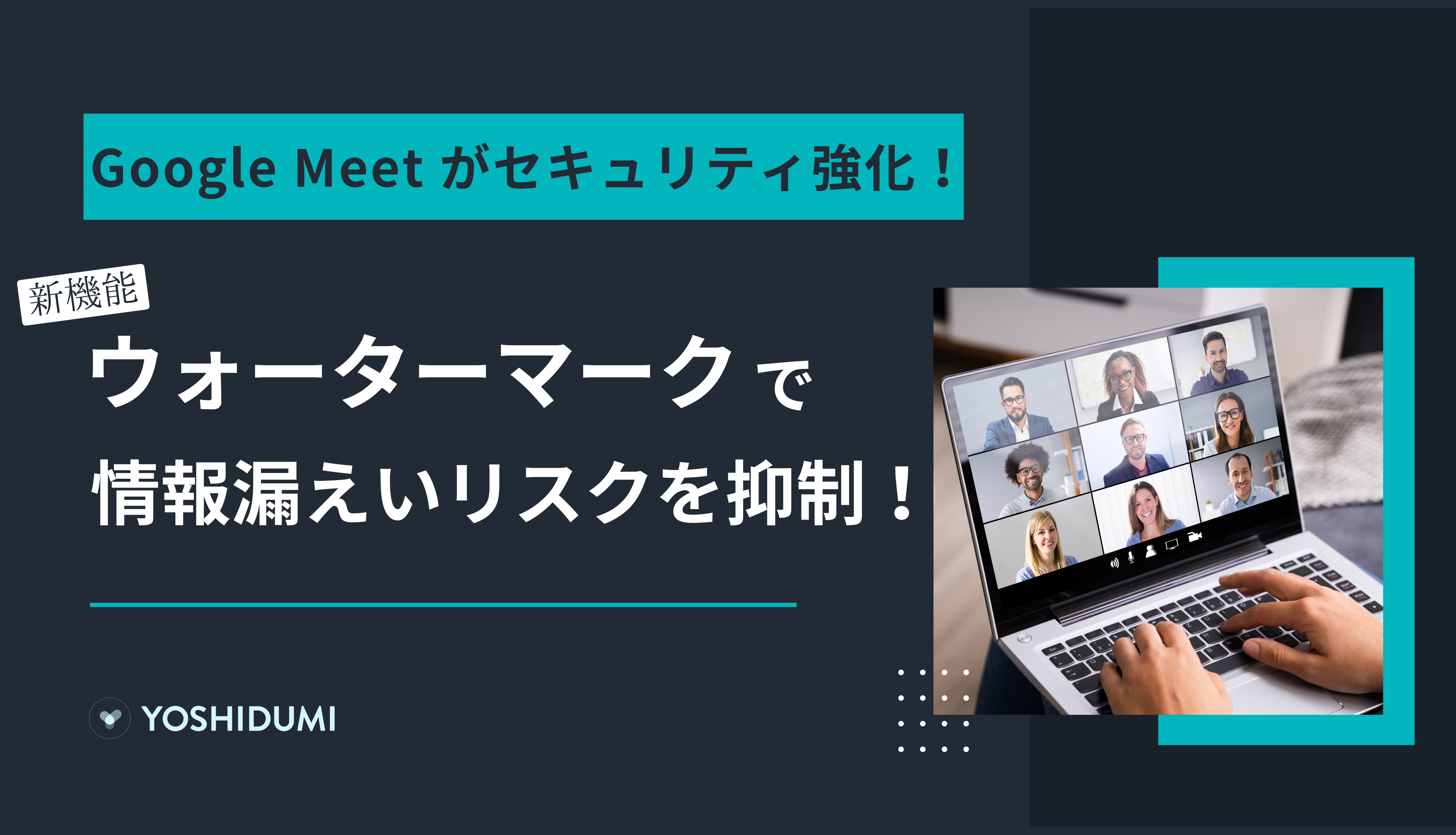Google Workspace Business Starter とは?
Google Workspace Business Starter とは、300ユーザー以下の企業向けに提供されるシンプルで最も低価格なプランです。1ユーザーあたり月額800円と手頃な料金で、Gmail、Googleドライブ、カレンダー、Google Meet など、必要な基本機能が搭載されています。
参考:https://workspace.google.com/pricing?hl=ja
ユーザーごとのデータ容量は 30GB ですが、これを特に少ないと感じない場合や、高度な端末管理やセキュリティ機能が必要でない企業にとっては、コストパフォーマンスが良い選択と言えるでしょう。必要に応じて後から上位プランにアップグレードすることも可能です。
Business Starter プランは、Google Workspace の基本アプリを試してみたいと考えている企業に適しています。スタートアップやトライアル導入を検討している小規模ビジネス、個人事業主にもおすすめします。
関連記事:Google Workspace のプラン選び!Business Starter 編
Google Workspace Business Starter で利用したい共有ドライブの機能
ここからは、Google Workspace Business Starter で利用したい共有ドライブの機能を紹介します。
共有ドライブとは、Google ドライブの機能で使える機能のことで、複数人のチームでファイルを保存、検索、アクセスできる効率的なツールです。共有ドライブで運用すれば、メンバーが変わっても、ファイルは常にチームの資産として残るため、ファイル管理が容易になります。共有ドライブ内では、ファイルやフォルダをチーム全体で共有・アクセスでき、必要に応じて検索も簡単に行えるのです。
共有ドライブはアクセス権の管理も柔軟です。社内のメンバーだけでなく、外部のユーザーにもアクセス権を付与することで、プロジェクトを超えたコラボレーションが可能になります。
共有ドライブ機能を使えば、関係者が同じ情報にリアルタイムでアクセスでき、情報共有もスムーズに行えるでしょう。
共有ドライブは、小規模なビジネスやプロジェクトチームにとって、効率的なファイル管理をサポートする強力なツールです。
関連記事:Google ドライブの使い方解説!ファイル・フォルダ共有方法も
共有ドライブを活用するメリット
ここからは、共有ドライブを活用するメリットについて、以下3点を紹介します。
- チームでのファイル共有・共同作業を効率化
- セキュリティ強化
- ストレージ容量の節約
.png?width=602&height=337&name=unnamed%20(58).png)
チームでのファイル共有・共同作業を効率化
Google Workspace の共有ドライブを活用すれば、チームでのファイル共有や共同作業を効率化できます。例えば、ファイルのバージョン管理機能により、過去の編集履歴を簡単に確認でき、誤った変更があってもすぐに元に戻すことが可能です。
また、同時編集機能を使えば、複数のメンバーがリアルタイムで同じドキュメントにアクセスし、編集作業をスムーズに進められます。
さらに、コメント機能を活用すれば、メンバー間で意見交換を直接ファイル内で行え、意思疎通が円滑になります。
これらの機能により、業務の無駄なコミュニケーションを省き効率的なコラボレーションを実現します。
セキュリティ強化
Google Workspace の共有ドライブを活用することで、セキュリティ強化も実現します。共有ドライブでは、ファイルやフォルダに対して、「閲覧のみ」「コメントのみ」「編集可能」などの権限を指定することが可能です。これにより、必要なメンバーだけが適切なレベルでアクセスでき、機密情報を保護できます。
また、共有ドライブ内のファイルは Google の高度なセキュリティで保護されているため、外部攻撃や不正アクセスのリスクも低減されます。さらに、アクセスログの追跡やファイルの共有期限の設定も可能です。Google Workspace の共有ドライブを利用すれば情報の流出や不正利用を防止し、安心してファイルを管理・共有できるでしょう。
ストレージ容量の節約
Google Workspaceで共有ドライブを活用すれば、ストレージ容量の節約も実現できます。共有ドライブでは、共有ドライブの容量は個人のドライブ容量にカウントされなません。そのため、各メンバーの個人ドライブ容量を圧迫せずに、ファイル管理を効率的に行うことができます。
ストレージ容量が限られているプランを利用している場合でも、共有ドライブを活用することで、個人のストレージを無駄なく使い、チームでのファイル共有をスムーズに行えるでしょう。
関連記事:共有ドライブとマイドライブとの違いを解説!Google ドライブ でのファイル共有方法と注意点。おすすめサービスもご紹介
共有ドライブを作成する方法
ここからは、共有ドライブを作成する手順を説明します。
- 共有ドライブを作成してメンバーを追加する
- 共有ドライブに対するメンバーのアクセス権を変更する
- 共有ドライブのメンバーを表示する
- 共有ドライブのメンバーを削除する
- 共有ドライブを削除する
※ 共有ドライブを作成できるのは、ご利用のエディションで共有ドライブがサポートされており、管理者から作成の許可が与えられている場合に限ります。
共有ドライブを作成してメンバーを追加する
1.PC のブラウザで drive.google.com にアクセスします。
.png?width=602&height=316&name=unnamed%20(59).png)
2.左側のメニューから「共有ドライブ」を選択します。
.png?width=602&height=315&name=unnamed%20(34).png)
3.画面左上にある「新規」をクリック→表示された「新しい共有ドライブ」画面で共有ドライブの名前を入力し、「作成」をクリックします。
.png?width=602&height=298&name=unnamed%20(62).png)
4.共有ドライブが作成されました。
.png?width=602&height=295&name=unnamed%20(51).png)
5.画面上部の共有ドライブ名の横にある下矢印をクリックし、「メンバーを管理」を選択します。
.png?width=602&height=296&name=unnamed%20(64).png)
6.メンバー名の横にある下矢印をクリックして、新しいアクセスレベルを選びます。
.png?width=602&height=298&name=unnamed%20(65).png)
7.「送信」をクリックしてメンバーを招待します。
.png?width=602&height=295&name=unnamed%20(66).png)
共有ドライブにメンバーが追加されました。
共有ドライブに対するメンバーのアクセス権を変更する
1.PC上のブラウザから drive.google.com を開きます。
-1.png?width=602&height=316&name=unnamed%20(59)-1.png)
2.左側のメニューから「共有ドライブ」をクリックし、設定を変更する共有ドライブをダブルクリックします。
.png?width=602&height=294&name=unnamed%20(68).png)
3.上部に表示される「メンバーを管理」をクリックします。
.png?width=602&height=295&name=unnamed%20(69).png)
4.名前、メールアドレス、または Google グループを追加します。新しいメンバーはデフォルトでコンテンツ管理者として登録され、ファイルのアップロード、編集、移動、削除が可能です。
.png?width=602&height=296&name=unnamed%20(64).png)
5.メンバーの役割を変更したい場合は、プルダウンメニューから別のロールを選択します。
.png?width=602&height=299&name=unnamed%20(71).png)
6.アクセス権に関する通知を送信する場合は、「通知」をクリックして指定します。
.png?width=602&height=298&name=unnamed%20(72).png)
7.最後に「送信」をクリックします。以下メッセージが表示された場合、問題なければ「このまま共有」をクリックします。
.png?width=602&height=298&name=unnamed%20(73).png)
共有ドライブに対するメンバーのアクセス権が変更されました。
共有ドライブのメンバーを表示する
1.左側のメニューで「共有ドライブ」>「ドライブ名」をクリックします。
.png?width=602&height=294&name=unnamed%20(68).png)
2.画面上部の共有ドライブ名の横にある下矢印をクリックし、「メンバーを管理」を選択します。
.png?width=602&height=295&name=unnamed%20(69).png)
3.メンバー名の横にある下矢印をクリックして、新しいアクセスレベルを選びます。
.png?width=602&height=299&name=unnamed%20(71).png)
4.アクセスレベルの設定が完了したら「完了」をクリックして画面を閉じます。
共有ドライブのメンバーを削除する
1.PC 上のブラウザから drive.google.com を開きます。
-1.png?width=602&height=316&name=unnamed%20(59)-1.png)
2.左側のメニューから「共有ドライブ」をクリックし、設定を変更したい共有ドライブをダブルクリックします。
.png?width=602&height=294&name=unnamed%20(68).png)
3.画面上部の共有ドライブ名の横にある下矢印アイコンをクリックし、「メンバーを管理」を選択します。.png?width=602&height=295&name=unnamed%20(69).png)
4.設定を変更したいユーザーの右にある下矢印アイコンをクリックし「アクセス権を削除」をクリックします。
.png?width=602&height=299&name=unnamed%20(71).png)
5.最後に「完了」をクリックします。
共有ドライブを削除する
1.PC上 のブラウザから drive.google.com を開きます。
.png?width=602&height=316&name=unnamed%20(77).png)
2.左側のメニューから「共有ドライブ」をクリックします。
.png?width=602&height=315&name=unnamed%20(61).png)
3.削除したい共有ドライブを右クリックし、「共有ドライブを削除」を選択します。
.png?width=602&height=299&name=unnamed%20(83).png)
4.共有ドライブを削除する前に、ドライブ内のファイルをゴミ箱または「マイドライブ」に移動して空にしてください。
共有ドライブ作成を許可する方法
共有ドライブ作成を許可するためには、Google Workspace の管理者が対象ユーザーに作成許可権限を与える必要があります。
1.Google 管理コンソールにログインします。
.png?width=602&height=298&name=unnamed%20(88).png)
2.管理コンソールのメニューから「アプリ」→「Google Workspace」→「ドライブとドキュメント」にアクセスします。
.png?width=602&height=293&name=unnamed%20(85).png)
3.「共有設定」を開き、「共有ドライブの作成」をクリックします。
.png?width=602&height=318&name=unnamed%20(90).png)
4.設定を特定のユーザーにのみ適用したい場合は、左側で組織部門(主に部署用)または設定グループを選択します。
.png?width=602&height=348&name=unnamed%20(91).png)
※ グループ設定は、組織部門の設定よりも優先されます。
※ 設定の反映には最大24時間かかることがあります。
手順について詳しく知りたい方は Google Workspace 管理者ヘルプもご覧ください。
参考:ユーザーに共有ドライブの作成を許可する
参考:共有ドライブを作成する(共有ドライブ スタートガイド)
共有ドライブの活用例
共有ドライブの活用例を以下4点紹介します。
- プロジェクトで活用
- テンプレートの管理
- 社内資料の共有
- 機密情報の管理
プロジェクトで活用
共有ドライブは、プロジェクト業務に活用できます。プロジェクトごとに専用の共有ドライブを作成することで、関係者全員が必要なファイルにアクセスでき、最新の情報を共有しやすくなるのです。
また、チームメンバー全員がリアルタイムでドキュメントやスプレッドシートを編集できるため、進捗状況の把握やコラボレーションもスムーズに行えます。
アクセス権限を設定すれば、プロジェクト外のユーザーに対してファイルの保護も確保できるため、セキュリティ面でも安心して利用可能です。
テンプレートの管理
Google Workspace の共有ドライブは、テンプレート管理にも最適です。企業やチームでよく使う文書やスプレッドシートのテンプレートを共有ドライブに保存することで、関係者がいつでも簡単にアクセスし、必要に応じてコピーや再利用も可能になります。
これにより、各ユーザーがゼロからファイルを作成する手間を省き、フォーマットの統一も図れるでしょう。また、共有ドライブ内のテンプレートは常に最新の状態に保たれるため、更新や改訂もチーム全体でスムーズに反映できるようになるでしょう。
社内資料の共有
Google Workspace の共有ドライブは、社内共有資料の管理にも有効です。全社で使用する教育用ファイルやガイドライン、重要なお知らせなど、全員がアクセスする必要のある資料を共有ドライブに保存すれば、誰でも簡単に最新の情報にアクセスできます。
共有ドライブを使えば、個々のメール送信や手動でのファイル共有の手間も省け、全社的な情報伝達が一元化されます。
機密情報の管理
Google Workspace の共有ドライブは、機密性の高いファイルの管理にも適しています。機密情報を扱う際、共有ドライブのアクセス権限設定を活用することで、ファイルへのアクセスを厳密に制限できます。
例えば、特定のユーザーにのみ閲覧や編集権限を付与し、他のメンバーや外部のユーザーにはアクセスできないような設定が可能です。
共有ドライブ内のファイルは Google の高度なセキュリティによって保護されているため、不正アクセスやデータ漏洩のリスクを大幅に低減します。機密情報の共有が必要な場面でも、安心して管理できるのが共有ドライブの大きなメリットと言えるでしょう。
Google Workspace で共有ドライブを作成できないときの対処法
ここからは、Google Workspace で共有ドライブを作成できないときの対処法を紹介します。
ユーザーが共有ドライブを作成できない場合は、ユーザーが所属している組織で共有ドライブ作成権限が無効状態となっており、設定グループがオーバーライド(上書き)されていない可能性も考えられます。
さまざまな原因が考えられますが、ここでは共有ドライブ作成権限が無効になっていないか確認するための手順を紹介します。
1.Google管理コンソールにログインします。
.png?width=602&height=298&name=unnamed%20(88).png)
2.管理コンソールのメニューから「アプリ」→「Google Workspace」→「ドライブとドキュメント」にアクセスします。
.png?width=602&height=293&name=unnamed%20(85).png)
3.「共有設定」を開き、「共有ドライブの作成」をクリックします。
.png?width=602&height=318&name=unnamed%20(90).png)
4.左側で対象ユーザーを選び、右欄の設定を確認します。
.png?width=602&height=348&name=unnamed%20(91).png)
最初のチェックボックスがオンになっている場合、その組織部門では共有ドライブの作成が許可されていません。ユーザーが共有ドライブを作成できるようにする方法として、以下2案があります。
・組織部門内の全員が共有ドライブを作成できるようにするには、最初のチェックボックスをオフにし、「保存」または「オーバーライド」をクリックしてください。
・組織部門内の全員に共有ドライブの作成を許可しない場合は、共有ドライブ作成の権限を持つ設定グループを探すか新たに作成し、該当ユーザーをそのグループに追加してください。
参考:ユーザーの共有ドライブのトラブルシューティング
Google Workspace Business Starter での共有ドライブ利用なら吉積情報に相談ください
本記事では、Google Workspace Business Starter プランで利用したい共有ドライブの機能について紹介しました。共有ドライブを活用すれば、チーム全体でのファイル共有や共同作業が効率的に行えるようになります。
共有ドライブは、個人のストレージ容量を節約しながら、ファイルの一元管理を可能にし、アクセス権限の設定でセキュリティ対策も万全です。
小規模ビジネスや個人事業主に適したプランですが、さらに高度なセキュリティ機能やストレージ容量が必要な場合は、上位プランへのアップグレードもおすすめです。Google Workspace のプランが自社に適しているか不安な方は、ぜひ吉積情報にご相談ください。ご要望をしっかりとおうかがいし、貴社に最適なプランを提案・サポートいたします。
お問い合わせはこちら:


.jpg)
.jpg)
%20(1).png?width=1080&height=227&name=YOSHIDUMI_01%20(3)%20(1).png)
.png?width=1208&height=670&name=unnamed%20(57).png)

.png?width=602&height=337&name=unnamed%20(58).png)
.png?width=602&height=316&name=unnamed%20(59).png)
.png?width=602&height=315&name=unnamed%20(34).png)
.png?width=602&height=298&name=unnamed%20(62).png)
.png?width=602&height=295&name=unnamed%20(51).png)
.png?width=602&height=296&name=unnamed%20(64).png)
.png?width=602&height=298&name=unnamed%20(65).png)
.png?width=602&height=295&name=unnamed%20(66).png)
-1.png?width=602&height=316&name=unnamed%20(59)-1.png)
.png?width=602&height=294&name=unnamed%20(68).png)
.png?width=602&height=295&name=unnamed%20(69).png)
.png?width=602&height=299&name=unnamed%20(71).png)
.png?width=602&height=298&name=unnamed%20(72).png)
.png?width=602&height=298&name=unnamed%20(73).png)
.png?width=602&height=316&name=unnamed%20(77).png)
.png?width=602&height=315&name=unnamed%20(61).png)
.png?width=602&height=299&name=unnamed%20(83).png)
.png?width=602&height=298&name=unnamed%20(88).png)
.png?width=602&height=293&name=unnamed%20(85).png)
.png?width=602&height=318&name=unnamed%20(90).png)
.png?width=602&height=348&name=unnamed%20(91).png)