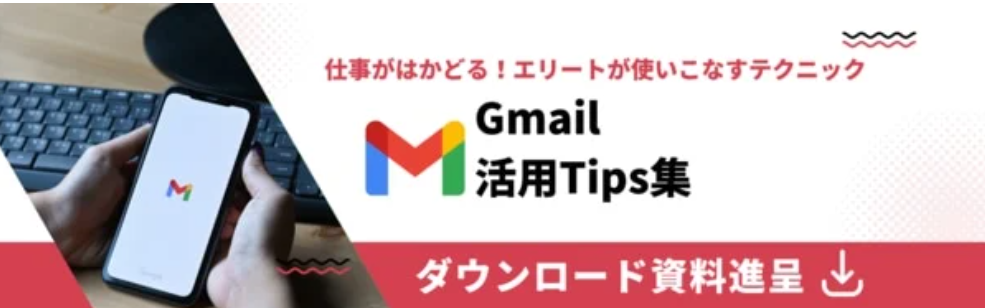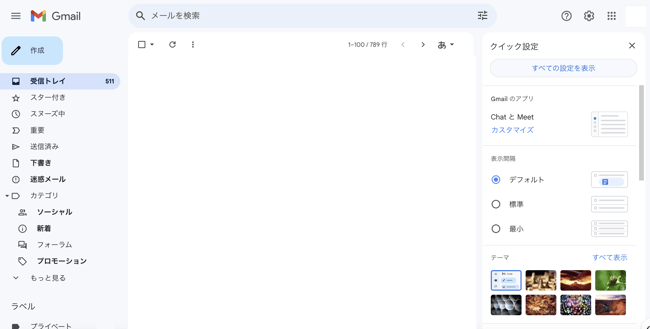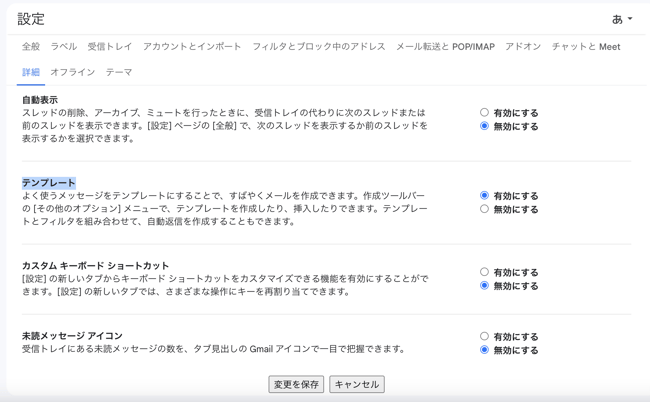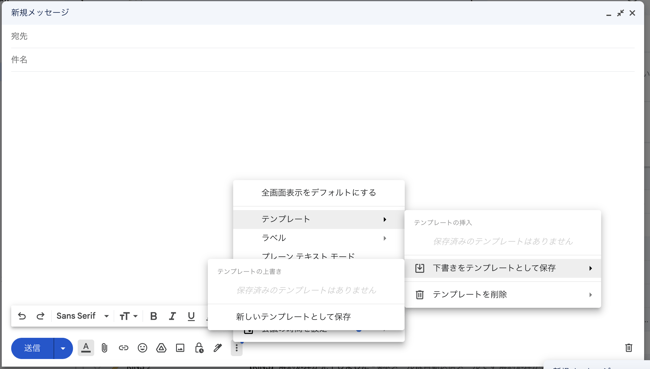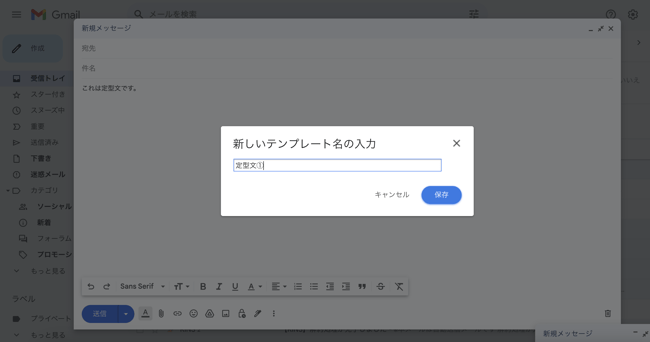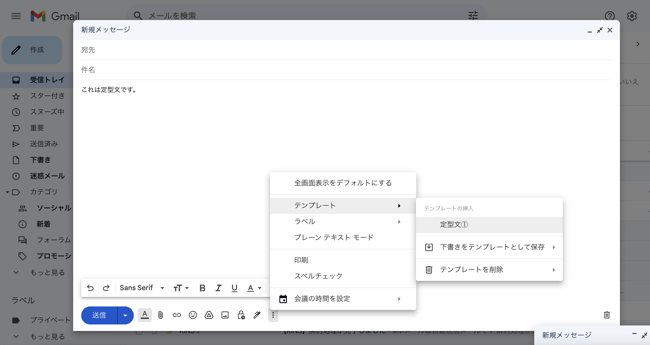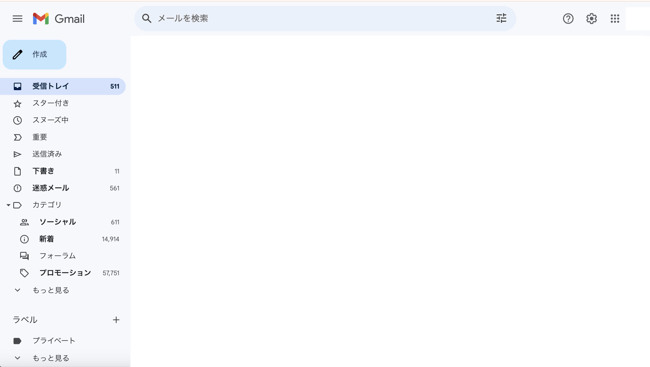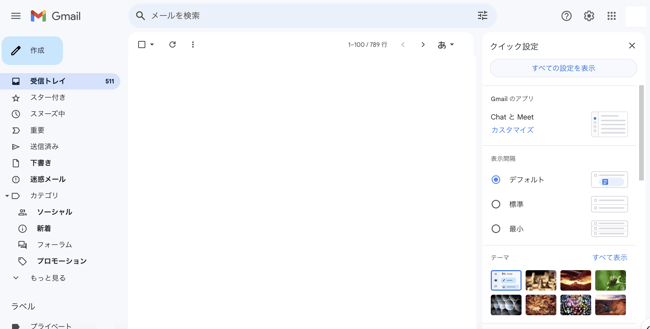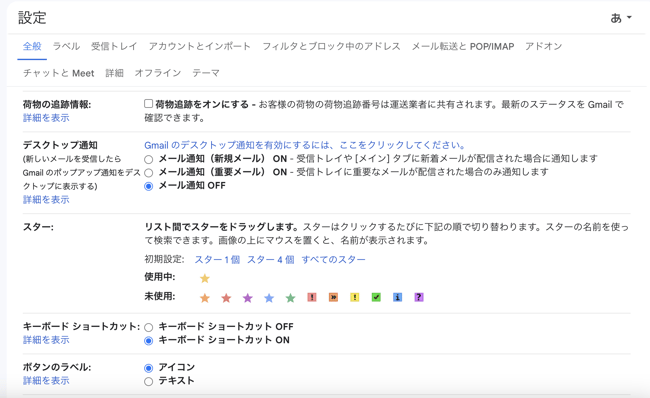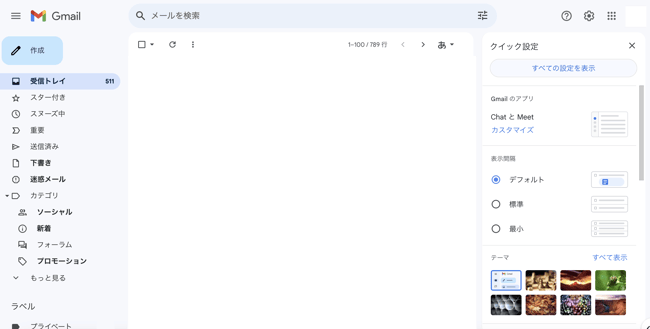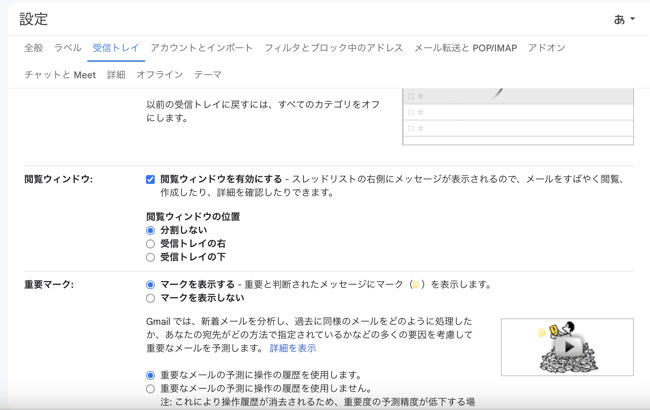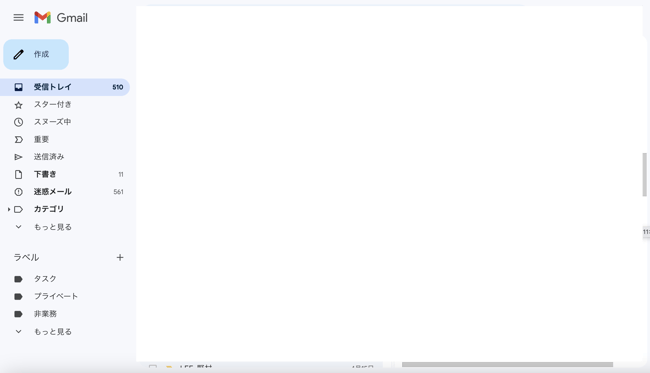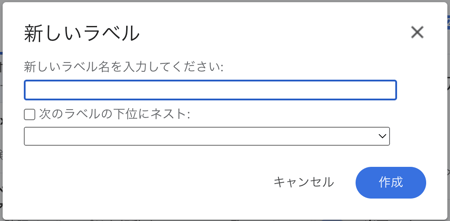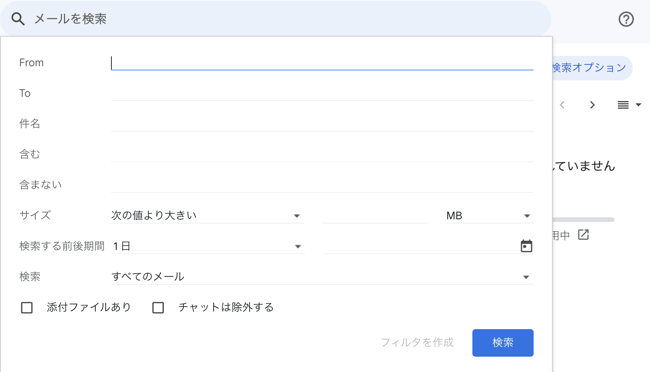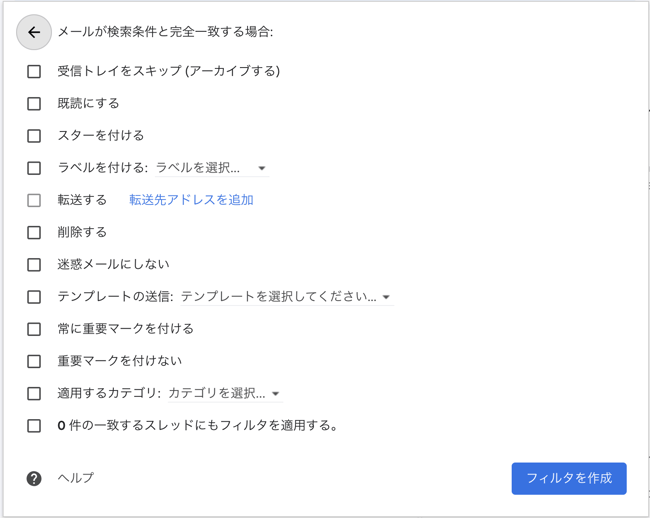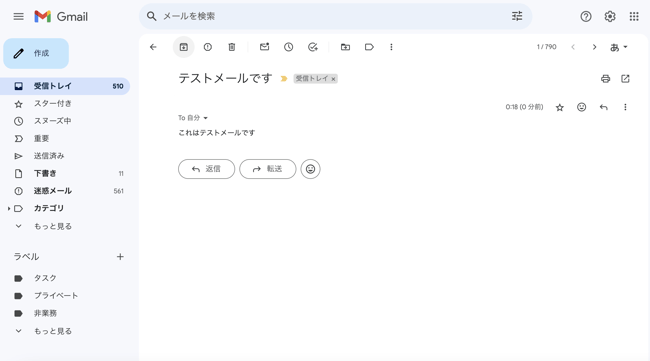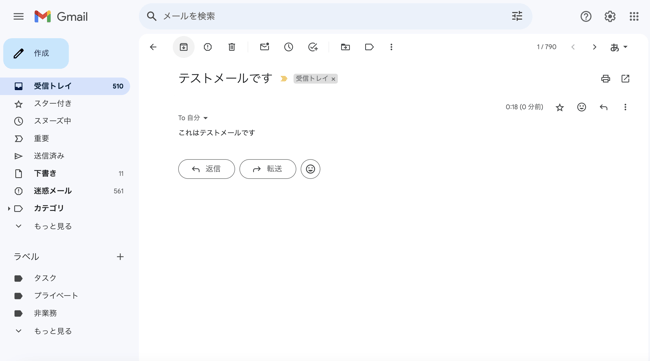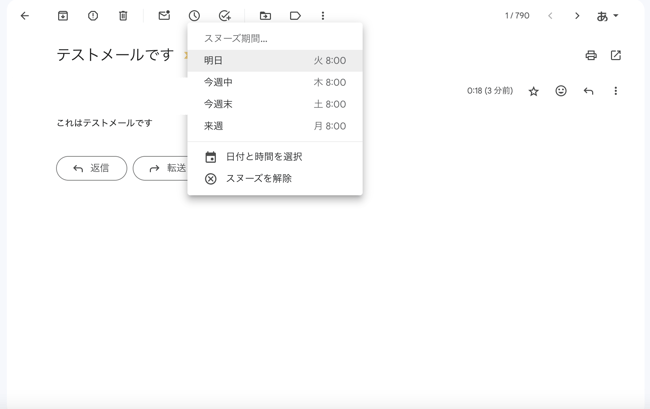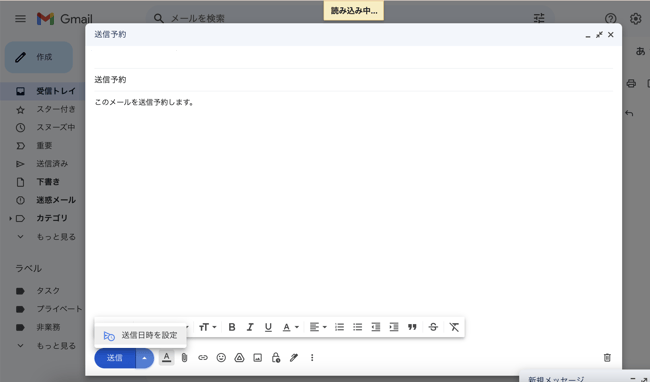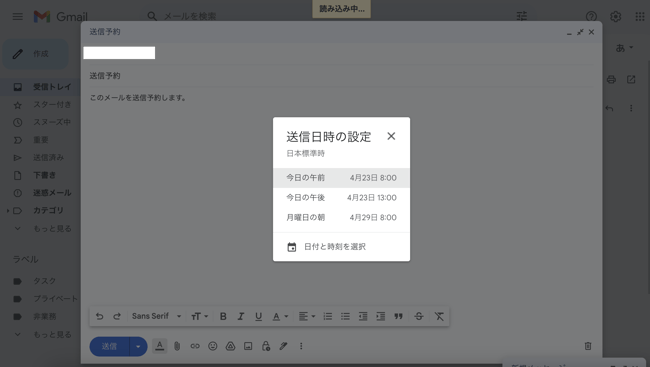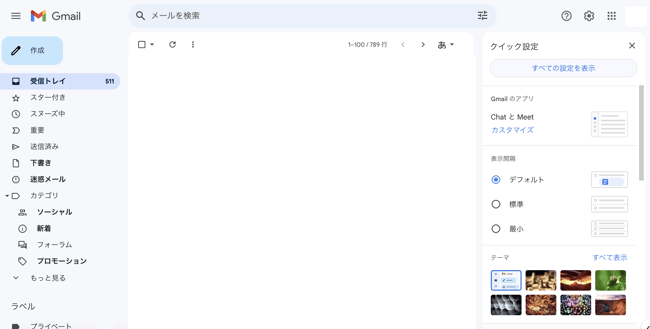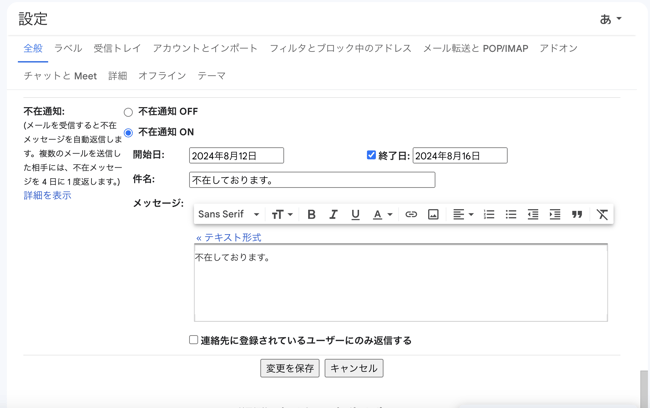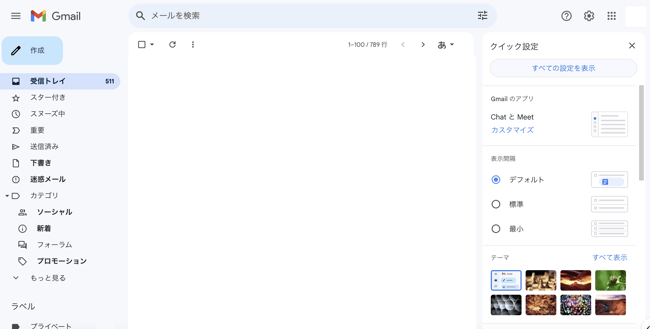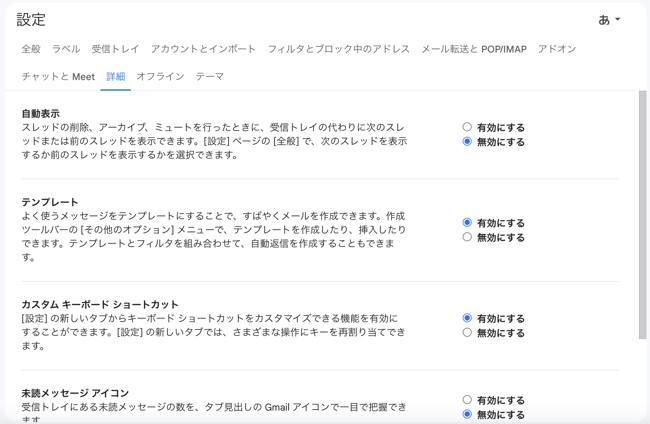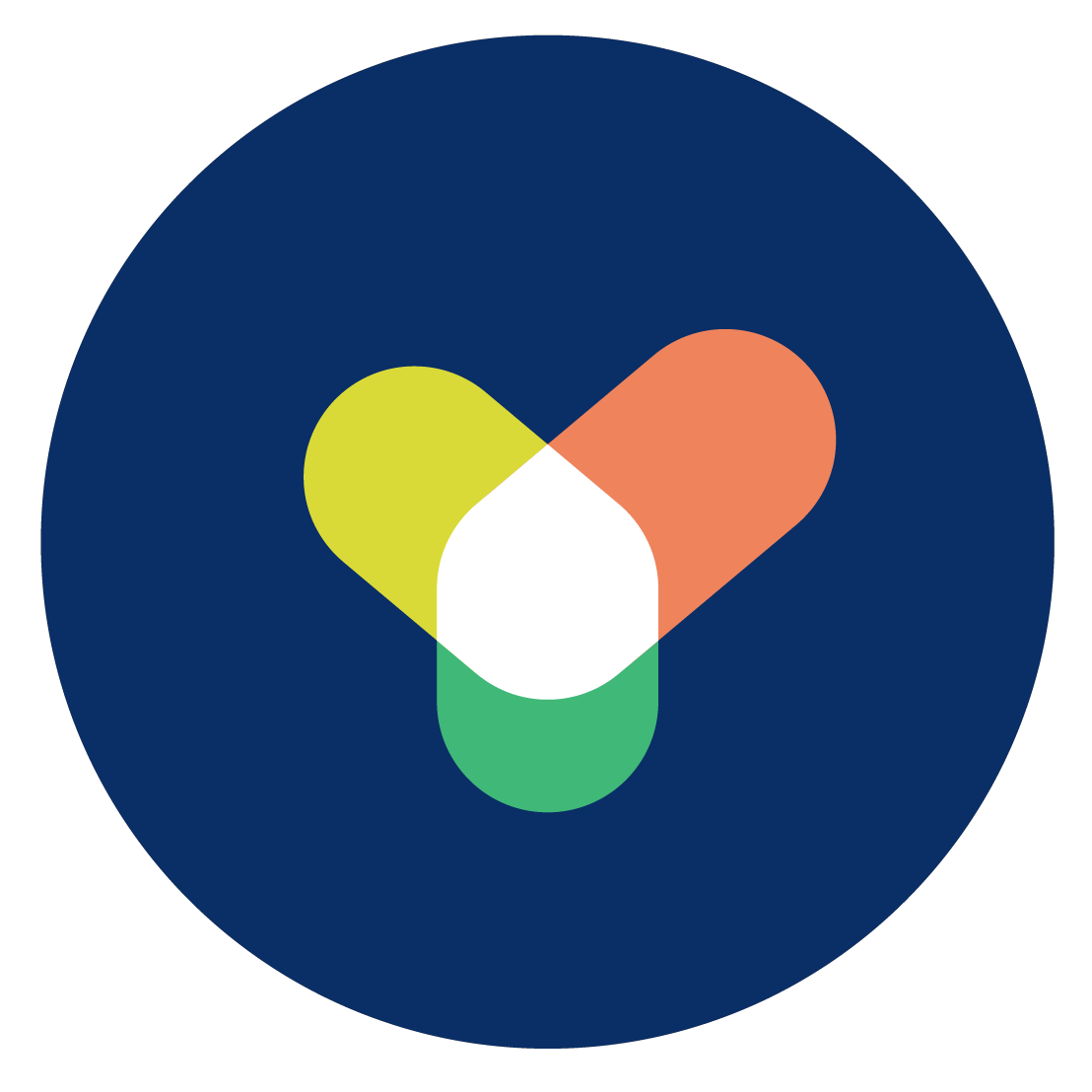ビジネスに欠かせない Gmail の便利な使い方
まずは、ビジネスに欠かせない Gmail を便利に使える機能を紹介します。
- 定型文
- レイアウト変更
- ショートカット
- プレビューパネル
- ラベル
- フィルタリング
- アーカイブ
- スヌーズ
- 送信予約
- 自動返信
定型文
Gmail では、メールの定型文を使うことで、メールを作成する手間を削減可能です。
1.PC の Gmail から右上の[設定]>[すべての設定を表示]を開きます。
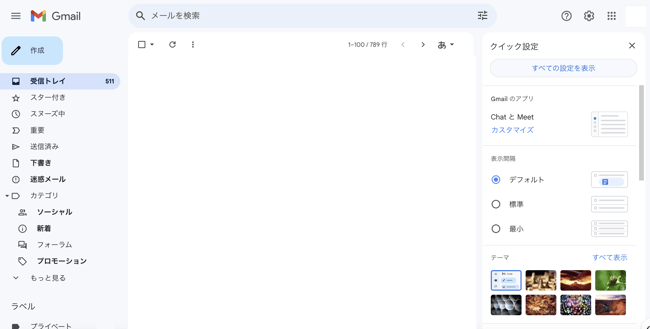
2.[詳細]タブの中に書かれている[テンプレート]欄で[有効にする]にチェックをいれて、[変更を保存]をクリックします。
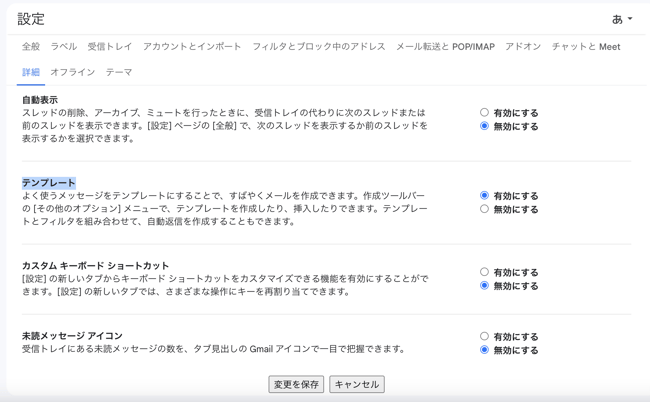
3.Gmail の画面に戻ります。
新しいメール作成時に定型文としたい内容を入力し、[「︙」ボタン]>[テンプレート]>[下書きをテンプレートとして保存]>[新しいテンプレートとして保存]をクリックします。
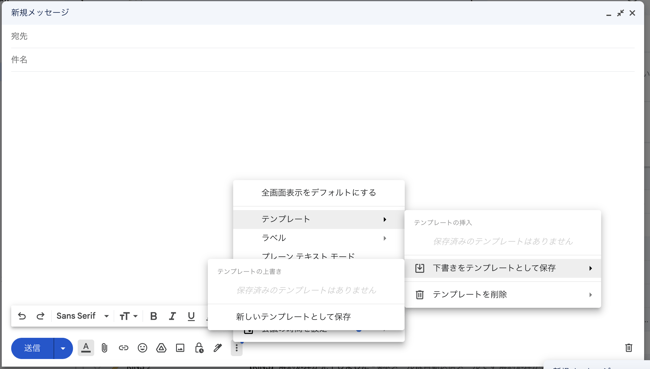
4.新しいテンプレート名を入力し、[保存]をクリックします。
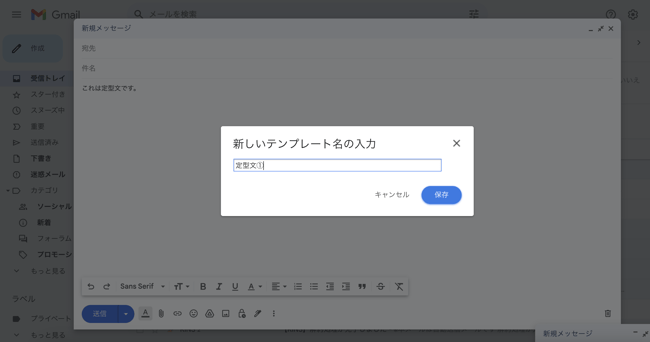
テンプレートを使いたい時はメール作成画面から、[「︙」ボタン]>[テンプレート]から、テンプレート名を選択してください。
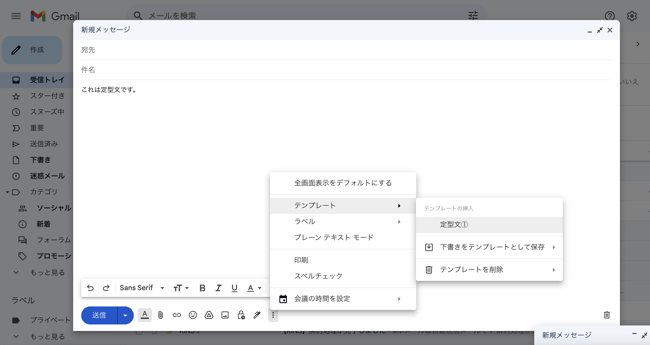
レイアウト変更
Gmail では、以下手順で左側のレイアウトの順番を変更可能です。
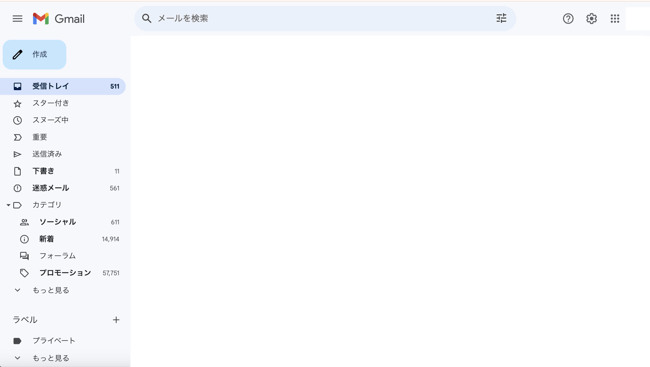
1.PC から Gmail にアクセスします。
- [受信トレイ] にカーソルを合わせて下矢印ボタンをクリックすることで、以下順番に変更可能です。
- デフォルト
- 重要なメールを先頭
- 未読メールを先頭
- スター付きメールを先頭
- マルチ受信トレイ
- 優先トレイ
ショートカット
キーボード ショートカットを使用すれば、Gmail をさらに効率的に操作できるようになります。
キーボードショートカットを有効にするためには、以下手順を実施してください。
1.PC の Gmail から右上の[設定]>[すべての設定を表示]を開きます。
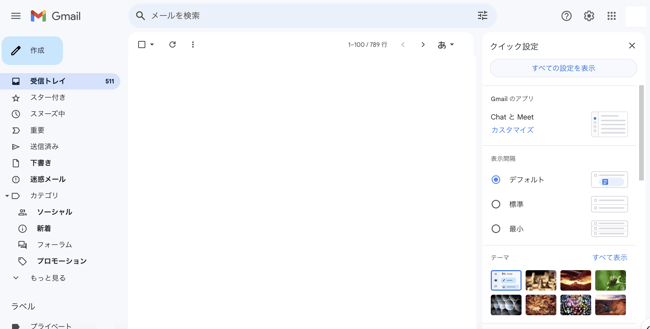
2.[全般]タブの中にある[キーボードショートカット ON ]を有効にし、画面下の[変更を保存]をクリックします。
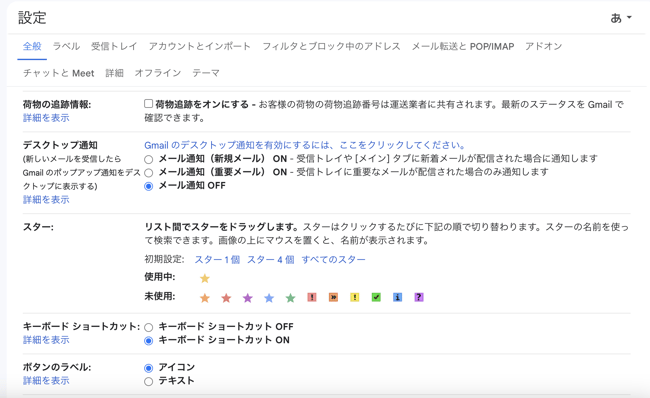
例えば以下のショートカットが可能です。
他にもGoogle Support サイトに使用できるショートカットキーが詳しく載っていますので、ご覧ください
参考:Gmail のキーボード ショートカット
プレビューパネル
1.PC の Gmail から右上の[設定]>[すべての設定を表示]を開きます。
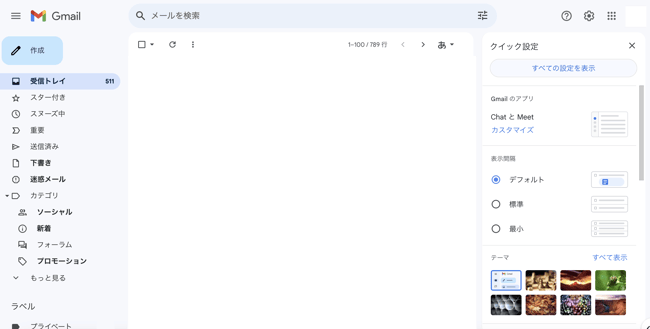
2.[受信トレイ] タブの中にある[閲覧ウィンドウ]で、[閲覧ウィンドウを有効にする]をオンにします。必要に応じて閲覧ウィンドウの位置を選択してください。
ページ下の[変更を保存]をクリックして保存します。
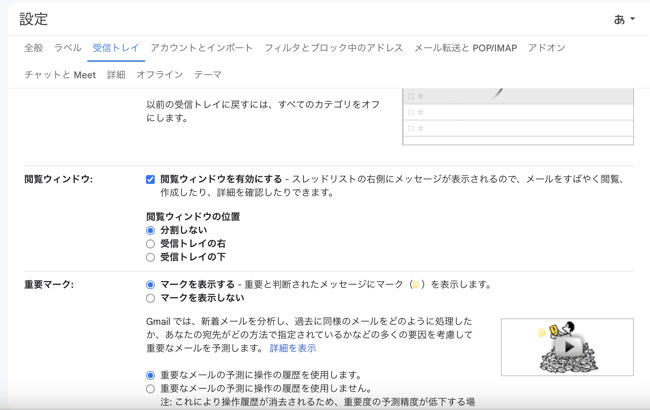
この設定をオンにすれば、メールを選択するだけで内容をプレビュー表示できるようになります。
ラベル
Gmail では、メールの保存先となるラベルを以下の手順で作成できます。
1.Gmail の左下の[ラベル]の右にある[+]ボタンを押します。
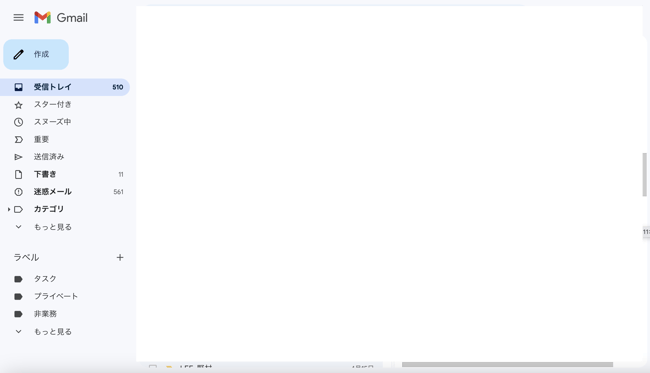
2.新しいラベル作成画面が表示されます。ラベル名を入力して、作成をクリックします。
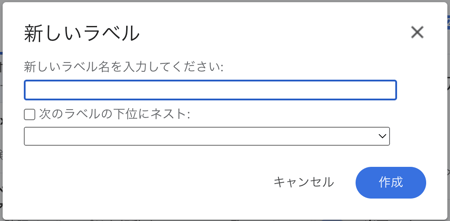
3.ラベルが追加され、利用できるようになります。
フィルタリング
Gmail には、フィルタリング機能もあります。フィルタリングした条件を保存して、いつでも取り出すことが可能です。
1.Gmail で[検索オプション]をクリックすると以下の画面が表示されます。
条件を入力して[フィルタ作成]をクリックします。
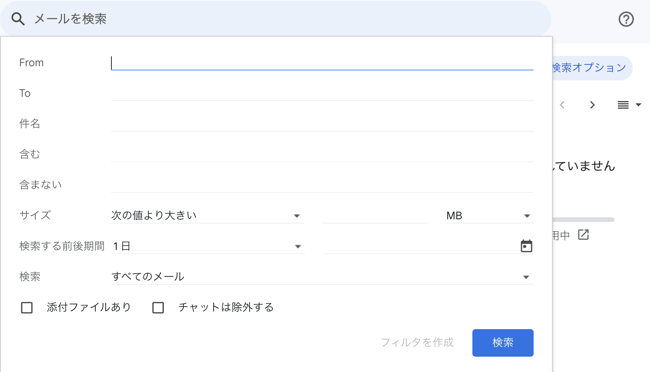
2.検索条件と一致した場合の動作を選択して[フィルタを作成]をクリックすれば、フィルタが作成されます。
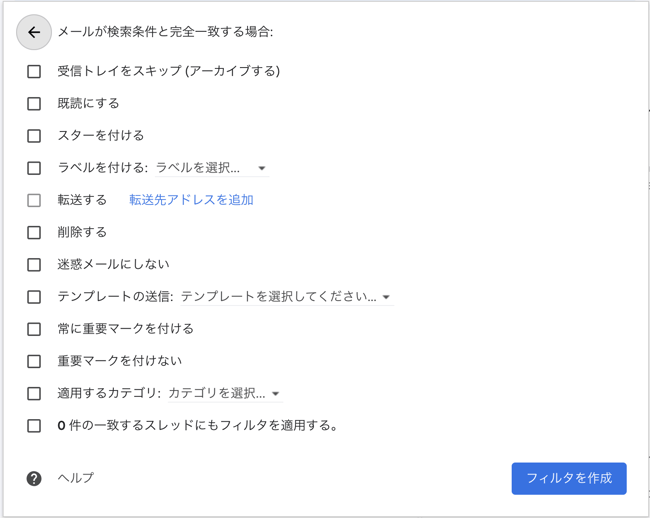
フィルタを使えば、ラベル付与・アーカイブ・削除・スター付け・自動転送などをまとめて行うことが可能です。
アーカイブ
Gmail にはアーカイブ機能も搭載されています。アーカイブ機能を使うことで、受信したメールを、受信トレイから見えないようにできます。
Gmail でメールを開き、[アーカイブ]ボタンを押せば、アーカイブされます。
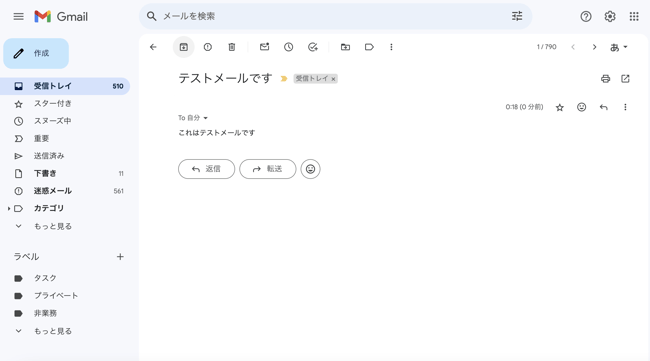
アーカイブしたメールは、以下いずれかの方法で開くことができます。
・Gmail画面上の [メールを検索] をタップしてアーカイブしたメールに含まれる文字列で検索する
・左のメニューから[すべてのメール] を開く
スヌーズ
Gmail では、以下手順で特定のメールを指定した日時に受信トレイの最上部に表示することが可能です。
1.スヌーズしたいメールにカーソルを合わせて、画面上の時計マーク(スヌーズ アイコン)をクリックします。
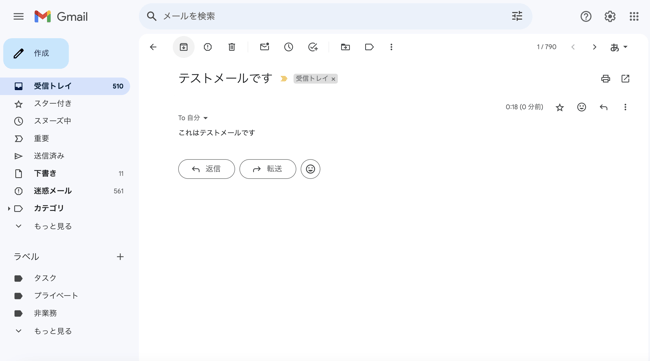
2.プルダウンが表示されますので、メールを表示する日時を選択します。
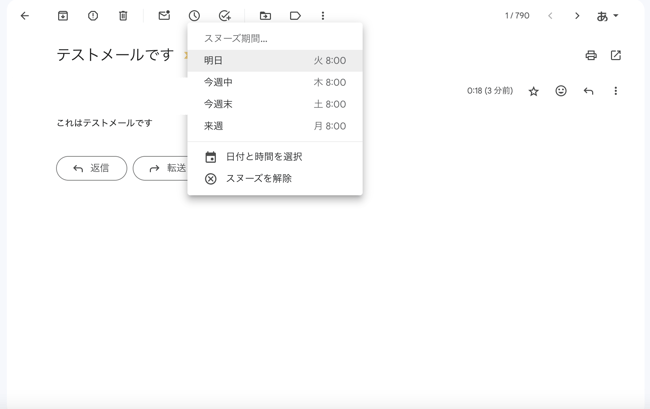
メールがスヌーズされます。
送信予約
Gmail では、以下手順で作成したメールを時間指定で送信することが可能です。
1.新規メール作成画面でメールを作成し[送信]ボタンの横にある[▲マーク]をクリック>送信日時を設定]をクリックします。
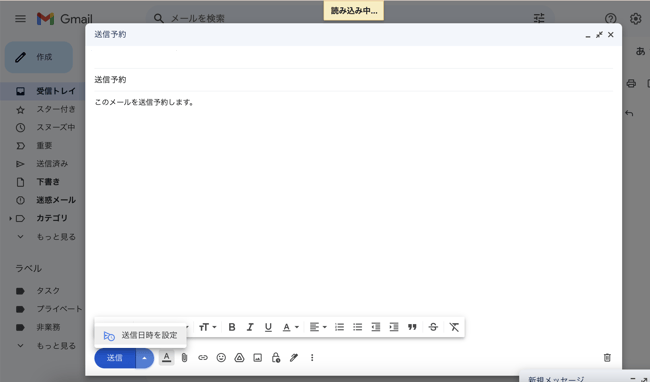
2.送信したい日付を選択、もしくは指定すれば、メールが送信予約されます。
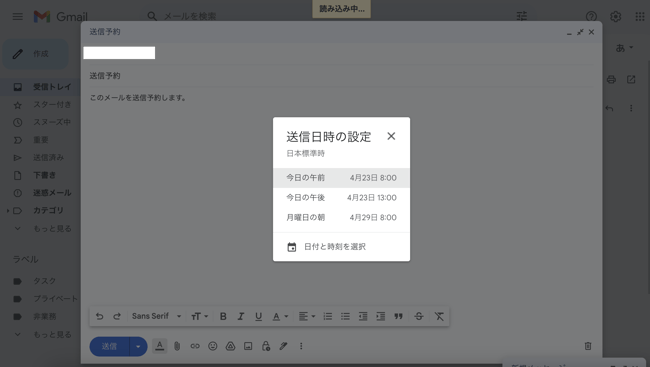
自動返信
Gmail では、休みの日や休暇中など、不在時に自動返信する機能もあります。
1.PC の Gmail から右上の[設定]>[すべての設定を表示]を開きます。
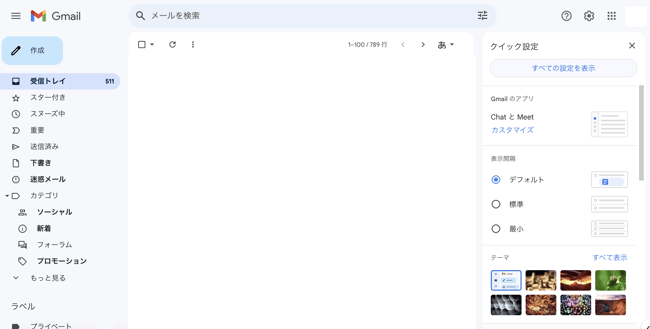
2.[全般]タブで[不在通知]を開き、[不在通知 ON] を選択し、不在期間、件名、メッセージを入力します。設定が完了したら、[変更を保存]ボタンをクリックします。
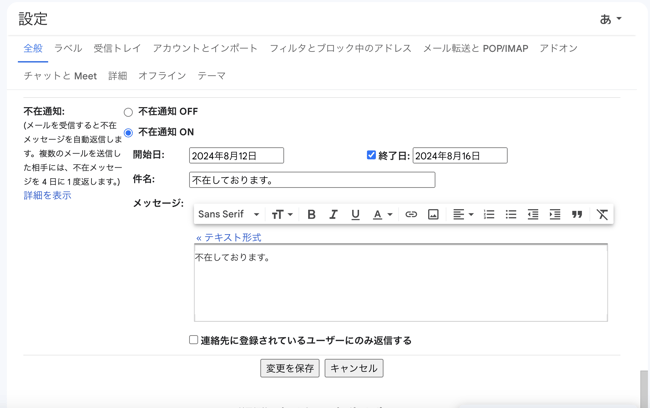
もっとビジネスに役立つ!Gmail の便利な使い方
ここからは、もっとビジネスに役立つ、Gmail の便利な使い方を紹介します。
Gmail の操作に慣れている上級者向け編です。
- 検索コマンド
- 複数メールアカウント受信
- ショートカットカスタマイズ
検索コマンド
Gmail では、検索演算子を使用することで、検索機能をもっと便利に扱えるようになります。
例えば以下の検索演算子を使用可能です。
もっと詳しく知りたい方は Google Support サイトもご覧ください。
参考:Gmail で使用できる検索演算子
複数メールアカウント受信
Gmail は複数メールアカウントの受信も可能です。複数アドレスに受信したメールを Gmail 上で一元管理できるのです。プライベートと業務を分けて効率的にメール運用したいとき、メールアドレスを変更して変更前のアドレスと変更後のアドレスに届いたメールを同じトレイに受信したいときなど、便利に使えます。
複数メールアカウントを受信する方法は、以下記事で詳しく紹介していますのでご覧ください。
関連記事:Gmail でメールアドレスを追加したい!複数作成・一括管理方法も詳しく紹介
ショートカットカスタマイズ
前述した通り、Gmail にはキーボード ショートカットが用意されており、デフォルトのショートカットキーから自分好みにカスタマイズすることが可能です。
1.PC の Gmail から右上の[設定]>[すべての設定を表示]を開きます。
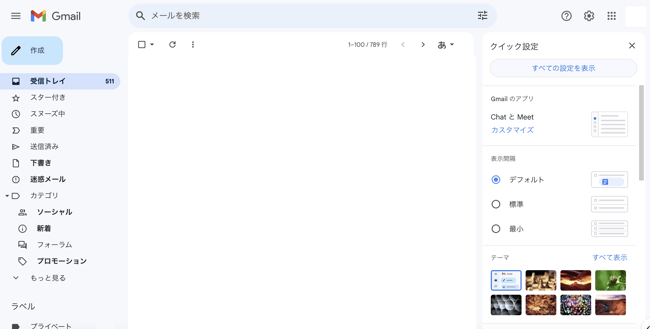
2.[詳細]タブ内にある[カスタム キーボード ショートカット] で、[有効にする] をクリックします。ページ下の [変更を保存] をクリックして保存してください。
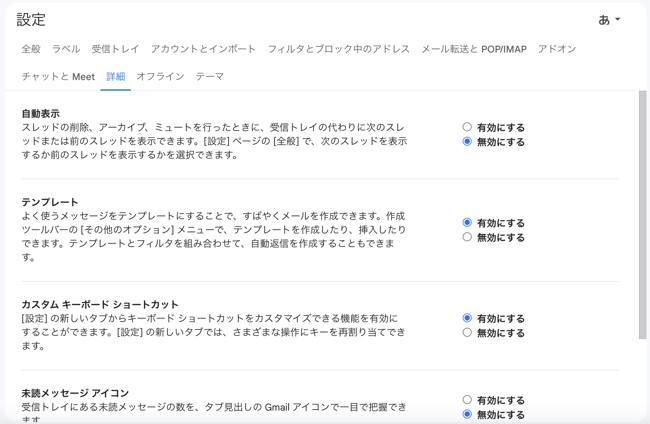
再度、[設定]>[すべての設定を表示] を開くと、ページ上の [キーボード ショートカット] が表示されます。新しいキーを指定して、新しいショートカットを設定することが可能です。
Gmail の便利な使い方でビジネスに役立てよう
本記事では、ビジネスに役立つ Gmail の便利な使い方を紹介しました。
Gmail には、定型文・レイアウト変更・ショートカット・プレビューパネル・ラベル・フィルタリング・アーカイブ・スヌーズ・送信予約・自動返信など便利な機能が搭載されています。プライベートでは使用したことがない方も多いかもしれませんが、ビジネスに役立つ機能のため、ぜひ業務に役立ててみてください。操作に慣れてきたら、検索コマンドや、複数メールアカウント受信、ショートカットカスタマイズを使うことで、さらなる業務効率化を実現できるでしょう。
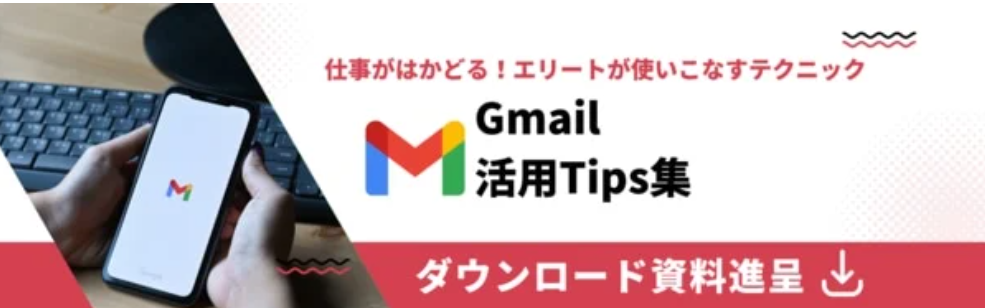


.jpg)
.jpg)
%20(1).png?width=1080&height=227&name=YOSHIDUMI_01%20(3)%20(1).png)