Google カレンダー を色分けするメリット
Google カレンダー を色分けするメリットには、以下のような点があります。
予定の種類をひと目で把握できる
複数の予定を色分けすることで、カレンダー画面がより見やすく、重要な予定を素早く見つけることができます。
例えば、仕事関係の予定を青色、プライベートの予定を緑色、家族の予定を黄色など、目的に合わせて色分けすることで、どの種類の予定かを一目瞭然に把握できます。
優先度の高い予定を見落とさない
締め切りや会議など重要な予定は赤色に設定するなど、目立つようにすることで、他の予定に紛れて見落とすというようなリスクを減らすことができます。
予定量を視覚化し時間の分析ができる
Google カレンダー で設定した色ごとに、費やした時間の分析をすることができます。円グラフ状で視覚的に確認できるため、時間配分・管理の見直しや、それらを意識したスケジュール管理が可能となります。
ストレスフリーなスケジュール確認
色分けされたカレンダーは、見やすく美しいだけでなく、ストレスフリーなスケジュール確認を実現します。ごちゃごちゃした予定表を見るよりも、色分けされたカレンダーの方が、頭に入りやすく、リラックスして確認することができますね。
これらのメリットを活かして、効率的な予定管理を実現しましょう。
Google カレンダー で利用できる色分け機能
Google カレンダー では、以下のような色分け機能が利用できます。
- イベントの色分け:各イベントごとに異なる色を設定することができます。
- カレンダーの色分け:「個人用」「チーム用」など複数のカレンダーを作成し、それぞれに異なる色を設定することができます。
- ラベルの色分け:「会議」「出張」「プライベート」など、予定の種類ごとにラベルを作成・色分けし、種類や重要度を視覚的に区別することができます。
これらの色分け機能を活用して、自分に合った見やすいカレンダーを作成しましょう。
Google カレンダー で色分けを設定する方法
Google カレンダー で色分けを設定する方法は以下の通りです。
イベントの色分け
イベントを作成する際に、色を選択することができます。重要な予定には目立つ色を使うことで優先度を示したり、予定の内容や気分に合わせて色分けすることで、より直感的にスケジュールを把握することができます。
新規イベントに設定する場合
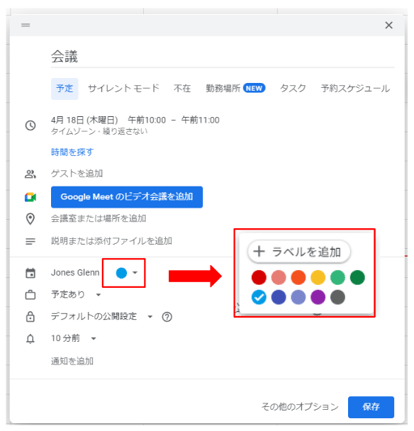
既存イベントに設定する場合
- 色分けをしたいイベントの上にカーソルを合わせる。
- 右クリックし、設定したい色を選択する。
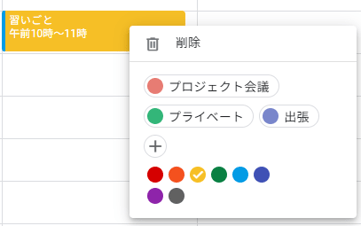
カレンダーの色分け
「個人用」「チーム用」「プロジェクト用」など複数のカレンダーを作成・使用する際に、カレンダーごとに色を設定することができます。
- カレンダー左下の「マイカレンダー」から、色を設定したいカレンダーにカーソルを合わせる。
- 「︙」をクリックし、設定したい色を選択する。
.png?width=353&height=433&name=%E7%84%A1%E9%A1%8C%E3%81%AE%E3%83%97%E3%83%AC%E3%82%BC%E3%83%B3%E3%83%86%E3%83%BC%E3%82%B7%E3%83%A7%E3%83%B3%20(41).png)
ラベルの色分け
「会議」「出張」「締め切り」などカレンダーのカテゴリーを作成し、各カテゴリーに色を設定することができます。色を割り当てることで、それぞれのカテゴリーの予定量を視覚的に把握しやすくなり、時間配分を意識したスケジュール管理が可能になります。
- 色選択の上部にある「+ラベルを追加」をクリックする。
- 赤枠に「色」、青枠に「ラベル名」を入力し保存する。
.png?width=210&height=140&name=%E7%84%A1%E9%A1%8C%E3%81%AE%E3%83%97%E3%83%AC%E3%82%BC%E3%83%B3%E3%83%86%E3%83%BC%E3%82%B7%E3%83%A7%E3%83%B3%20(39).png)
.png?width=460&height=410&name=%E7%84%A1%E9%A1%8C%E3%81%AE%E3%83%97%E3%83%AC%E3%82%BC%E3%83%B3%E3%83%86%E3%83%BC%E3%82%B7%E3%83%A7%E3%83%B3%20(40).png)
設定方法は簡単ですので、ぜひ試してみてください。
カスタム色の活用方法
カスタム色を活用することで、より使いやすいカレンダーを作成できます。
カスタムカラーパレットの作成
Googleカレンダーでは、カスタムカラーを作成して予定を色分けすることができます。自分の好きな色や、企業のコーポレートカラーなどを使用することで、より個性的で分かりやすいカレンダーを作成することができます。
- カスタムカラーを作成したい対象のカレンダーの「︙」をクリックします。
- 「+」をクリックし、好みの色を選択します。
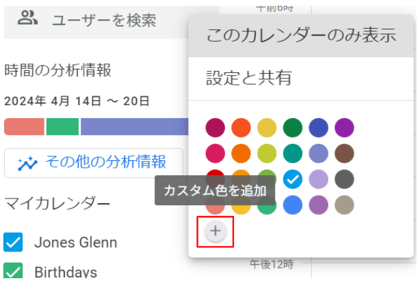
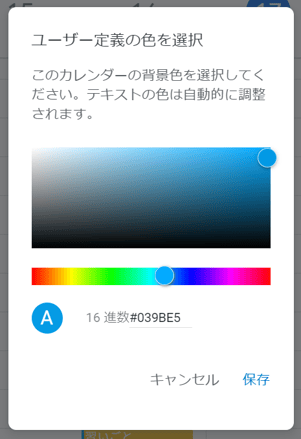
色の意味を設定する
色に意味を設定して管理してみましょう。
活用例
-
仕事とプライベートの予定を色分け
-
プロジェクトごとに色分け
- プロジェクトA:赤色
- プロジェクトB:黄色
- プロジェクトC:青色
-
重要度ごとに色分け
-
ステータスごとに色分け
グループごとに色を設定する
複数の人と共有するカレンダーで色分けルールを統一したい場合でも、カレンダーの共有だけでは色分けまで反映することはできません。色分けルールを共有したいメンバー各自で設定してもらう必要があります。
まとめ
Googleカレンダーの色分け機能を活用することで、予定をより見やすく、分かりやすく、そして効率的に管理することができます。ぜひ、今回紹介した活用例を参考に、自分に合った色分け方法を見つけてみてください。
.png)

.jpg)
.jpg)
%20(1).png?width=1080&height=227&name=YOSHIDUMI_01%20(3)%20(1).png)
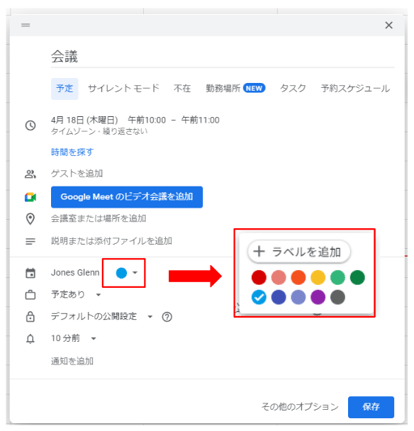
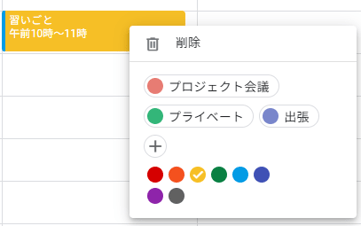
.png?width=353&height=433&name=%E7%84%A1%E9%A1%8C%E3%81%AE%E3%83%97%E3%83%AC%E3%82%BC%E3%83%B3%E3%83%86%E3%83%BC%E3%82%B7%E3%83%A7%E3%83%B3%20(41).png)
.png?width=210&height=140&name=%E7%84%A1%E9%A1%8C%E3%81%AE%E3%83%97%E3%83%AC%E3%82%BC%E3%83%B3%E3%83%86%E3%83%BC%E3%82%B7%E3%83%A7%E3%83%B3%20(39).png)
.png?width=460&height=410&name=%E7%84%A1%E9%A1%8C%E3%81%AE%E3%83%97%E3%83%AC%E3%82%BC%E3%83%B3%E3%83%86%E3%83%BC%E3%82%B7%E3%83%A7%E3%83%B3%20(40).png)
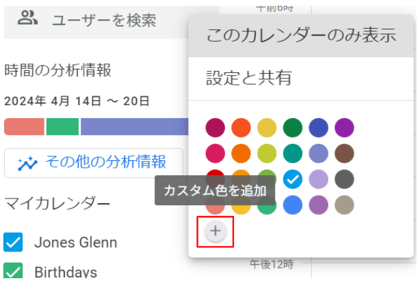
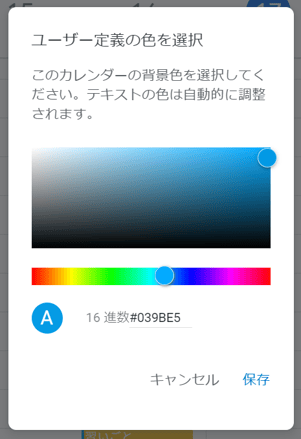
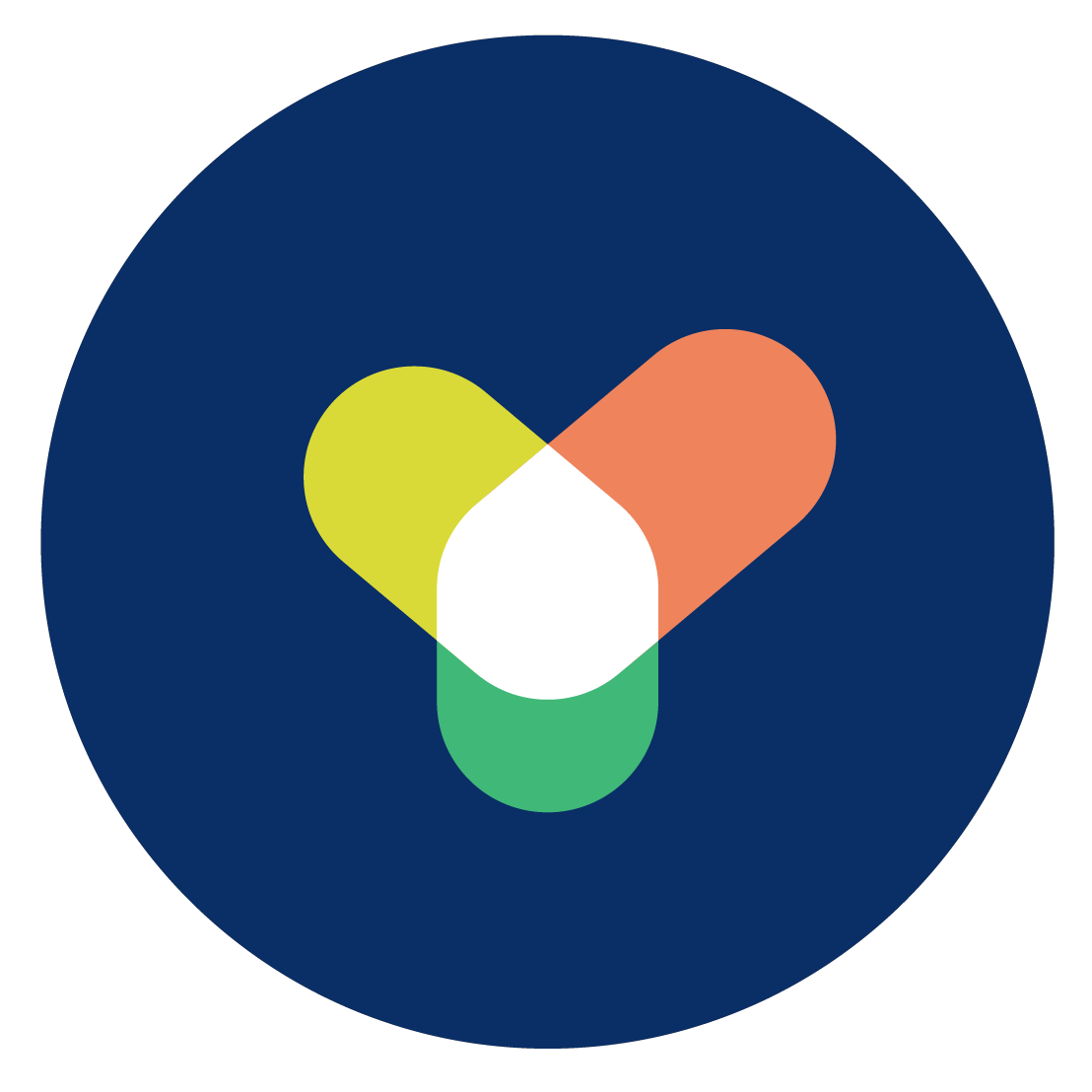
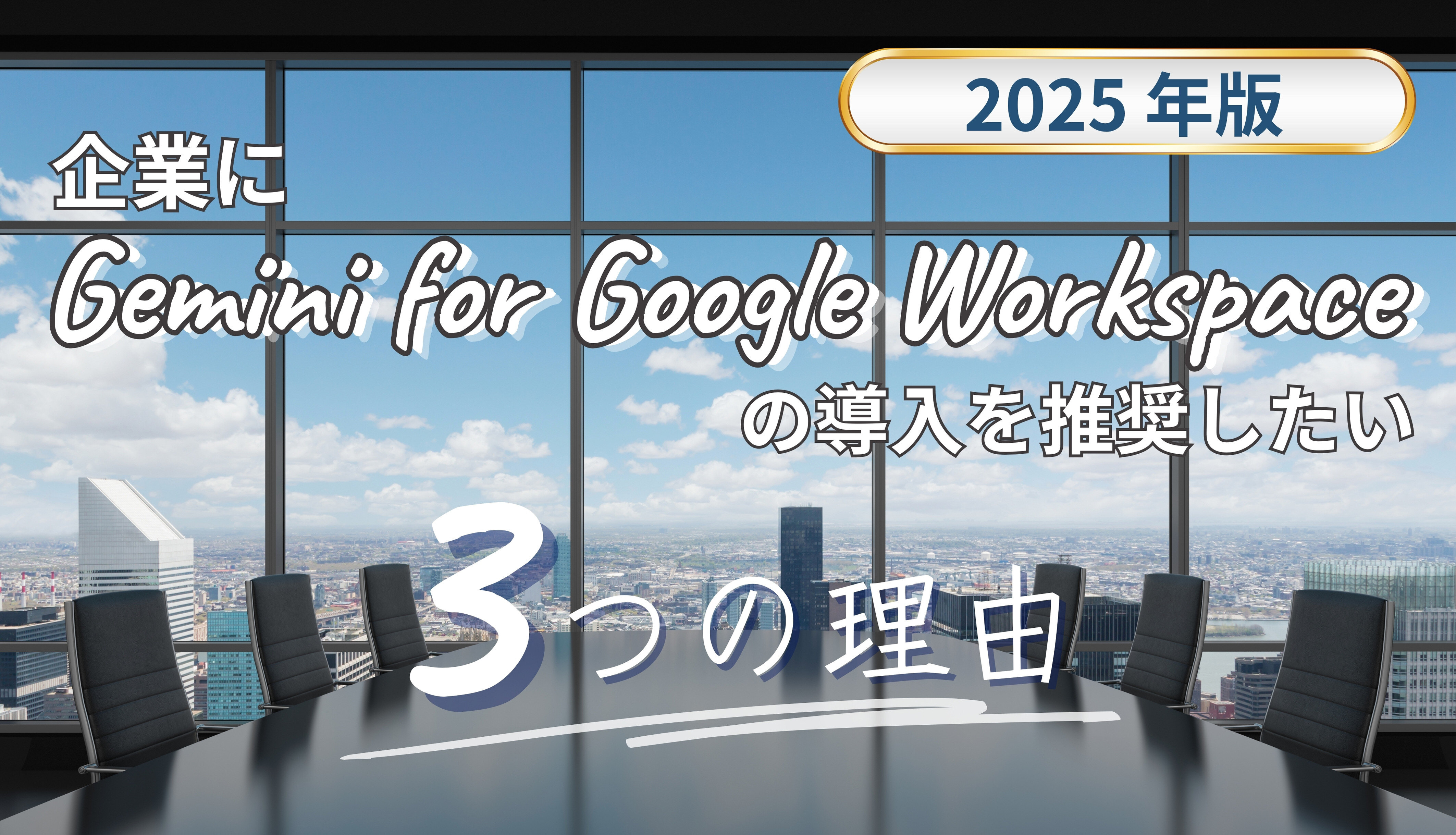
.png)
