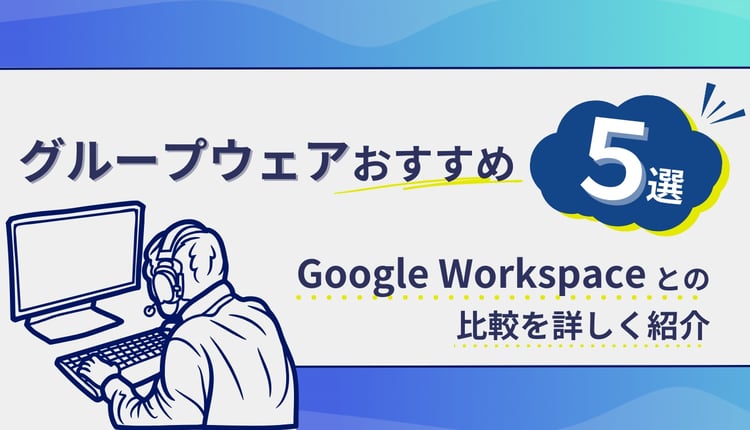Google スライド とは
Google スライド(Google Slides)とは、Google が提供するオンライン スライドショー作成ツールです。
Microsoft Office の PowerPoint で作れるようなスライドをオンラインで作ることができます。
Google スライド はブラウザ上で動作するため、Google アカウントさえあれば編集可能。Windows や Mac、Chromebook など OS を問わず編集できます。
またスマートフォンアプリにも対応しているため、iPhone や iPad、Android 端末から閲覧や編集が可能です。
Google スライド の主な特徴は以下の通り。
- 同時編集ができるため作業効率が大幅にアップ
- コメント機能で確認や修正のコミュニケーションも可能
- PowerPoint との相互変換や、PDF への書き出しも可能
それぞれ解説します。
同時編集ができるため作業効率が大幅にアップ
Google スライド 最大の利点は、同時編集が可能なことです。
通常であれば、お互いにメールにファイルを添付して送信し合いながら編集することになると思いますが、それではファイルが分散してしまい、うまく管理ができません。
共同編集機能を用いれば、一つのファイルを用意するだけで複数人が同時に作業できるので、ファイルの集約管理に繋がり、作業の効率性が大幅に上昇します。
コメント機能で確認や修正のコミュニケーションも可能
ファイルをただ共同で編集するだけでは、「ここは消さなくてよかったのに」など、意思疎通が取れずにうまく編集できなくなってしまう可能性があります。
そこで便利なのが、コメント機能。ある部分を指定して、「ここはこうした方がいいのでは?」などとコメントを付加することで、文章上でコミュニケーションを取ることができます。
PowerPoint との相互変換や、PDF への書き出しも可能
プレゼン資料作成ソフトといえば Microsoft PowerPoint が有名ですが、Google スライド は PowerPoint と互換性を持っています。
PowerPoint で作った書類をGoogleドライブに上げ、Google スライド で編集することも可能です。逆に、Google スライド で作った書類を PowerPoint の形式でダウンロードし、 PowerPoint で編集することもできます。
また、作ったファイルは PDF 化してダウンロードすることも可能です。
Google スライド の使い方
ここからは、Google スライド の基本的な使い方を以下のポイントに沿って解説します。
- プレゼンテーションの新規作成
- スライド作成【基本編】
- スライド作成【応用編】
- 共有方法と共同編集方法
- 発表・保存・書き出し方法
なお、基本的に PC での操作を前提としています。
プレゼンテーションの新規作成
プレゼンテーション(プレゼン資料全体を指す)の作成は、 Google ドライブ から行うのが一般的です。
Google ドライブのホーム画面から、左上の「新規」をクリックし、「Google ドキュメント 」を選択します。
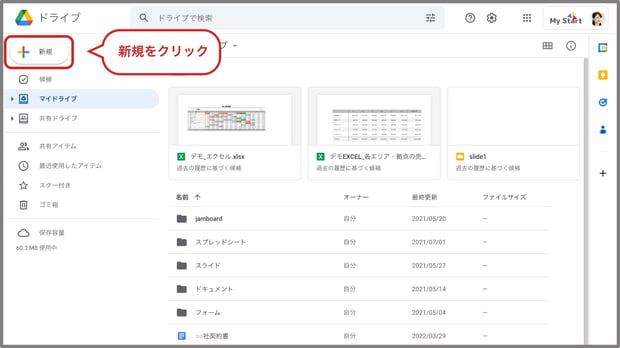
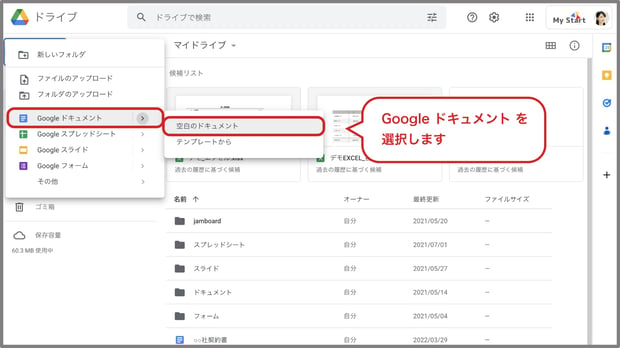
白紙のスライドが出てきたら、新規作成のステップは終了です。タイトルは、左上のタイトルが表示されている部分を直接編集することで、変更できます。
PowerPoint のデータをアップロードして編集する
Microsoft PowerPoint と Google スライド は互換性があります。Googleドライブに PowerPoint のファイルを保存し、それを Googleドライブの画面から開くだけで、そのまま編集が可能です。
ファイルを右クリックし、「アプリで開く」→「 Google スライド」を選択すると、自動でファイルが変換されて開けるようになります。
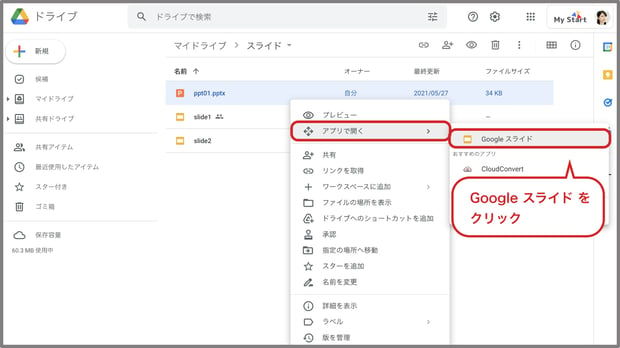
スライド作成【基本編】
Google スライド でプレゼンテーションを作るにあたっての基本的な使い方を紹介します。
スライドを作成する
新しいスライドを作成するには、左上の「+」ボタンを押します。
「+」ボタンの横にある下向きの三角マークを押せば、スライドの種類が選択できます。
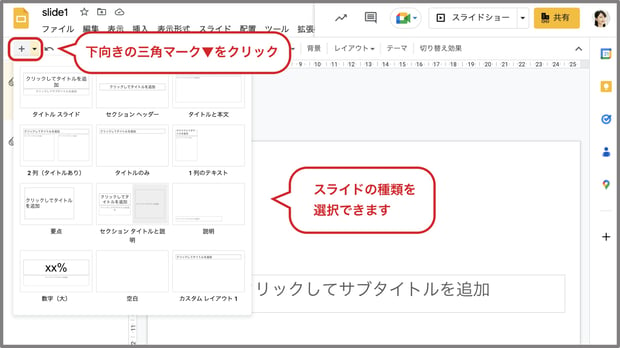
テーマを作成する
プレゼンテーションを作成するとき、「全ページに会社のロゴを入れたい」など、全てのスライドで共通の背景・テーマ・レイアウトにしたい場合もあるでしょう。そういった時には、スライドのテーマを作成します。
「スライド」から「テーマを編集」をクリックして、マスタースライドに編集を加えることで、全てのスライドに同じ変更が加えられます。
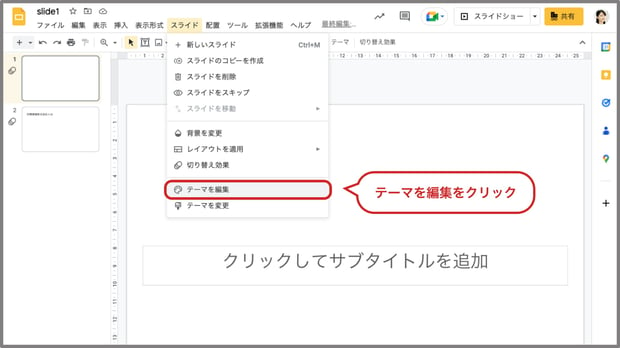
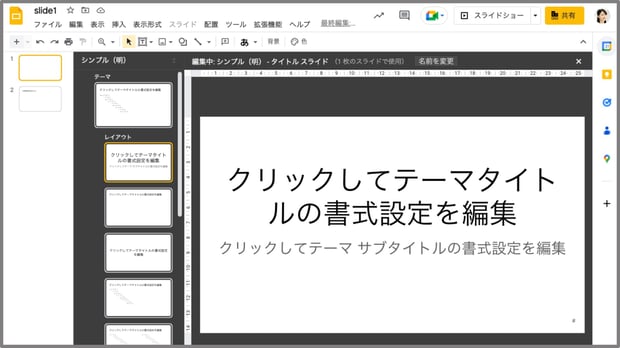
表や画像を挿入する
スライドに表や画像を挿入したい時は、以下のような手順で行うことができます。
まず、上部メニューから「挿入」 をクリックし、 「画像」 をクリックします。
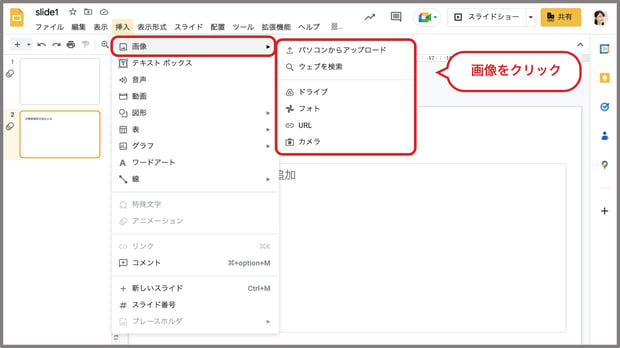
次に、画像を取得する場所を選択します。
PC に保存されている画像を使いたい時は、「パソコンからアップロード」を選択。
Google ドライブ ・ Google フォト 内の画像を使いたい時は、それぞれ「ドライブ」「フォト」を選択し、使いたいファイルを選択します。この場で画像を検索して貼り付けることも可能です。
アニメーションを設定する
テキストや画像に、フェードインや拡大などのアニメーションを付加することで、印象的なスライドに仕上げることができます。
アニメーションをつけたいテキスト・画像を右クリックし、「アニメーション化」を選択。設定画面でアニメーションを指定して「再生」を押すと、指示した通りに動きます。
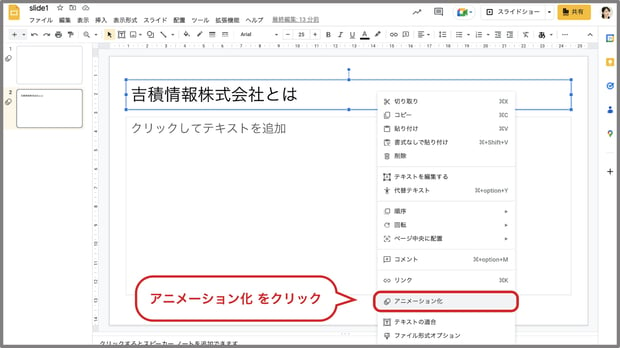
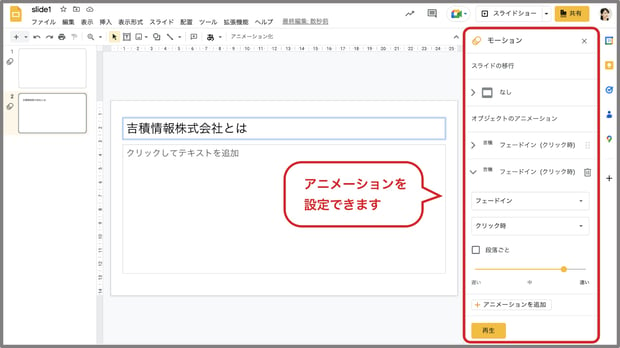
スライド作成【応用編】
Google スライド を使う際に知っていると便利な、スライド作成に使える技を紹介します。
音声を挿入する
スライドには音声を挿入することができます。音声付きの説明資料を作りたい時などに便利です。
まず Google ドライブに音声( mp3 または wav )をアップロードし、挿入したいスライドの画面で「挿入」→「音声」をクリック。音声ファイルを選べばOKです。
ここでは PC 内部のファイルを直接使うことはできず、 Google ドライブ 経由で挿入することに注意しましょう。
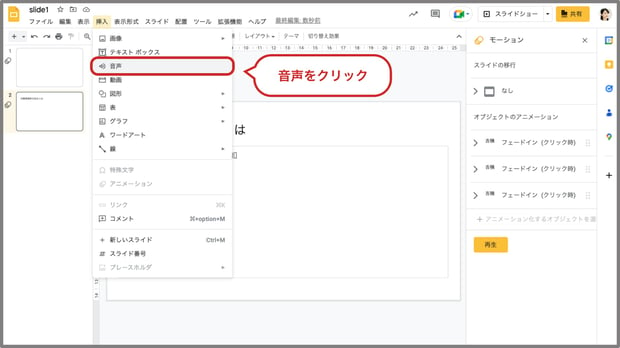
スライドサイズ・縦横比を変更する
スクリーンの都合によっては、スライドのサイズ変更が必要になるかもしれません。そういった場合は、「ファイル」→「ページ設定」でスライドサイズを変更することができます。
標準(4:3)・ワイドスクリーン(16:9)・ワイドスクリーン(16:10)といった基本サイズのほか、自分で縦横比を設定することも可能です。
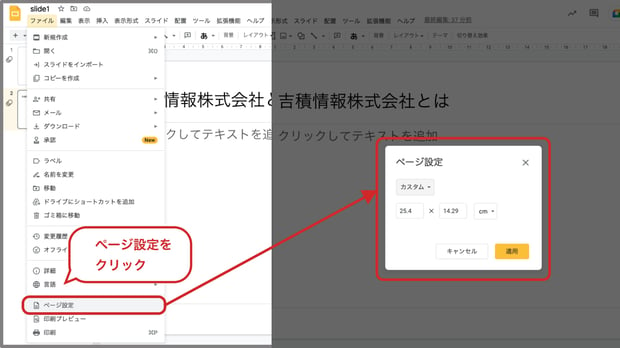
ページ設定で「カスタム」を選択した場合の画面
縦書き機能は存在しないので要注意
スライドに縦書きの文字を入れたい、という需要はあると思いますが、残念ながら現在それはサポートされていません。
もし「特定の部分だけ縦書きにしたい」といった場合は、Google ドキュメント などで縦書きの文字を作り、画像としてコピー・貼り付けする、といった方法が考えられるでしょう。
共有方法と共同編集方法
Google スライド 最大の魅力は、共有や共同編集が簡単にできることです。ここでは Google スライド の共有方法と共同編集方法を解説します。
他のユーザーと共有して共同作業をする
Google スライド では、他のユーザーと文書を共有し、共同編集することができます。まずはスライドの編集画面で、右上の「共有」をクリックします。
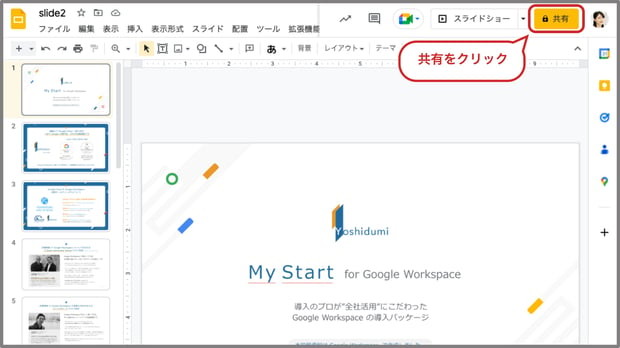
共有したい相手のGmailアドレスを打ち込みます。または、下の「リンクをコピー」をクリックして、それを共有相手に伝えても良いです。
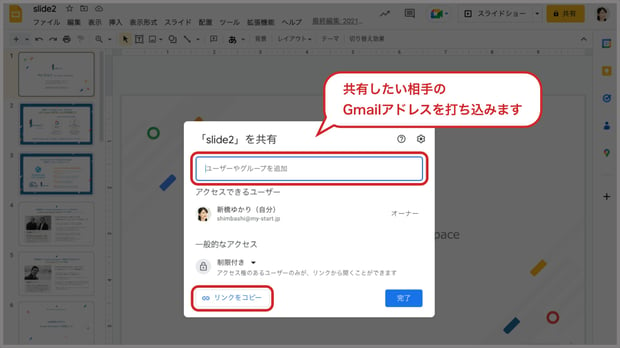
Google スライド の共有権限は「閲覧のみ可」「閲覧+コメント可」「編集可」の3種類。それぞれ、各アカウントごとに権限を設定することができます。ただし、リンクでの共有の場合、権限は一括して変更されます。
コメント機能でチェック・レビュー
共同編集をする際、そのまま元の文章を編集してしまうと、何をどう編集したのかがわかりにくくなってしまいます。それを避け、元の文章を崩さずに共同編集をスムーズに行える機能が「コメント機能」です。
コメントをつけたい場所を選択し、右クリックして「コメント」をクリックすると、その位置にコメントが打ち込めます。
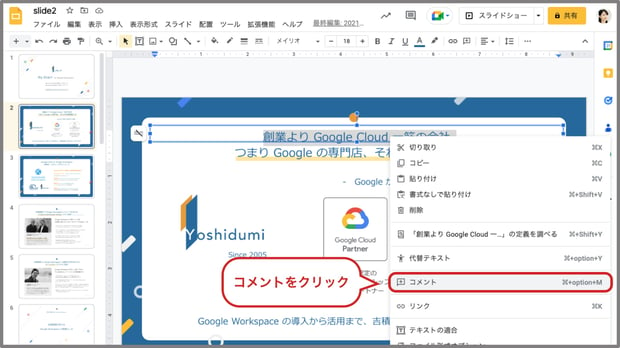
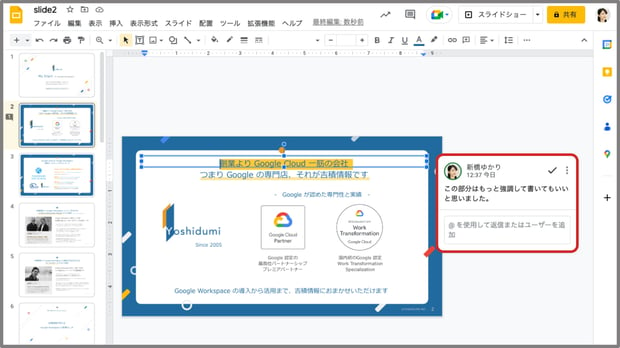
コメントは追記や返信ができるので、スライド上で簡単なディスカッションも行えます。
変更履歴で編集前の状態に戻す
Google スライド は共同編集可能ですが、逆に言えば、誰かが間違って編集してしまう可能性があります。そのような時に使えるのが、バージョンを戻す機能です。
Google スライド では、ある程度の間隔で文書が自動保存され、過去の履歴が残されます。そこから元に戻したい場所までバージョンを戻すことで、編集を無かったことにできます。
履歴画面は、「ファイル」→「変更履歴」→「変更履歴を表示」で閲覧が可能になります。
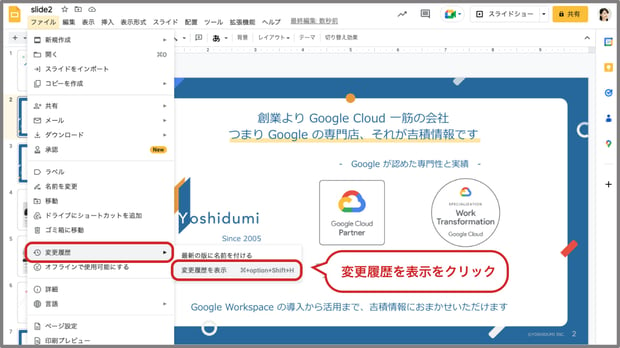
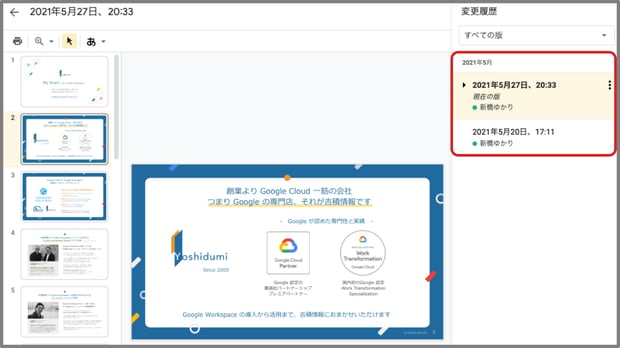
この画面から、戻りたい場所を選択することで、復元ができます。また、大事なバージョンには名前をつけることも可能です。
発表・保存・書き出し方法
最後に、Google スライド で作成したスライドをプレゼンテーションで発表する方法と、ファイルの保存方法を解説します。
スピーカーノートをつける
スピーカーノートを使えば、スライド毎に話す内容などのメモを用意することができます。
画面下部の「クリックするとスピーカーノートを追加できます」の欄に文字を打ち込むだけです。
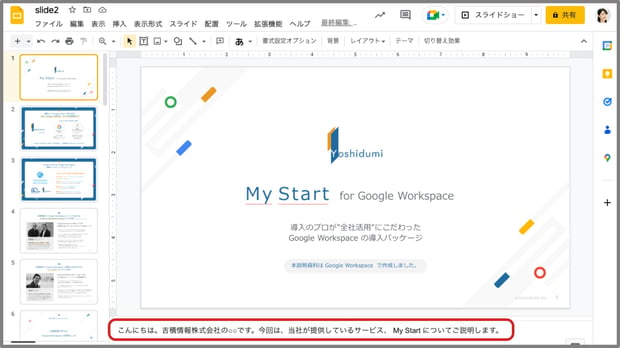
スピーカーノートを表示してプレゼンを行いたいときは、右上の「プレゼンテーションを開始」の右側[▼]をクリックし、「プレゼンター表示」をクリックすることで表示できます。
画面共有の際は、スライドにだけ共有をかけることで、スピーカーノートを自分だけに見えるようにできます。
スライドショーを行う
スライドの準備ができたら、いよいよ本番です。スライドショーを行いましょう。
スライドショーの方法は簡単。右上の「スライドショーを開始」をクリックするだけです。これだけで、全画面表示でのスライドショーが開始されます。
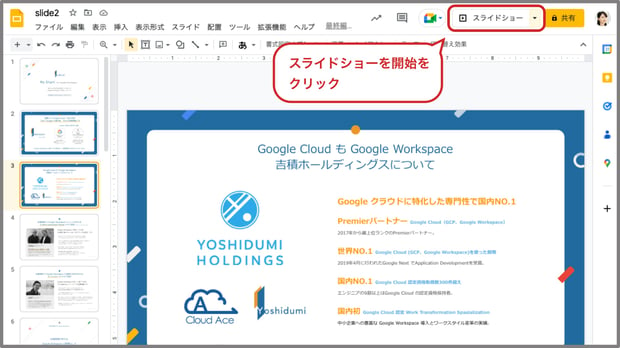
作成した資料をダウンロードする
最後に、編集したファイルを保存します。原則的には Google ドライブ 上に自動保存されますが、形式を変えてダウンロードすることもできます。中でも、Microsoft PowerPoint で編集できる pptx 形式と、PDF 形式は使う機会も多いでしょう。
編集画面上部の「ファイル」→「ダウンロード」から、該当する形式を選択すれば OK です。
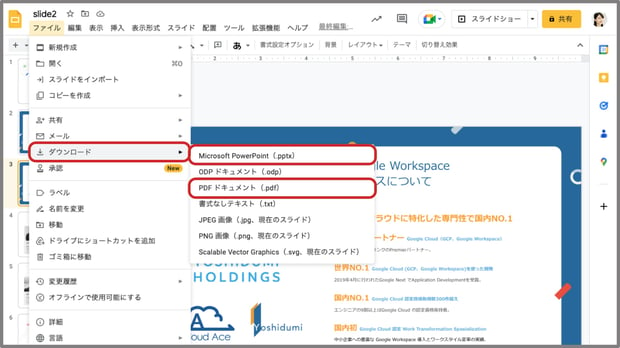
ただし、アニメーションがある場合、PDF でダウンロードしてしまうとアニメーションが反映されなくなってしまうので要注意です。
Google スライド はスマホからも利用可能
ここまでは主に Google スライド を PC から操作する手順を説明しましたが、これらの機能の多くは、スマートフォンやタブレットでも操作が可能です。
ただし、スマートフォン・タブレットでは、ブラウザではなく、公式アプリを用いた編集が基本になります。アプリは以下のリンクからダウンロードできます。
Android:Google スライド - Google Play のアプリ
iPhone/iPad:「Googleスライド」をApp Storeで
スマホは画面が小さいため、文章全体の編集は難しいかもしれませんが、出先で書類を確認したり、軽く修正したりといった用途には十分使えるでしょう。
タブレット端末であれば、外付けキーボードを使うことで PC とほぼ遜色ない使い方が可能です。
Google スライド に関するよくある質問
Google スライドに関するよくある質問と回答を紹介します。
Q. Google スライド をパワポに変換する方法は?
A. Google スライド を PowerPoint に変換する方法は以下の通りです。
- 変換したいスライドを開きます
- 画面左上の[メニュー]をクリックし[ダウンロード]を選択します
- [Microsoft PowerPoint(.pptx)]をクリックします
上記の手順で Google スライド がパワポ形式に変換され、ダウンロードされます。
Q. Google スライド でスピーカーノートを自分だけに表示する方法は?
A. Google スライド でスピーカーノートを自分だけに表示してプレゼンテーションを行いたい場合は「プレゼンター表示」機能を使います。
プレゼンター表示は画面右上の[スライドショー]の右の[▼]マークをクリックすると表示される[プレゼンター表示]をクリックすることで使用可能です。
Q. Google スライド に提案モードはありますか?
A. Google スライド には2023年4月現在、提案モードは搭載されていません。共同編集の際はコメント機能などを活用しましょう。
Tips: Google スライド おすすめテンプレート配布サイト
ここからは、 Google スライド を手軽に使うための、テンプレートについて紹介します。
テンプレートを利用すれば、細かい設定をすることなく、すぐに見栄えのいいプレゼン資料が作成できます。
ここでは、おすすめのサイトを抜粋して、簡単に紹介します。
◆ Google スライド テンプレートギャラリー
まず紹介するのは、 Google スライド 自身に用意されているテンプレートギャラリーです。
特別な登録などをせずに利用できるので、初心者向きのテンプレートサイトです。
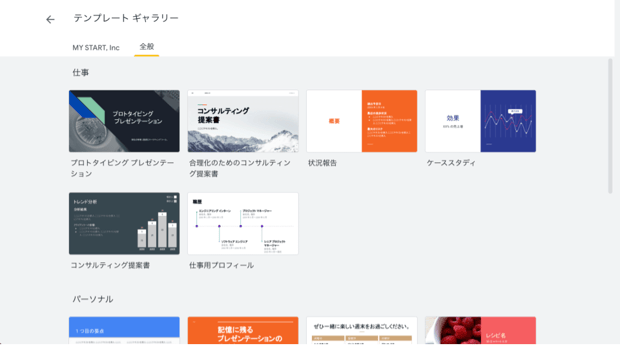
◆ Google Slides PPT
会員登録不要で、 Google スライド や PowerPoint のテンプレートを無料ダウンロードできるサイトです。
英語サイトですが、サムネイルが見やすいので特に困ることはないでしょう。
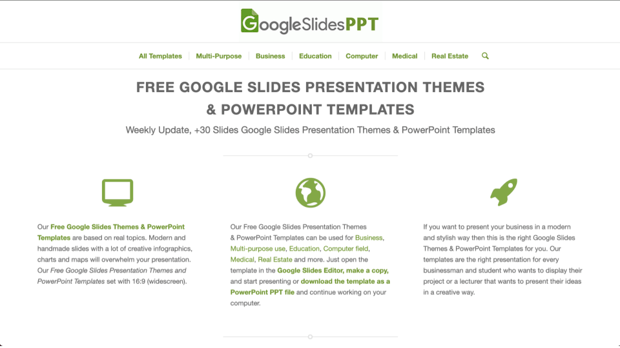
◆ テンプレートパーク
こちらも、 Google スライド と PowerPoint のテンプレートを会員登録不要でダウンロードできるサイトです。
日本のサイトのため、日本語で書かれていて分かりやすい上、季節の風物詩など、日本人に合ったテンプレートが多数用意されています。
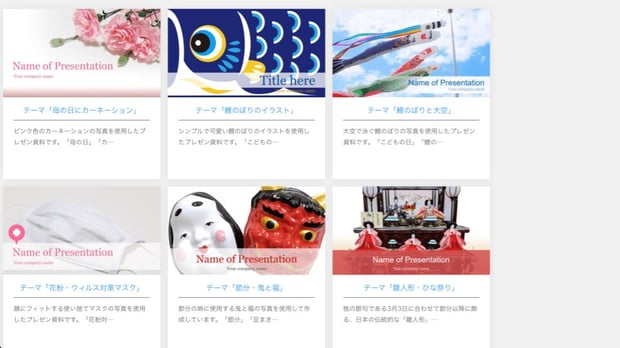
◆ Slides PPT
こちらも、 Google スライド と PowerPoint のテンプレートを会員登録不要でダウンロードできるサイトです。
英語サイトですが、やはりサムネイルが見やすいので特に困ることはないでしょう。
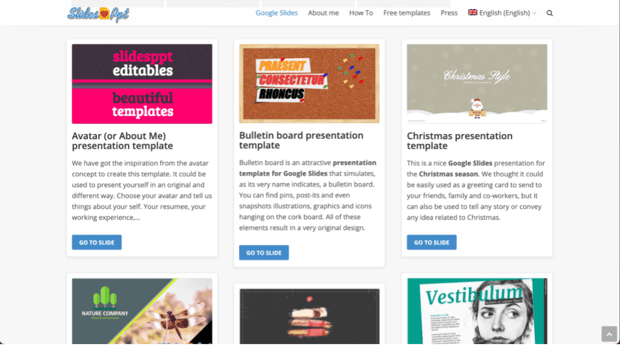
◆ SlidesModel.com
最後は、ビジネス向きのテンプレートをダウンロードできるこちらのサイトです。
サムネイルから1ステップですぐに使えること、約300種類の豊富なテンプレートが用意されていることが魅力ですが、こちらは有料で、会員登録が必要となるので要注意です。
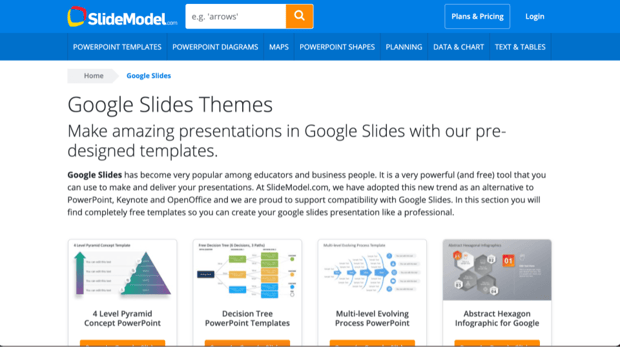
Google スライド を使って仕事を効率化しよう
本記事は Google スライド の使い方を解説しました。ここで説明した基本的な使い方と便利機能をマスターすれば、プレゼン資料作成の効率がアップし、仕事の生産性向上に繋がるでしょう。
よしづみコラボラボでは、今後も Google の便利な機能についてわかりやすく解説していきます。
関連記事
【基本編】Google スプレッドシートの使い方・共有方法・便利機能を紹介
【決定版】Google ドキュメントの使い方を解説!初心者向けの必須機能を紹介
吉積情報 のGoogle Workspace 導入・活用について
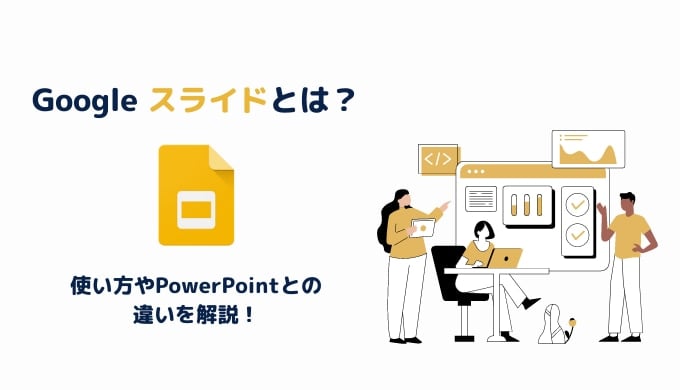

.jpg)
.jpg)
%20(1).png?width=1080&height=227&name=YOSHIDUMI_01%20(3)%20(1).png)

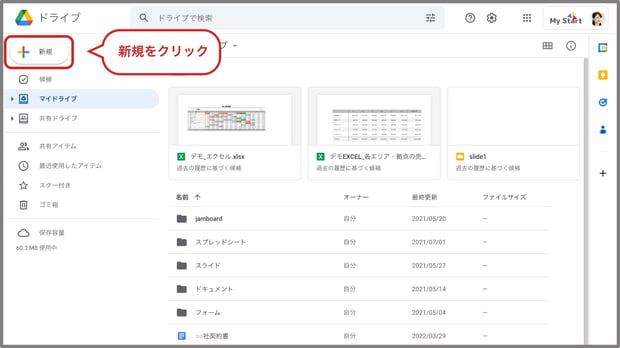
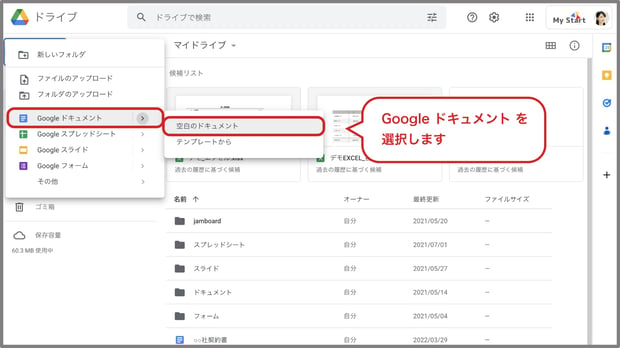
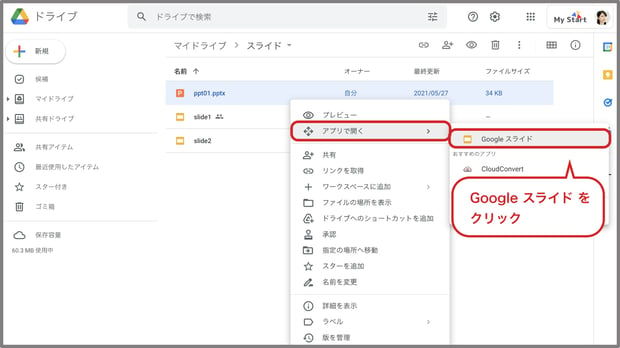
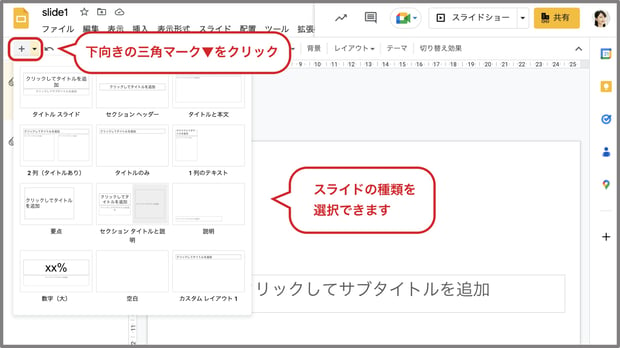
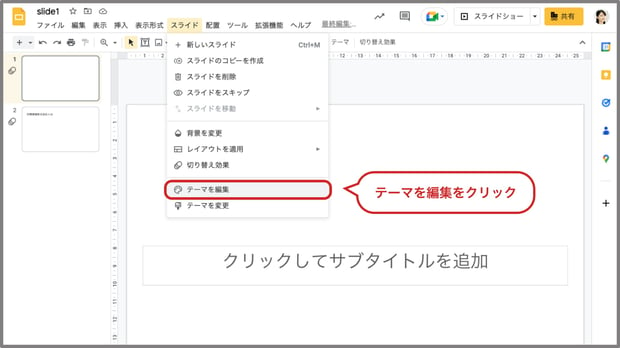
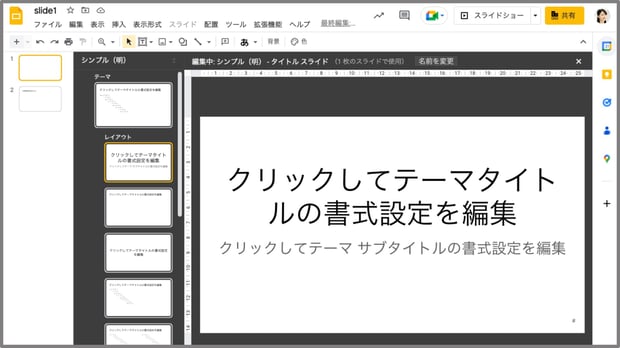
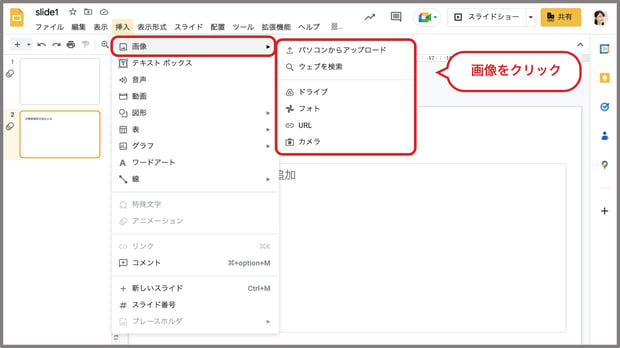
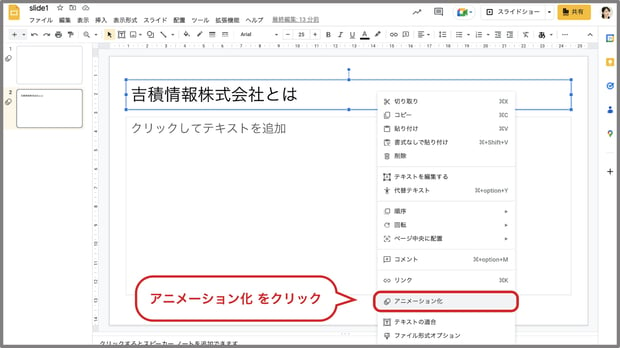
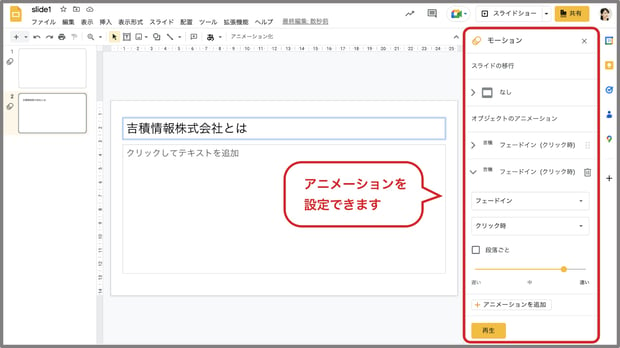
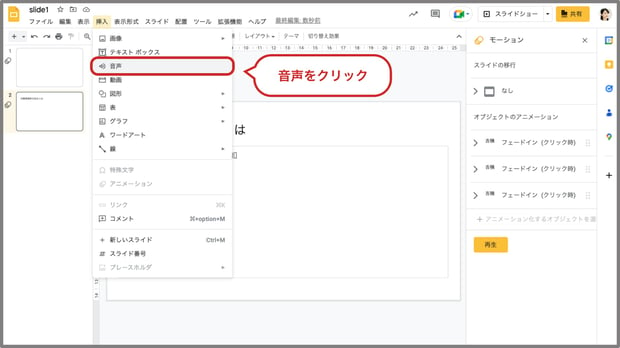
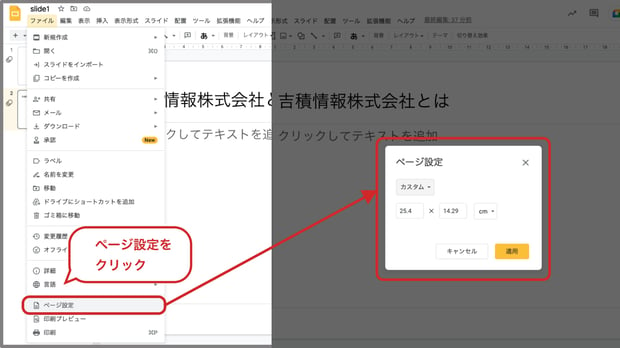
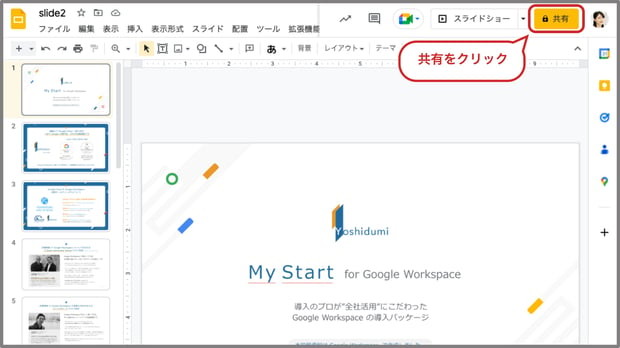
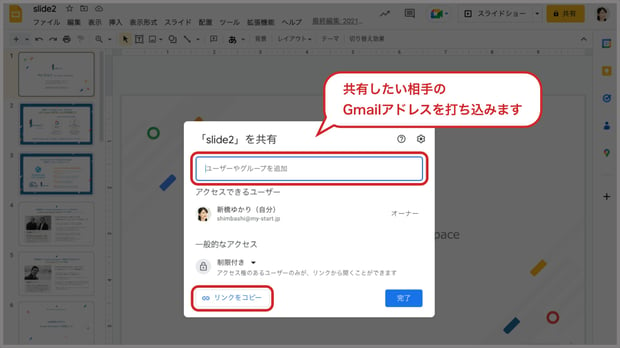
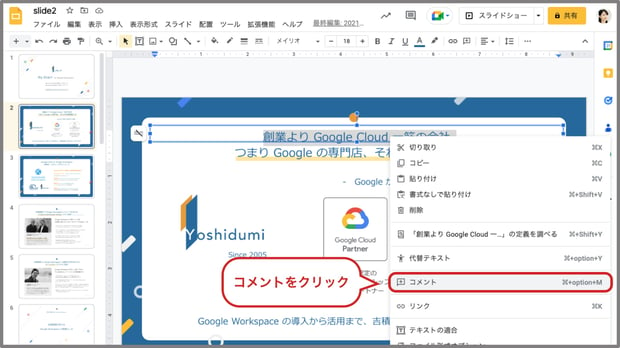
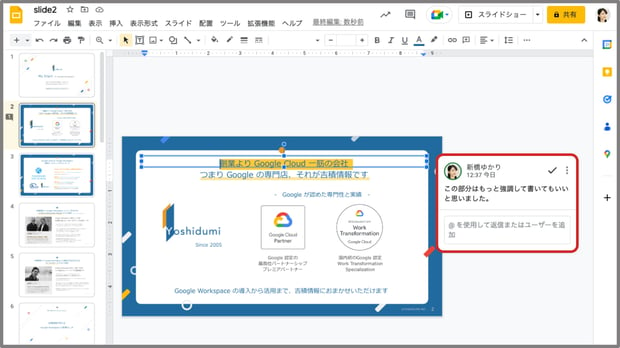
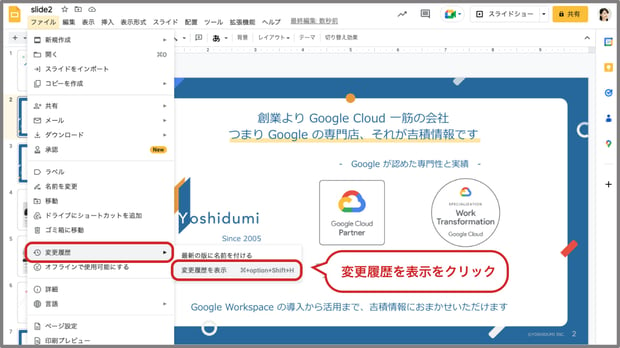
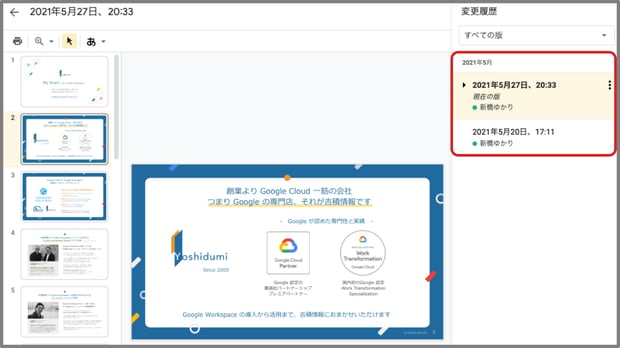
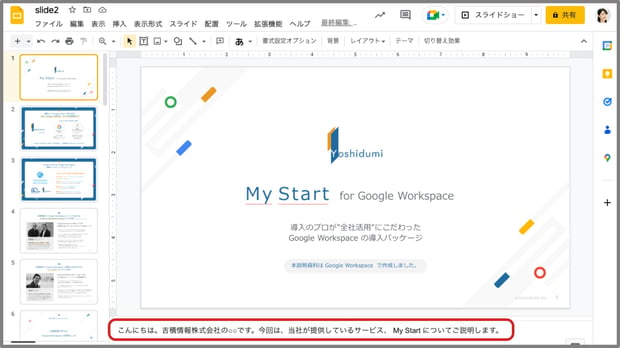
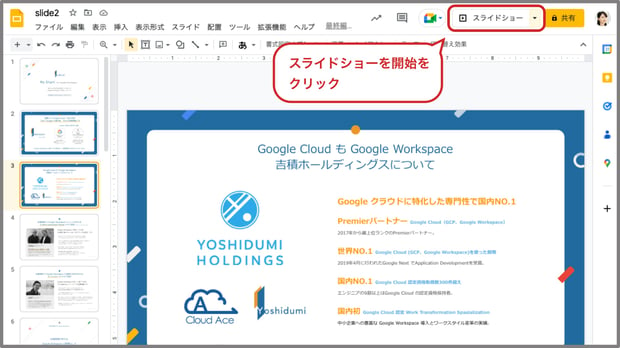
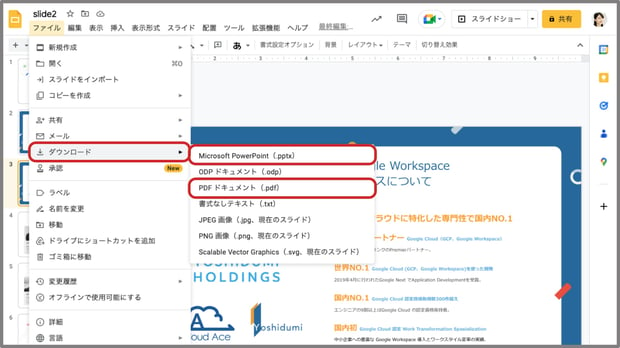
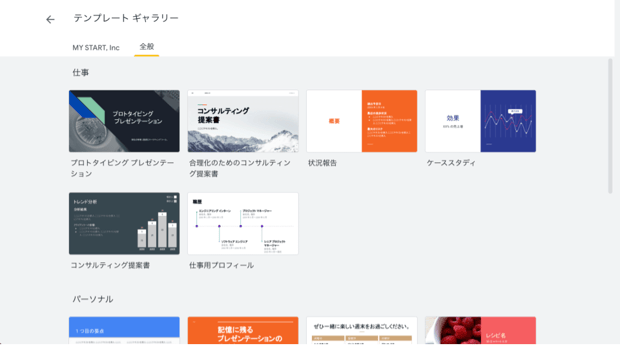
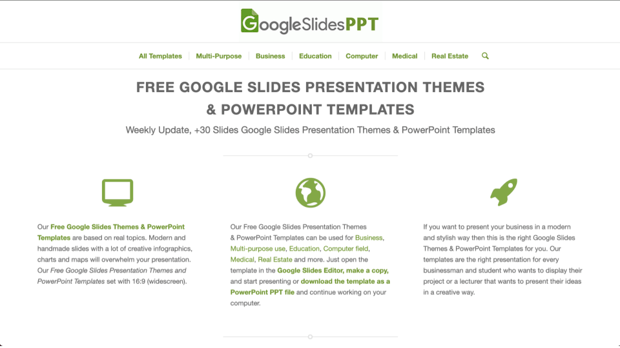
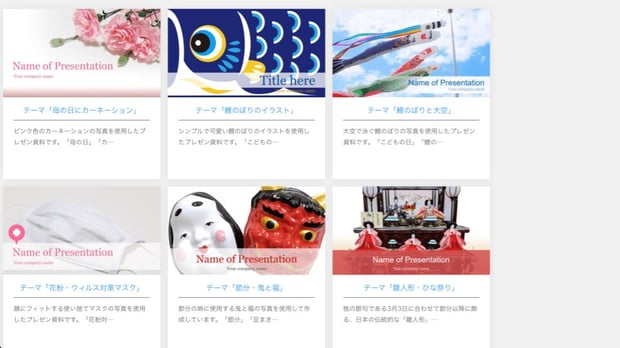
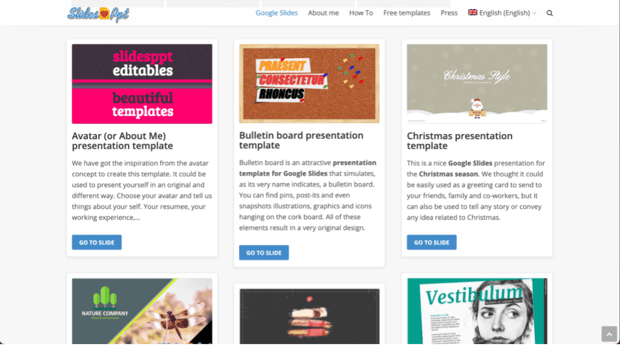
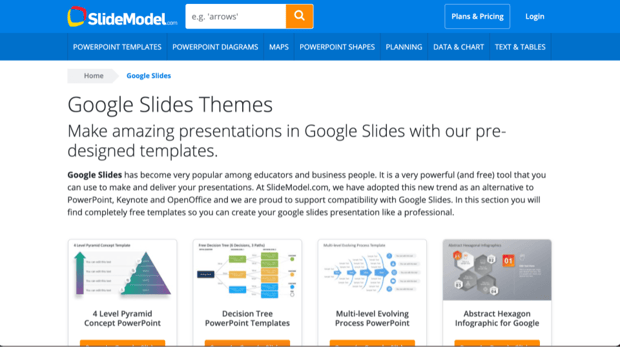

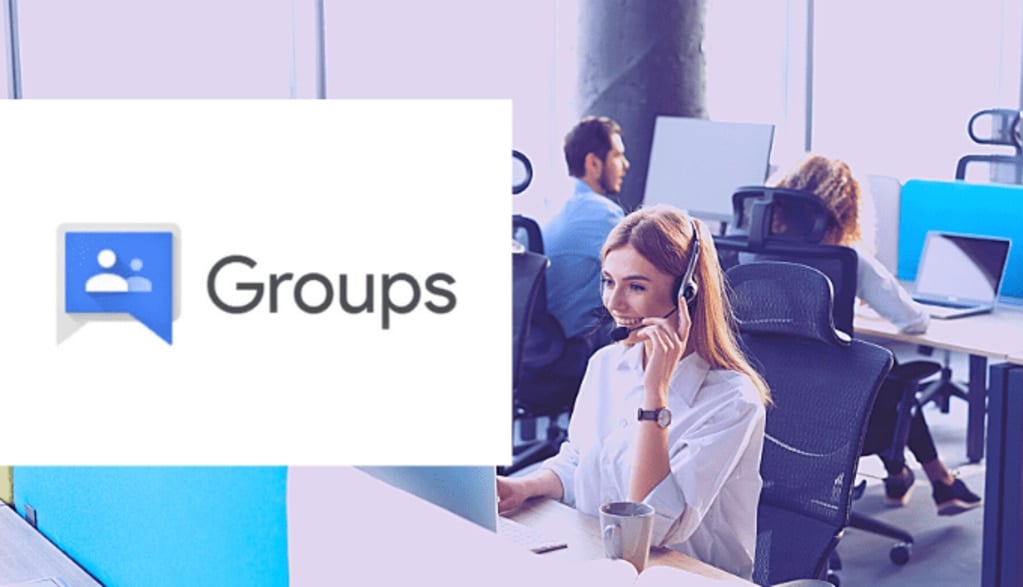
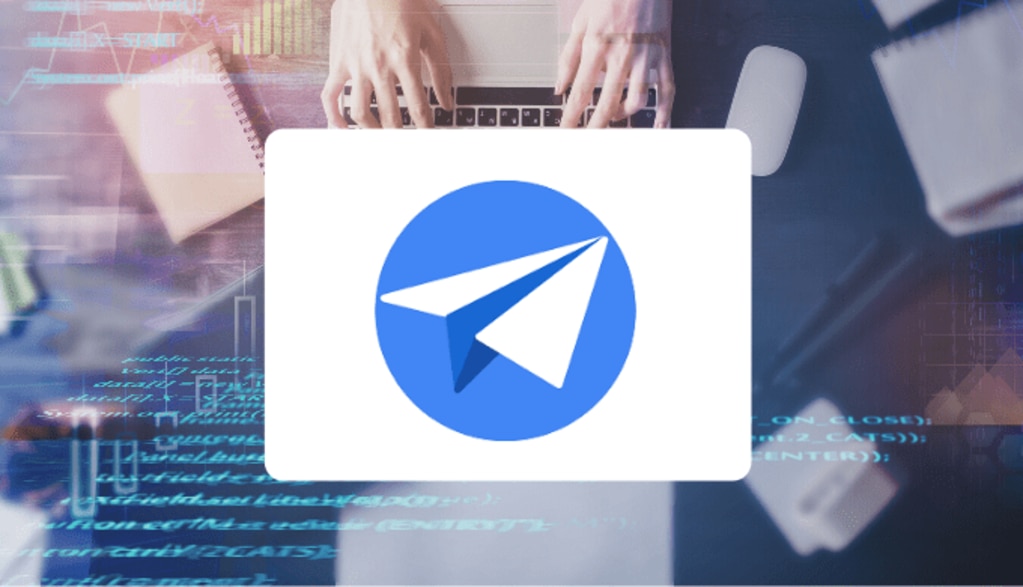

.png?width=750&name=blog_eyecatch%20(16).png)
.png?width=750&name=blog_eyecatch%20(15).png)