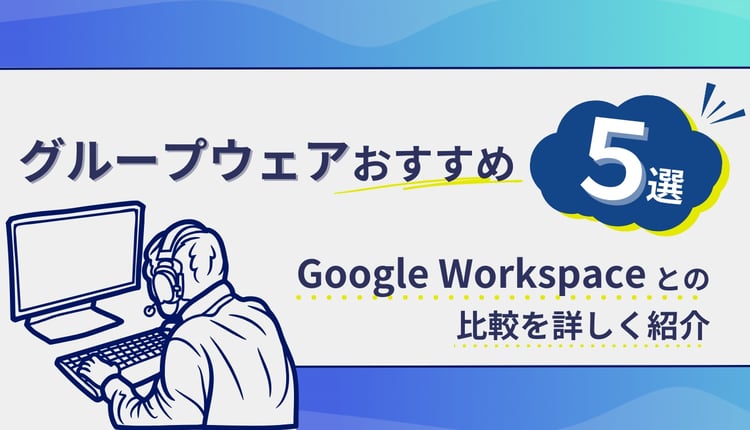これだけ知っていれば十分。
では早速、Google Meet (旧 Google Hangout) を使ってみましょう。
Google Meet (旧 Google Hangout)のWeb会議の始め方
会議の始め方は、主に3つの方法があります。
基本でお薦めの方法!Googleカレンダーの予定から開始する
Google Meet の開始としては、Googleカレンダーから始めるのが一般的です。
まずはGoogleカレンダー(http://calendar.google.com/ )にアクセスします。
Googleカレンダーで予定を追加作成する際に「Google Meet のビデオ会議を追加」というボタンがあります。
WEB会議を設定したいメンバーを「ゲストに追加」から追加し、「Google Meet のビデオ会議を追加」をクリックします。
Google カレンダーで予定を作ります。
「Google Meet のビデオ会議を追加」をクリックすると、自動的にビデオ会議室のURLが発行され、リンクが追加されます。
ビデオ会議当日、参加する際は、該当する予定をクリックし、「Google Meetに参加する」というボタンを押すと、準備画面に移ります。
カレンダーの予定から参加する
カメラやマイクの設定が正常かは、左下の「音声と映像」をクリックすることで行えます。
また、下のマイク・カメラのアイコンをクリックすると、マイクミュート・カメラオフの設定が行えます(詳細については後述)。
準備が出来たら「今すぐ参加」をクリック。これで会議室に入ることができます。
Meet に参加する前にカメラ・マイクの確認もできる
※ワンポイント※
Meetの参加URLは設定時刻以外いつでも利用可能
「全員の準備ができたので早めに会議を始めたい」、あるいは「予定よりも会議が長引いてしまった」というときでも、特に心配することはありません。
補足
2021年4月以降、無料版は60分の時間制限あり
ただし、2021年4月以降は、無料版(Google Workspaceでない普通のGoogleアカウント)のGoogle Meetでは1回の会議当たり60分の時間制限がかかるようになりました。
メール・チャットで配布!参加URLをコピーし共有する方法
会議室のURLを直接送付、または受け取って会議を行うこともできます。
こちらも、URLをクリックするだけで準備画面に移ります。あとは同じく準備をして、会議室に入ればOKです。
これを使えば、Google アカウントを持っていない方と会議を行うことが可能です。
また、先ほどの「カレンダーから」で会議室を作成した画面をよく見ると、「Google Meetに参加する」のボタンの下にURLが書かれているのが分かります。
これが会議室のURLなので、こちらのURLをコピーして共有することも可能です。
カレンダー予定からURLをコピーします。
ユーザーアカウント(アドレス)を追加して招待をする
ビデオ会議を始めた後に誰かを招待したい場合、以下のような方法で招待ができます。
会議中に、右上の人の形をしたボタンをクリックします。
「ユーザーを追加」というボタンから、招待したい人のメールアドレスを入力します。すると、該当する人に招待状が届きます。
招待された会議には、招待状の「ミーティングに参加」をクリックし、招待した人の承認を得れば入ることができます。
これだけ覚えておけばまずはOK!
ここまでは「Google Meetの会議を始める」・「会議に参加する」方法について説明しました。
ここからは、Web会議を行うにあたって最低限知っておきたい、2つの機能について紹介します。
その1 画面共有を使った資料共有
会議では、全員で同じ資料を見ながら話し合いたい、ということも多いでしょう。その際に使えるのが「画面共有」機能です。
右下にある「画面を共有」という部分をクリックします。
これだけは使いこなしたい画面共有
共有したい画面を選択すると、全員でその画面を見ることができます。
自分のPCの画面全てを共有することも、ドキュメントなどのアプリ単位で共有することも可能です。
その2 マイクミュート・カメラオフ
ミュート・カメラオフは画面下のボタンを押すだけ
画面下のにある3つのボタンのうち、左側がマイクのON/OFFを切り替えるもの、右側がビデオのON/OFFを切り替えるものです。(真ん中のボタンは会議から離脱するボタンなので、間違って押さないように気を付けましょう)
これで簡単に、マイクやカメラを使うかどうかを決められます。
※ワンポイント※
周囲の雑音がある時はミュート
Web会議は対面での会議と異なり、どこからでも参加することができます。そのため、騒音の激しいところや、隣の席で別の会議が行われているときなど、雑音が大きい状況で参加することもあるでしょう。
Google Meetでは、特に設定をしない場合、音(声)を発している人の画面が大きく表示されるようになっています。そのため、雑音を拾ってしまうと、会議に余計な音が入ってしまうだけでなく、画面も喋っている人でないのに大きく表示されてしまうことになります。こういったことを避けるために、自分が喋っていないときはマイクをミュートにするのが望ましいでしょう。
※ワンポイント※
回線や周りの状況によってはカメラオフ
また、会議では基本的に顔を出しておくのがよいと思われますが、インターネット環境が悪い時には会議が重くなってしまう、外にいるので周りの環境を出しにくい、緊急の会議で顔を出すのがためらわれる、などの事情でカメラをオフにしたい場合もあると思います。
これらの需要に応じた、マイクミュートやカメラオフの機能も、もちろんGoogle Meetには備え付けられています。
ここまで、Google Meetを用いた会議の作成から、最低限知っておきたい機能までを紹介してきました。
Google Meet の応用的な使い方についてはこちらの記事もご参考にください。
Google Meet (旧Google Hangout)の応用操作。Web会議をマスターしよう!
Google Meetに限らず、Web会議では直接顔を合わせないため、対面での会議とは少し事情が異なります。そのため、Web会議に参加する上での役立つ情報も今後ご紹介していく予定です。


.jpg)
.jpg)
%20(1).png?width=1080&height=227&name=YOSHIDUMI_01%20(3)%20(1).png)
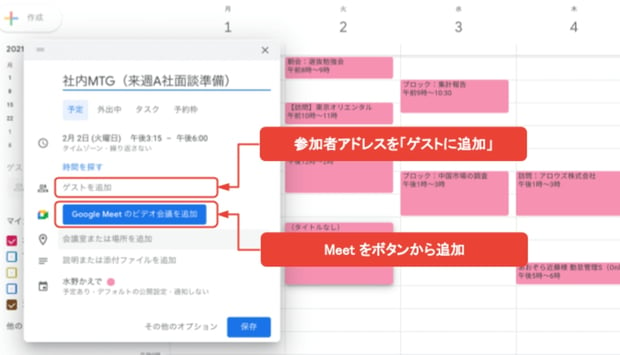
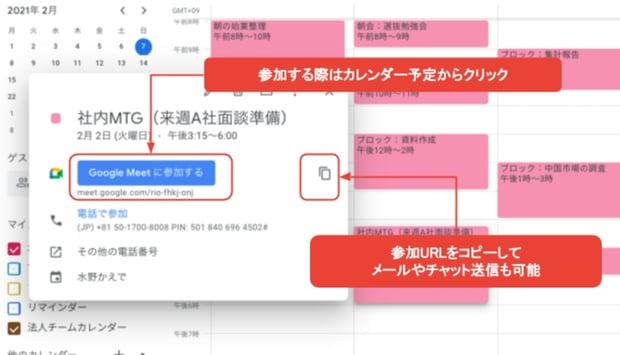
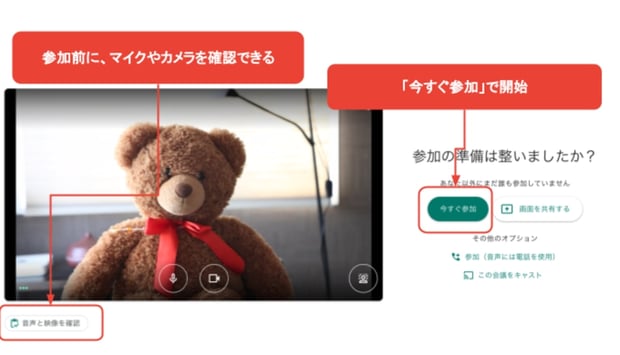
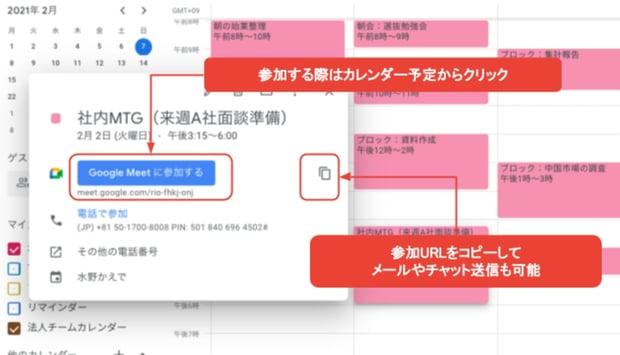
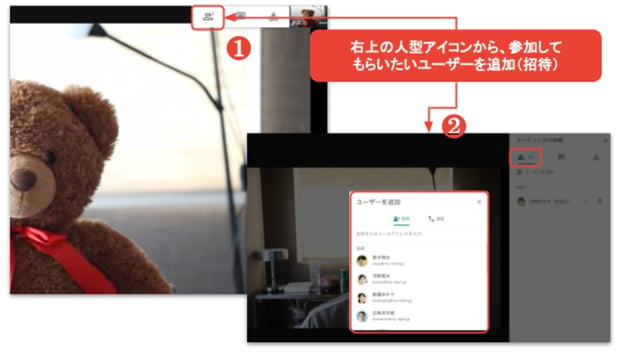
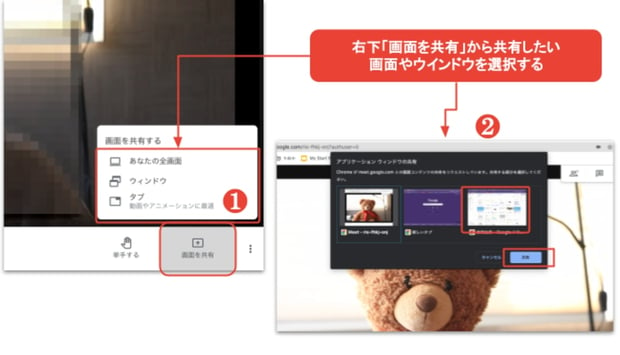
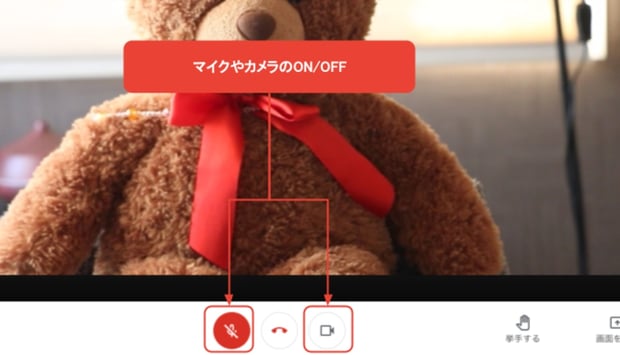


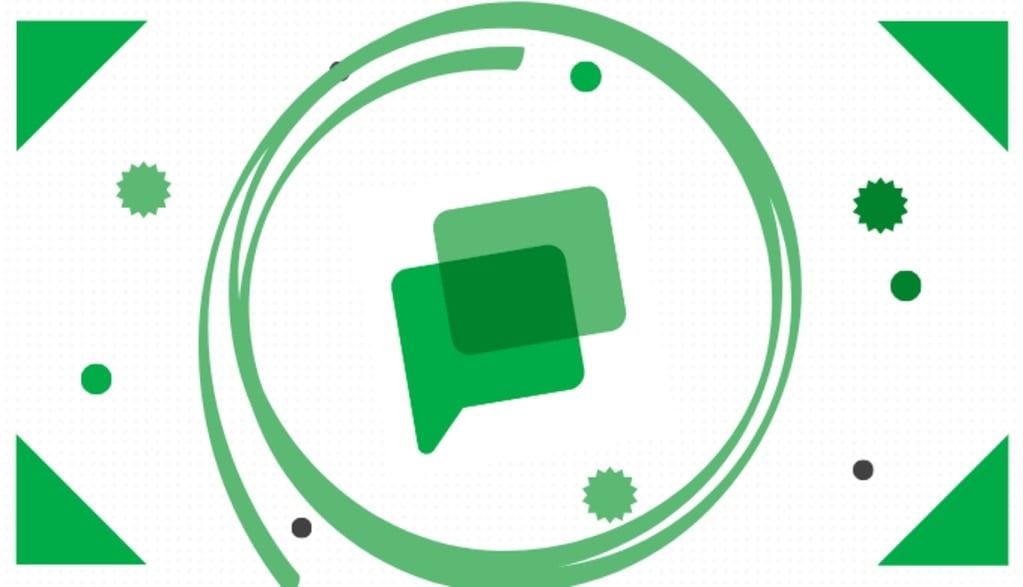

.png?width=750&name=blog_eyecatch%20(16).png)
.png?width=750&name=blog_eyecatch%20(15).png)