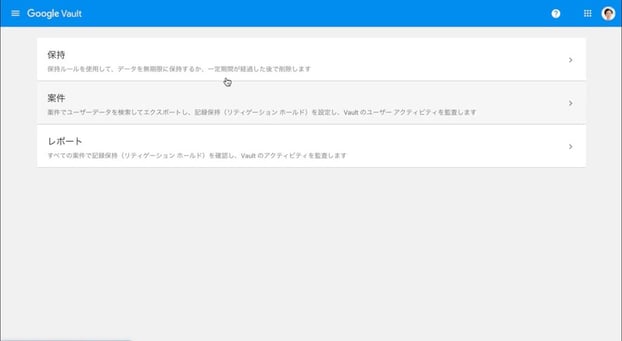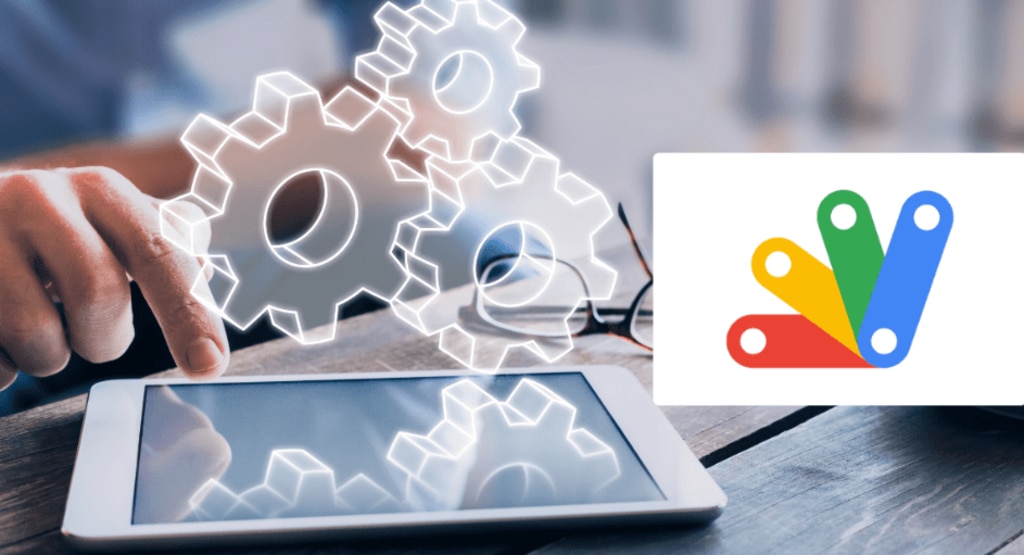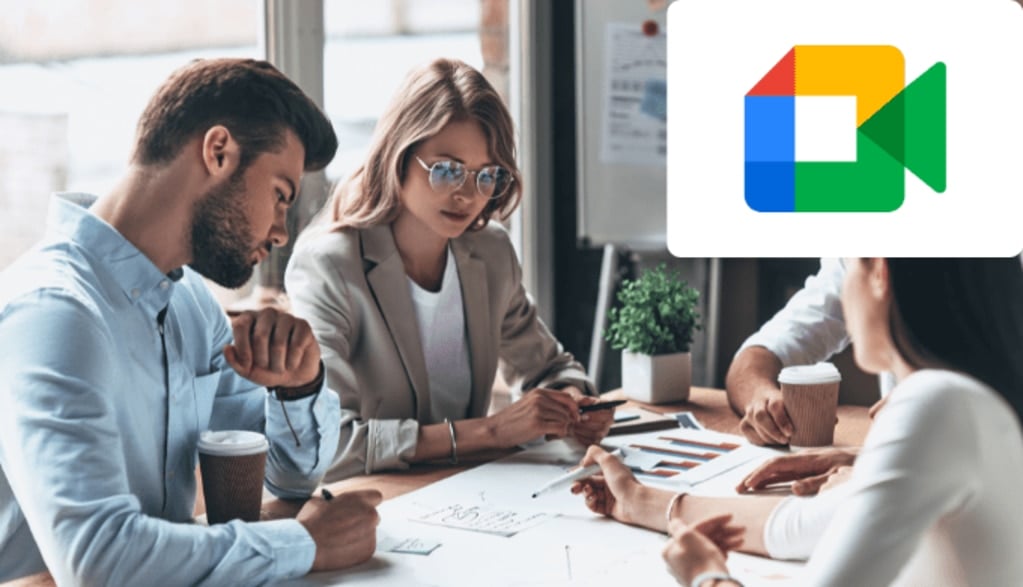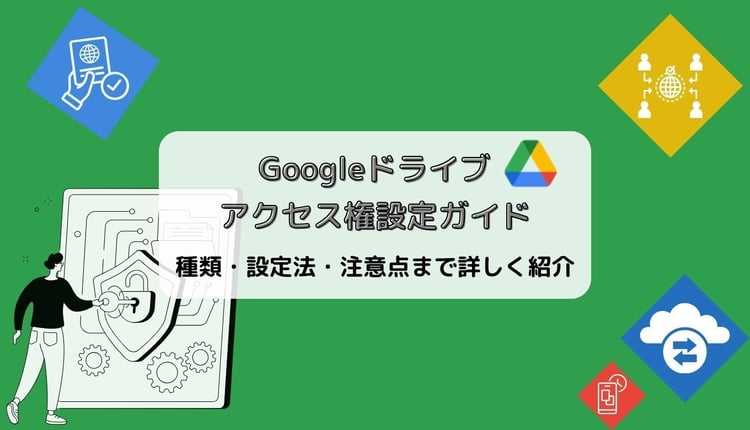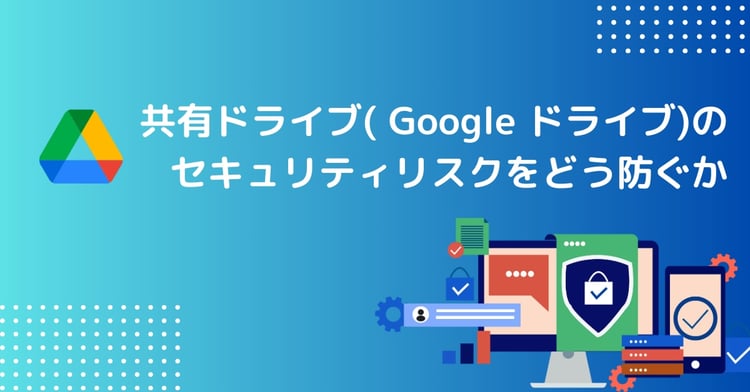Google Vault とは
Google Vault は組織のデータを保持できるツールで、主に以下のことを実現可能です。
- 情報ガバナンスのためのデータ保持
- 有事の際に従業員のデータを電子情報開示
- 監査人のアクセス制御と操作ログ
Google Vault を使えば、ユーザーが誤って、もしくは故意にデータを削除したとしてもデータを保持しておくことが可能です。 また、保持しているデータは電子情報開示にも対応しているため、万が一の訴訟の際にもエビデンスとしての情報提供に堪えうるデータエクスポートを行うことができます。 Google Vault の概要については、以下の記事で詳しく解説しています。
Google Vault とは?できること・必要性・使えるプランを解説
Google Vault の使い方
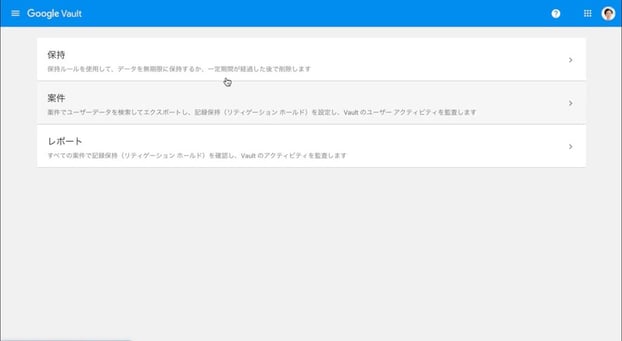
Google Vault は以下の3つの要素から構成されています。
- 保持:どのデータをどのくらいの期間保存するか
- 案件:保持したデータを検索する
- レポート:監査ログを確認できる
以下ではそれぞれの設定のポイントを解説します。 Google Vault にログインするには以下の条件を満たした上で、「https://vault.google.com/」にアクセスします。
- Vault ライセンスが含まれる Google Workspace
- Google Workspace の特権管理者または Vault の権限
保持
「保持」の項目ではどのサービスのデータをどれくらいの期間保持するかの設定ができ、「デフォルトのルール」と「カスタムルール」を作成可能です。
- デフォルトのルール:基本的な保持ルール
- カスタムルール:デフォルトのルールよりも優先されるカスタマイズ可能な保持の条件設定
データ保持で注意したいのは、期間の設定です。 設定を誤ってしまうと、現在利用しているデータまでも消去されてしまう可能性がありますので、大変注意が必要です。
例えば Gmail の保持期間を「30日」に設定すると、30日より前の Gmail は削除され、参照できなくなってしまいます。
上記のような理由から特別な事情がない限り、短い期間は設定せず「期限なし」にしておくことをおすすめします。
もう一点注意したいのは、ユーザーのアカウントを削除すると、そのユーザーが保持していたデータも削除されてしまう点です。
ユーザーが退職した場合はアカウントを削除する前にデータを監査し、問題なければアカウントを削除する、という運用をおすすめします。
カスタムルールでは、デフォルトのルールよりも優先するルールを作成可能です。
カスタムルールを利用すると、以下のような条件でデータを絞り込めます。
- サービス(例:Gmail のメール)
- 適用範囲(例:正社員が利用しているもの)
- 条件(例:メールの件名やラベルに特定のキーワードが含まれる)
そして、上記に合致するデータを「デフォルトのルール」より早く削除する、または長く保持するといった設定を設けることが可能になります。
案件
「案件」は監査対象のデータをプロジェクト単位にまとめたもので、複数の監査人がいる場合のデータ共有に便利です。 案件では、以下のような条件でデータの絞り込みが可能です。
- サービス
- ソース
- エンティティ
- 送信日
- キーワード
条件を指定して「検索」をクリックすると、結果が表示されます。
結果を確認し問題が発覚した場合は「記録保持」でデータを保持したり、「エクスポート」で裁判所に提出できるデータ形式で書き出したりできます。
レポート
「レポート」では、Vault にアクセスできるユーザーが Vault でどのような操作を行ったかを監査することができます。
レポートを使うと、保持ルールを編集したユーザーや、特定の案件のエクスポートファイルをダウンロードしたユーザーを特定することが可能になります。
監査ログは Vault の操作と日時などが細かく記録されています。 形式は CSV ファイルなので、スプレッドシートなどにインポートして閲覧しましょう。
監査担当者に権限を割り当てる
Google Vault には Google Workspace の特権管理者(情報システム部の担当者など)がアクセス可能です。
ただし特権管理者は多くの場合情報セキュリティ部門の方が権限を持つことが多く、監査という観点では必ずしもふさわしくない場合があります。
このような場合は以下の手順で、外部の監査人に Google Workspace の Vault の権限のみを付与する運用がおすすめです。
- 管理コンソールにアクセスし、権限付与したいユーザーを検索します
- [管理者ロールと権限]をクリックします
- [カスタムロールを作成]→[新しいロールを作成]をクリックします
- 管理しやすいよう、ロールに名前を付けます
- Google Vault の権限のうち、付与したいものにチェックを付け、[続行]をクリックします
- [ロールを作成]をクリックし、カスタムロールを作成します
- 作成したロールの画面で[ユーザーへの割り当て]をクリックします
- ユーザーを検索し[ロールを割り当て]をクリックすると Vault 権限のみの付与が完了です
Google Vault で組織の情報ガバナンスを構築しよう
本記事は Google Vault の使い方と設定のポイント、外部の監査人に Vault の権限を付与する方法を紹介しました。
組織が大きかったり、機密情報を扱っていたりするほどデータ保持と情報開示の仕組みづくりの重要性が高まります。
Google Vault を活用して、組織の情報ガバナンスを構築・整備しましょう。



.jpg)
.jpg)

%20(1).png?width=1080&height=227&name=YOSHIDUMI_01%20(3)%20(1).png)