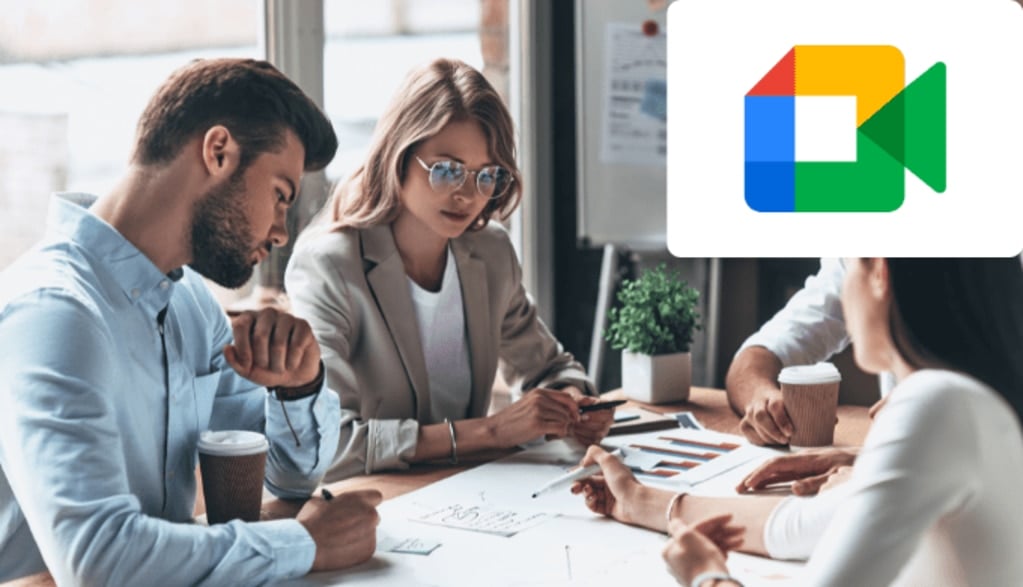ブレイクアウトセッションとは
会議を小さなグループに分けられる
ブレイクアウトセッションとは、1つの会議をいくつかの小グループに分け、グループごとにミーティングを行えるようにする機能です。
それだけ聞くと「グループごとに新しく Google Meet の会議室を作ればいいじゃないか」と思われるかもしれませんが、それではいちいち会議室の出入りを繰り返すことになり不便です。
ブレイクアウトセッションを使えば、一つの会議室にいたまま、小さいグループで会話することができ、全体の会議にもスムーズに戻ることができます。
他にも以下に述べるような利点があります。
臨機応変にブレイクアウトルームの編集が可能
ブレイクアウトルームは、主催者がその場で臨機応変に編集することができます。
飛び入りで参加してきた人を部屋に割り当てたり、複数回のセッションを行ってそれぞれ違うグループにし直したりと、さまざまな場面ですぐに役立てることができるようになっています。
主催者は自由にブレイクアウトルームを行き来できる
会議の主催者は、各ブレイクアウトルームに好きなように行き来ができます。
教室で先生が生徒たちを見て回るように、各ルームを渡り歩いてそれぞれの進捗を確認するなど、会議室全体を効率よく管理することができます。
ブレイクアウトセッションの活用法
ここでは、ブレイクアウトセッションの活用法をいくつか紹介します。
研修・対話型ワークショップなどのグループディスカッション
ブレイクアウトセッションの最も多い使い道は、やはりグループディスカッションでしょう。
1対多の一方向の説明が中心になりがちなオンライン研修・ワークショップですが、ブレイクアウトルームを使えば小さいグループでの議論が可能になります。
議論の成果を全体で発表してもらうなど、双方向なワークショップが可能になります。
オンライン懇親会での交流促進
オンライン懇親会・飲み会などでも、ブレイクアウトセッションは活用できます。
オンラインでのミーティングは、同時に1人しか話すことができないので、大人数での懇親会には向きません。
4,5人ごとのブレイクアウトセッションを設ければ、対面の懇親会で席が近い人同士で話すように、少人数で思う存分話すことができます。
また、ブレイクアウトセッションを複数回設けて「席替え」を行えば、様々な人と交流することができ、より社内での関係が強固になること間違いなしです。
学校の授業での班分け
学校など教育の場でも、ブレイクアウトセッションは活用できます。
むしろ、会社よりも活用の機会が多いと言ってもいいでしょう。
大人数の授業の場では、どうしても先生からの一方向の授業が中心になってしまい、生徒同士の交流も進みません。
ブレイクアウトセッションを使い、班分けしてグループワークを行えば、生徒同士で活発な議論を行うことができ、双方向的な授業が実現できる上、生徒同士の交流も進みます。
また、現実の教室ではなかなかできない「席替え」も簡単にできるので、むしろより多くのクラスメイトと話すことが可能になるかもしれません。
もちろん、先生はブレイクアウトルームを渡り歩くことができるので、生徒たちの様子をしっかり見守ることができます。
ブレイクアウトセッションの使い方
それでは、ブレイクアウトセッションの使い方について説明します。
なお、この操作は主催者、または共同主催者しか行うことができないのでご注意ください。
Google Meet の主催者に関する内容は以下の記事をご覧ください。
Google Meet で押さえておきたい主催者向け機能の活用法!主催者の変更方法も紹介
※補足※
ブレイクアウトセッションは、現状、学校法人(for Education)を除くプランでは Business Standard 以上のプランでしか使えません。
Google Workspace プラン選び!Business Standard 編
会議の前にブレイクアウトセッションを作成する
まずは、スケジュールされた会議に、あらかじめブレイクアウトセッションを用意しておく方法です。
Google カレンダーから、会議の予定をクリックし、編集します。
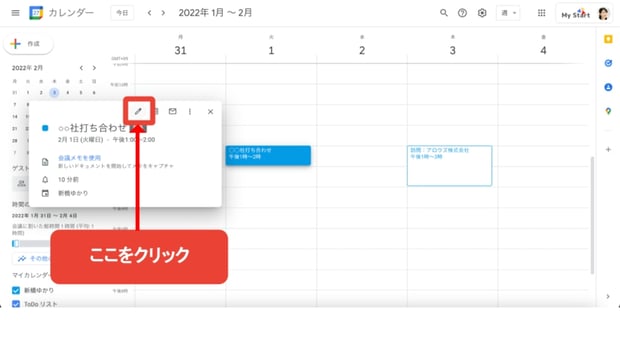
「Google Meet のビデオ会議を追加」をクリックすると、自動的に Google Meet のオンライン会議室が作成されます。このとき、作成した方がそのまま主催者となります。
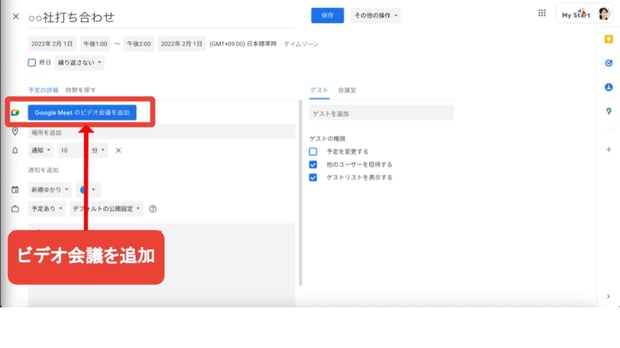
「Google Meet に参加する」の右側にある歯車をクリックすると、会議の詳細設定に移ります。
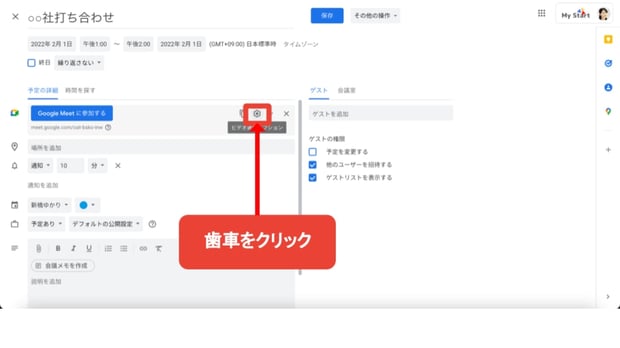
「ブレイクアウト ルーム」のタブをクリックすると、会議室の数を設定できます。
それぞれの会議室の名前をクリックすれば、名前の変更が可能です。
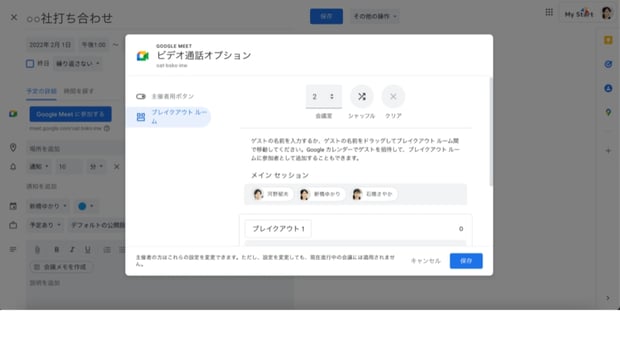
メンバーを各ルームにドラッグ&ドロップすれば、各ルームにメンバーを最初から配置することができます。また、「シャッフル」をクリックすれば、ランダムにメンバーを振り分けることが可能です。
会議中にブレイクアウトセッションを作成する
続いては、会議の途中でブレイクアウトセッションを作る方法です。実用的にはこちらの場合の方が多いでしょう。
会議中に、左下の丸・三角・四角の描かれたアイコン「アクティビティ」をクリックします。
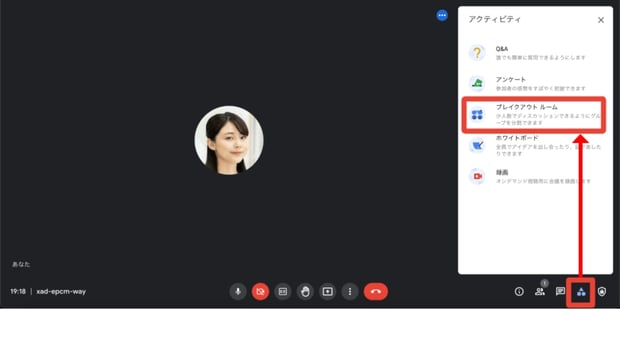
「ブレイクアウト ルーム」→「ブレイクアウト ルームを設定」をクリックすると、会議の前に作成する方法と似たような画面が出ます。
ここでメンバーを配置し、ルームの名前を変更して「セッションを開く」をクリックすると、即座にブレイクアウトセッションが始まります。
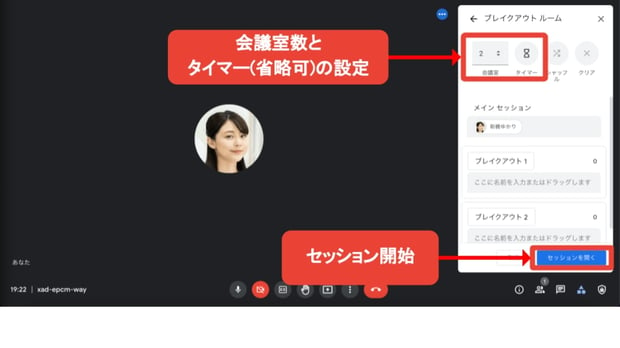
「ブレイクアウト ルーム」に戻ると、「ブレイクアウト ルームを設定」の横に「セッションを閉じる」のボタンが追加されていることがわかります。こちらからセッションを終了させることもできますし、タイマーを設定してセッションを自動で閉じることも可能です。
ブレイクアウトセッションに参加する
主催者・共同主催者自身がブレイクアウトセッションに参加したいときは、同じ「ブレイクアウト ルーム」から参加したいルームを選んで「参加」を押せばOKです。
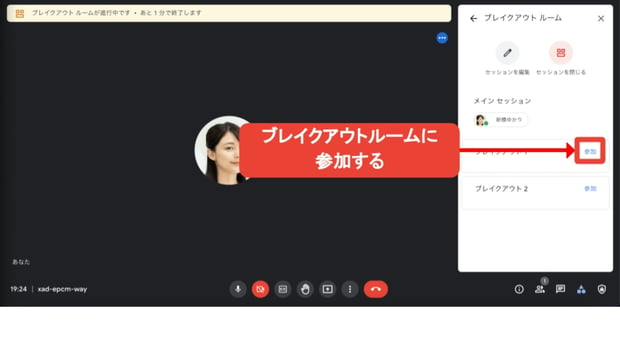
他のルームに移動したい場合も同様に、他のルームを選んで「参加」をクリックするだけです。
全てのグループから退出してメインセッションに戻りたい時は、いまいるブレイクアウトルームの横に表示される「退出」をクリックします。
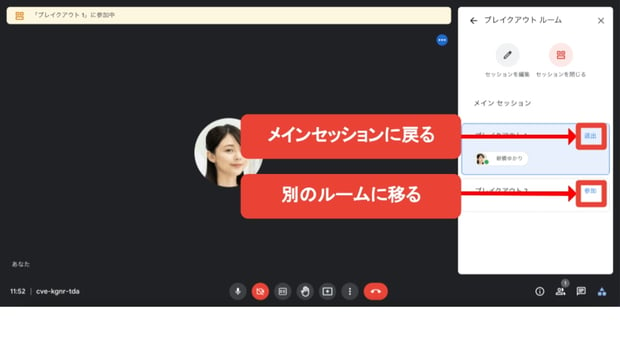
ブレイクアウトセッションを終了する
セッションを終了する際は、「ブレイクアウトルーム」から「セッションを閉じる」をクリックします。
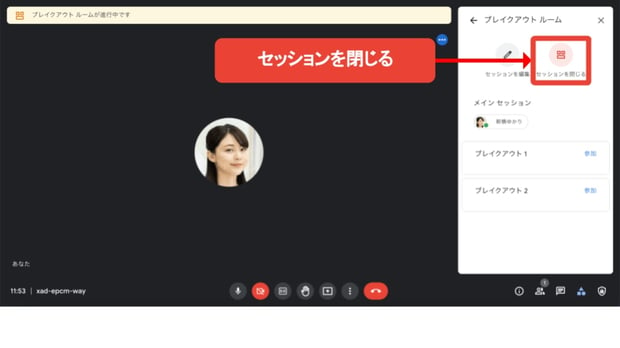
なおこの際、キリの良いところで議論を終わらせられるように、クリックしてから30秒後にブレイクアウトセッションが終了するようになっています。
どうしてもすぐにセッションを終わらせたい場合は、もう一度「セッションを閉じる」をクリックしてください。
Google Meet でブレイクアウトセッションを使って双方向のコミュニケーションを活性化させよう
ここまで、 Google Meet のブレイクアウトセッションの活用法・利用法を解説しました。
ブレイクアウトセッションは、会議をグループに分けることで、より活発な話し合いが行える機能です。
その機能が Google Meet でも実装されたことは、 Google Meet にとって大きな強みの一つとなるでしょう。
ブレイクアウトセッションを活用して、 Google Meet でより質の高い会議・話し合いを行っていきましょう。