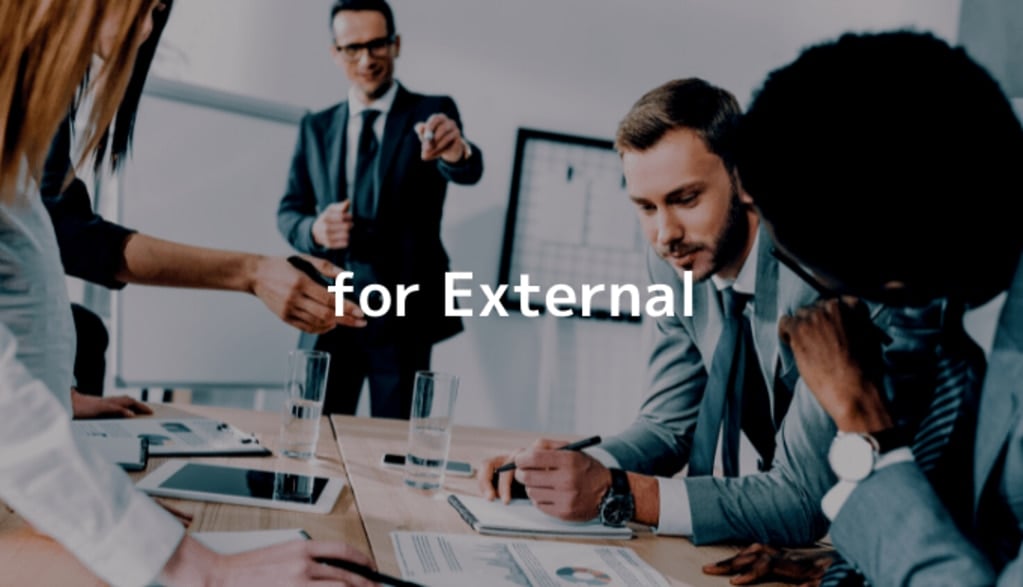メール以外の外部との接点はチャットとファイル共有
Google Workspace を用いた外部との接点は Gmail でのメールのやりとりの他、Google ドライブを利用したファイル共有と Google Chat を利用したチャットが挙げられます。
そして社外と安全にやりとりするために押さえておきたいのが、このファイル共有とチャットの2つです。
以下ではファイル共有とチャットの設定について解説します。
共有ドライブで外部とファイルを共有する
Google ドライブの共有ドライブ機能を使うと、社外のユーザーと Google ドキュメントやスプレッドシート、その他ファイルを安全に共有することができます。
本章では共有ドライブを安全に運用するための設定のポイントを紹介します。
共有ドライブについては下記の記事を参照ください。
【基礎編】共有ドライブとは?Google Workspace の業務データを効率・集約管理する
共有可能なドメインを限定する
[共有設定]では、組織内のユーザーが共有ドライブのファイルを外部ユーザーと共有できるかどうかを設定できます。
共有設定は主に以下の3通りで、それぞれ詳細設定も可能です。
- 外部共有オフ:組織内のファイルを外部に一切共有できない
- 許可ドメインのみ共有許可 許可リスト登録済みドメインであれば、組織内のファイルを共有できる
- 外部共有オン 組織内のファイルを自由に外部に共有できる
設定は管理コンソールの[アプリ] > [Google Workspace] > [ドライブとドキュメントの設定] > [共有設定]から行うことができますが、管理者権限が必要になります。
このうち安全かつ一般的なのが2番目の「許可リスト登録済みドメイン」に共有できる設定です。
このリストに事前に取引先のドメイン(「yoshidumi.co.jp」など)を追加しておけば、そのドメイン内の Google アカウントにのみ共有ドライブのファイルを共有できます。
それ以外のドメインを持つアカウントや「@gmail.com」などの個人メールには共有ドライブのファイルを共有できなくなるため、情報漏洩のリスクを抑えることができます。
メンバー管理ができる人を限定する
作成した共有ドライブを安全に運用するには、メンバー管理が重要です。 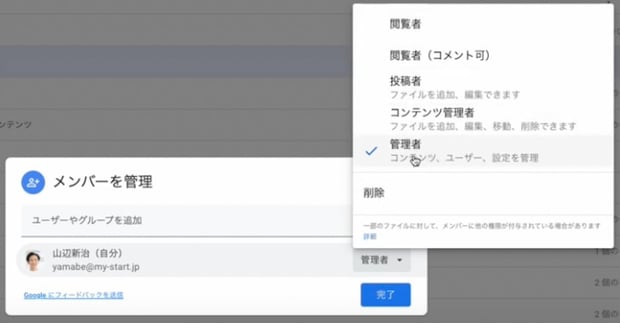
共有ドライブのメンバーは5種類で、以下のようなアクションが可能です。
- 閲覧者:閲覧のみ
- 閲覧者(コメント可):閲覧とコメントが可能
- 投稿者:ファイルの追加(アップロード)と編集が可能
- コンテンツ管理者:ファイル・フォルダの追加、編集、移動、削除が可能(ドライブ内ファイル管理が可能)
- 管理者:コンテンツ管理者の権限に加え、ユーザーと設定の管理が可能
このうち外部漏洩に最も重要な役割となるメンバー管理が可能な「管理者」になるには共有ドライブを作成するか、GWSの管理者からアサインしてもらう必要があります。
特に大きな組織において、誰でも共有ドライブを作成できる状況ではイコール誰でも管理者になることができてしまう状態となり、情報漏洩のリスクが増えるので注意が必要です。
組織内のユーザーが新しい共有ドライブを作成できないようにするには、管理コンソールから設定する必要があります。
データ納品は自社の共有ドライブにしてもらう
ビジネスパートナーにファイルを納品してもらう際に、共有ドライブを活用することで、ファイルの紛失などのトラブルを防ぐことが可能です。 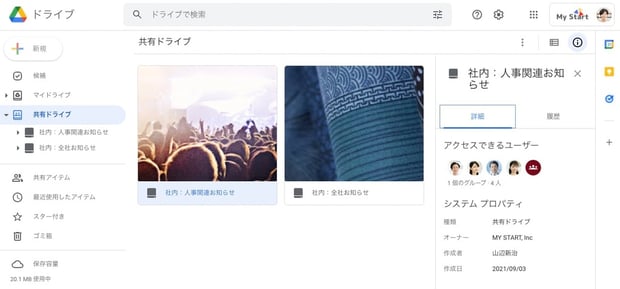 例えば Google ドキュメントやスプレッドシートを納品してもらう場合には、以下のポイントに気をつけて共有ドライブを活用しましょう。
例えば Google ドキュメントやスプレッドシートを納品してもらう場合には、以下のポイントに気をつけて共有ドライブを活用しましょう。
- 自社でパートナーとの共有ドライブを作成し、社内に管理者を置く
- ビジネスパートナーの権限は投稿者にする
上記の設定をしておけば、ビジネスパートナーのミスでファイルを削除・移動して紛失してしまった、といったアクシデントが起きるのを防ぐことができます。
くれぐれもビジネスパートナーのマイドライブ内のファイルをURLで共有してもらい納品完了、のような運用は避けるようにしましょう。(アカウント削除や共有は外されると納品データにアクセスできなくなります)
Google Chat (チャット)のスペースの外部参加設定
Google Chat で組織外のユーザーと自由にチャットできるかどうかを設定できます。
Google Chat では、スペースを作成する際に[組織外のユーザーの参加を許可する]かどうかを選択できます。
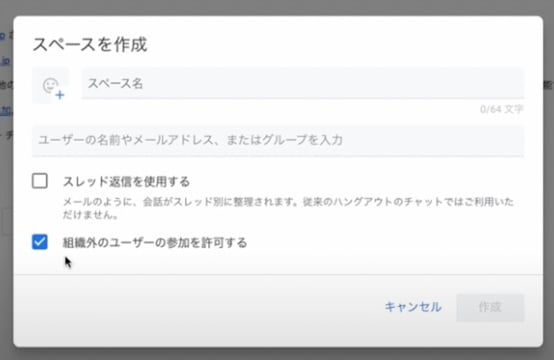
しかし「組織外のユーザーとチャットさせたくない」「特定の組織とのみチャットを許可したい」といった場合は、設定で制限を掛けることが可能です。
制限をかけると、以下のようにスペースを作成するポップアップ画面に「組織外のユーザーを参加を許可する」というチェックボックスが表示されなくなります。 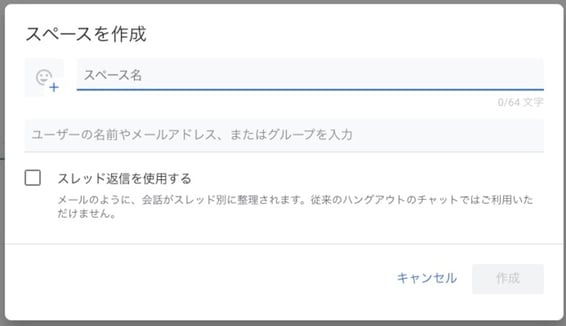
設定は管理コンソールの[アプリ] > [Google Workspace] > [Google Chat と従来のハングアウト の設定] > [外部ユーザーを追加できるスペース]から変更できます。 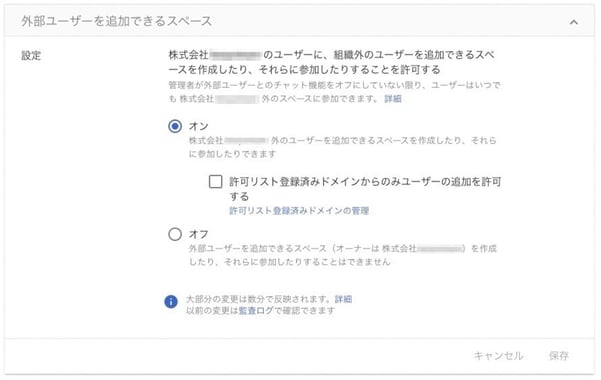
設定では組織内のユーザーに、組織外のユーザーを追加できるスペースを作成したり、それらのスペースに参加したりすることを許可するかどうかを選択できます。
また許可した場合、許可リスト登録済みドメインからのユーザーのみ追加できるかを選べるため、取り引きのない企業とはチャットをできないようにするといった運用が可能です。
Google Chat については下記の記事を参照ください。
決定版:Google Chat(旧Google hangout)の使い方
プロジェクト・共有メンバー単位でのグループアドレスを作成すると便利
グループアドレスを活用すると、ビジネスパートナーと安全かつ効率的なやりとりが可能になります。
例えば社内メンバー5人が他社のプロジェクトに参加することになった場合を想定します。
取引先企業から共有された Google ドキュメントを閲覧するには権限が必要になりますが、5人分のアカウントに権限を付与してもらうと非常に手間がかかってしまいます。
このような場合、5人のアカウントをまとめたグループアドレスを作っておけば、そのアドレス1つに権限を付与してもらうだけで、5人全員がドキュメントにアクセスできるようになります。
Google グループの使い方は下記の記事を参照ください。
Google グループとは?使い方や活用事例を紹介
設定を見直して外部とのやりとりを安全に
本記事では、Google Workspace を利用してビジネスパートナーとやりとりをする際のベストプイラクティスを紹介しました。
共有ドライブの共有範囲とメンバー管理やGoogle Chat の組織外ユーザーの許可、グループアドレスの活用を見直し、ビジネスパートナーと安全にやりとりを行いましょう。