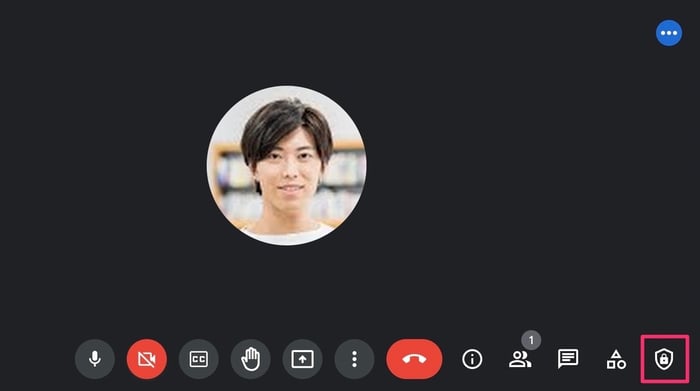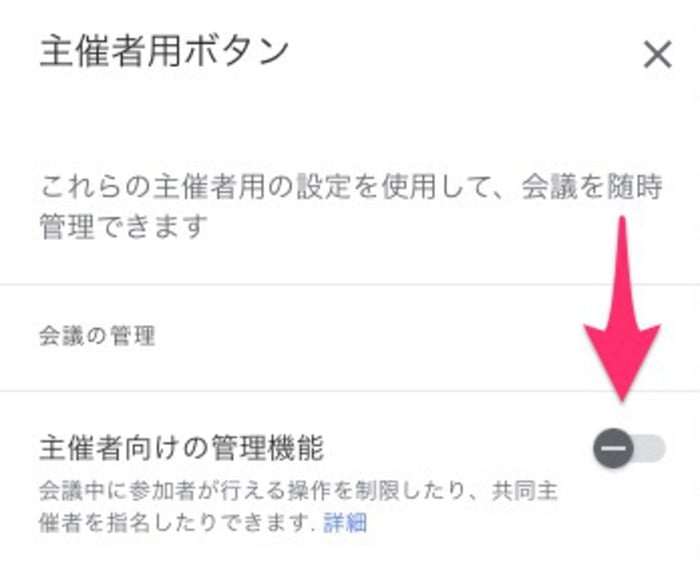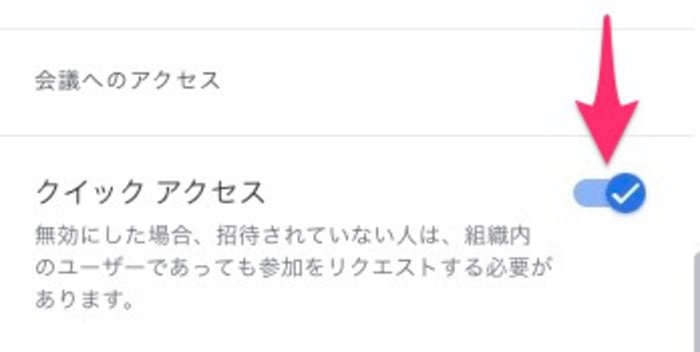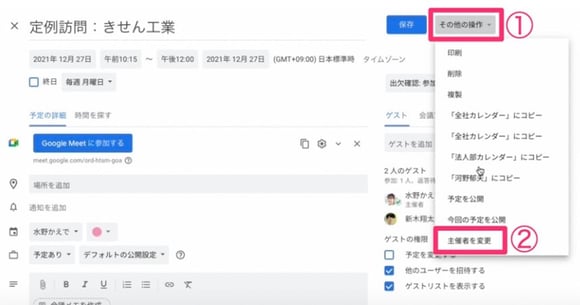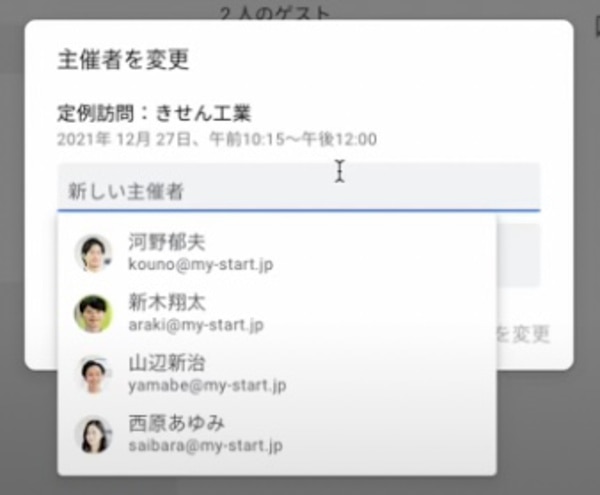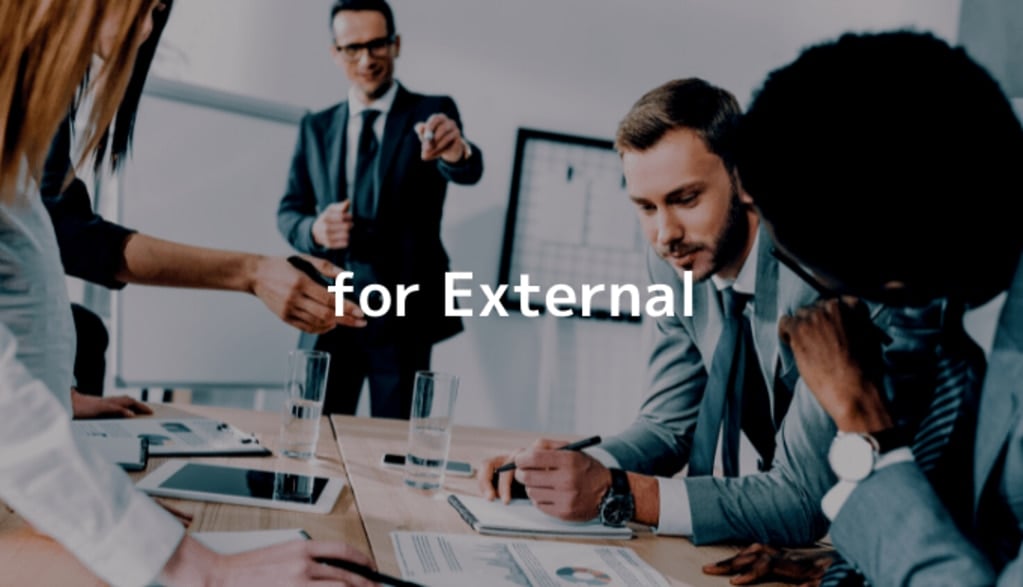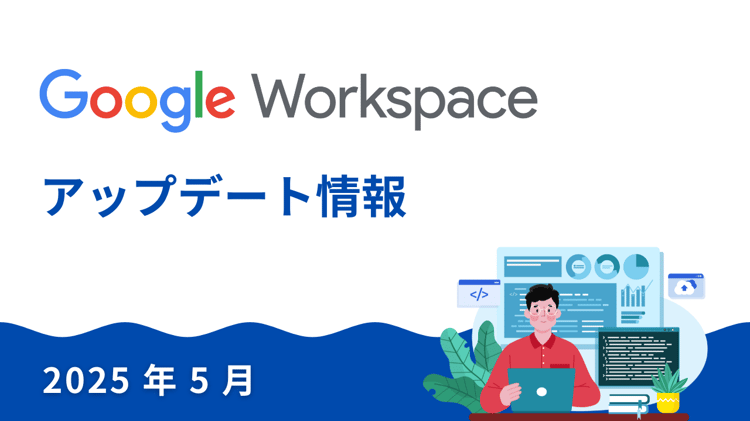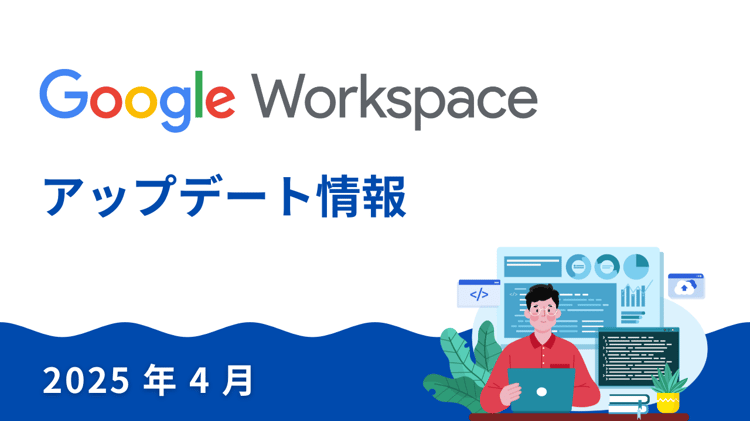Google Meet の主催者とは
Google Meet の主催者は、Google Meet のビデオ会議で参加者の一斉操作や、想定外の参加者が参加しないような安全機能を使用する権限を持っています。
安全機能を使用するとチャットや音声、動画をロックすることができ「全員の音声をミュートする」といったことも可能になります。
また、Google Meet のビデオ会議に招待されていないユーザーからの参加リクエストがあった場合に、承諾 / 拒否を選択することができます。
Google Meet の主催者になるには Google カレンダーから予定を作成して[Google Meet のビデオ会議を追加]をクリックするか、Google Chat やGmail から会議を開始します。
押さえておきたいポイントは、最初に Google Meet のビデオ会議を作成した人が自動的に主催者になるということです。
Google Meet の基本操作については下記の記事を参照ください。
Google Meet (旧Google Hangout)の基本操作!まずははじめよう!
Google Meet の主催者向け管理機能と活用法
Google Meet の主催者向けの管理機能と、その活用方法を紹介します。
主催者向けの管理機能
主催向けの管理機能を使うには、Google Meet のビデオ会議中に右下の[主催者用ボタン]をクリックします(主催者のみ表示されます)。
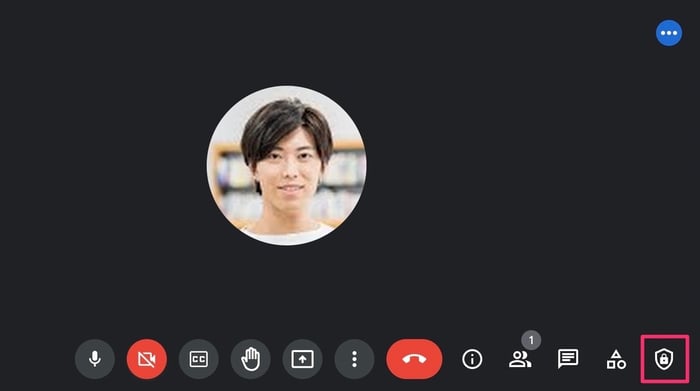
[会議の管理]という項目の中にある[主催者向けの管理機能]をオンにすると、安全機能のオン/オフを設定可能です。
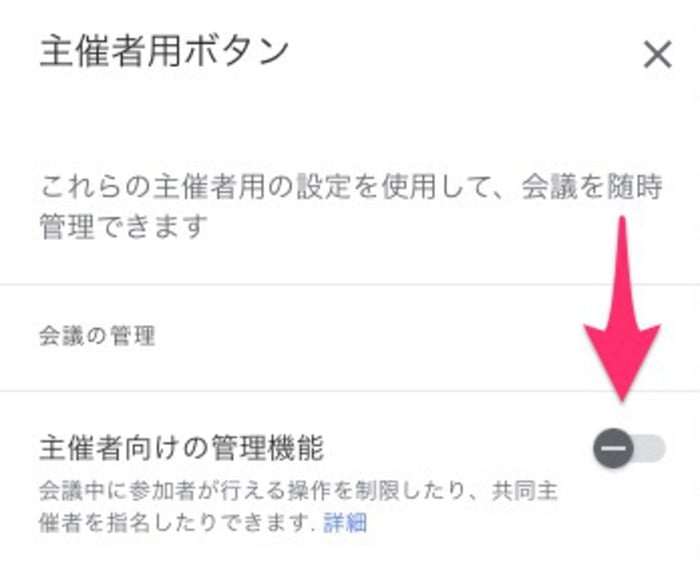
下記の安全機能を「ビデオ会議の参加者全員に許可するかどうか」を設定できます。それぞれの特徴は以下の通りです。
- 参加者の画面を共有:参加者がビデオ会議で画面共有を行えるかを設定できます
- チャットメッセージを送信:参加者が通話中にチャットによるメッセージを行えるかを設定できます
- 参加者のマイクをオンにする:参加者がマイクをオンにできるかを設定できます
- 参加者のビデオをオンにする:参加者がカメラをオンにできるかを設定できます
いわゆる通常のオンラインミーティングであれば、全てオンに設定しておくのが一般的です。
しかし全社説明会や大規模なオンラインセミナーなどを Google Meet で開催する場合、参加者がチャットや画面共有、マイク、カメラを自由に使えると混乱を引き起こす恐れがあります。
上記のような場合に主催者向けの管理機能を利用し、主催者以外は自由にマイクをオンにできないようにするなどの設定をすることで、会議の運営を適切に行えるようになるでしょう。
会議へのアクセス
[会議へのアクセス]の項目にある[クイックアクセス]で会議への参加権限を設定できます。 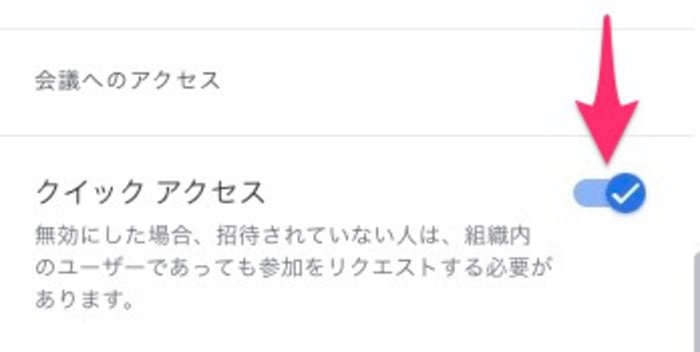
クイックアクセスはデフォルトではオンに設定されていますが、これは「同じ組織内のユーザであれば招待がされていなくてもアクセスURLをクリックすれば自動的に参加できる(承諾不要)」という機能です。
そのため、クイックアクセスをオフにすると、主催者から招待されていないユーザーは社内の人間であってもビデオ会議に参加する際にリクエストが必要になります。
例えば人事に関するプライベートなビデオ会議を行う場合、Google カレンダーから会議IDを知った社内の人が自由に参加できないように、クイックアクセスをオフにしておくといった使い方ができます。
Google Meet の主催者を変更・共同主催者を追加する方法
Google Meetの主催者を変更する方法と、共同主催者を追加する方法を解説します。
Meet の主催者を変更する方法
Google Meet の主催者を変更する方法は以下の通りです。
- Googleカレンダーで、主催者を変更したいビデオ会議のある予定を編集する
- 右上の①[その他の操作]をクリック→②[主催者を変更]をクリック
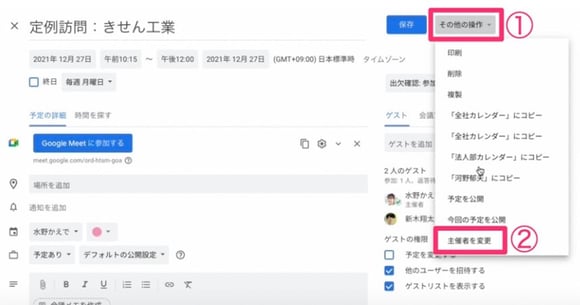
- [主催者を変更]のポップアップが表示されるので[新しい主催者]欄に主催者権限を渡したい相手のアカウントを入力します。
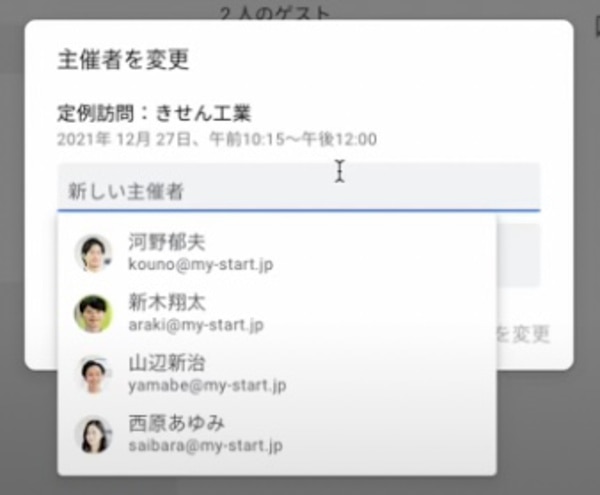
- [メッセージ]を確認し[主催者を変更]をクリックします
例えば自分がいつも主催者になっている定例会議があり、参加者のリクエストの承諾を必要とする会議(社外かつ招待をされていないユーザが参加するなど)であったとします。
招待なし=リクエストが必要な社外の参加者がいる場合、主催者が不在かつビデオ会議に招待されておらず会議URLだけを知っている状態ですと、リクエストの承諾が行われず会議に該当ユーザーが参加できない場合があります。
そのため急用で欠席するような場合は、事前に主催者を変更しておかなければなりません。
もしくは事前に完全に招待をしておく必要があります(Googleアカウント必須)。
ただし社内であればそれほど主催者を意識する必要はありません。
[クイックアクセス]が有効になっている場合、招待されたユーザーと、主催者と同じドメインを持つ社内ユーザーは、承諾なしにビデオ会議に参加可能です。
共同主催者を追加する
Google Meet のビデオ会議中に、下記の手順で共同主催者を追加することができます。
- ビデオ会議中に、右下の[全員を表示]アイコンをクリック
- 共同主催者にしたいユーザー名の横にある[︙]をクリックし [主催者の権限を付与] をクリック
- 確認のポップアップ画面が表示されるので[共同主催者を追加]をクリック
- 新しい共同主催者の画面の下部に[会議の安全性]アイコンが表示されます
大規模な人数参加がするミーティングや主催者がどうしても参加・待機しておけない場合には、上記手順で共同主催者を追加するのが良いでしょう。
共同主催者を追加しておくと、主催者がビデオ会議を途中退出しなければならなくなった場合に任意の人に主催者権限を渡して引き続き主催者向け機能を利用することができます。
また主催者が退出する際は自分だけ退出するかビデオ会議自体を強制終了するかを選択でき、クイックアクセスの設定を変更することもできます。
Google Meet の主催者向け管理機能を活用しよう
本記事では Google Meet の主催者と、主催者向けの管理機能について解説しました。
Google Meet の主催者について知っておくと、社内外の会議運営が安全に行えるようになります。
主催者向けの管理機能を使えば、プライベートなミーティングや大規模な会議、セミナーの運用なども円滑に行えるでしょう。
ぜひ本記事を参考に Google Meet を活用してみてください。
Google Meet の応用操作については下記の記事で解説しています。
Google Meet (旧Google Hangout)の応用操作。Web会議をマスターしよう!
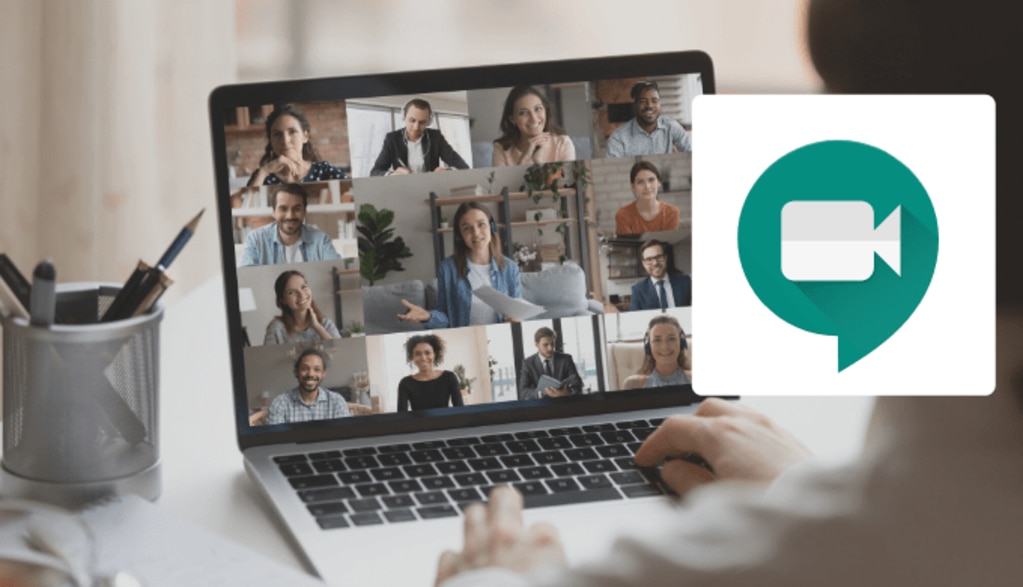


.jpg)
.jpg)

%20(1).png?width=1080&height=227&name=YOSHIDUMI_01%20(3)%20(1).png)