AppSheet とは?
AppSheet とは、Google Cloud が提供するノーコード開発環境で、もともとはスタートアップ企業である AppSheet 社が提供するサービスでした。
AppSheet 社が掲げる「アプリの民主化」というミッションと、 Google 社が掲げる「世界中の情報を整理し、世界中の人がアクセスできて使えるようにすること」というミッションの親和性が高かったため、2020年1月に Google 社が AppSheet 社の買収を発表し、Google のサービスに AppSheet が加わりました。
簡単に開発できる点から機能に制限があると思われがちですが、データ元が「スプレッドシート」「エクセル」といった馴染みのあるツールから、「MySQL」「SQL-Server」といった高度なデータべースまで対応しているので、開発経験の少ない方から経験豊富なエンジニアまで幅広い方が多くの機能を使用できます。
AppSheet でタスク管理アプリを作る方法
今回は、自分だけのタスク管理アプリということで、 AppSheet に初めて触れる方でも
簡単につくれるタスク管理アプリの作成方法です。
アプリの立ち上げから、少しの操作ですぐに使えるアプリになりますので、ぜひ作成してみてください。
では、早速データソースの作成方法からお伝えします。
データソースの作成
Google Sheets のスプレッドシートから AppSheet アプリを作成する方法です。
①新規でスプレッドシートを用意
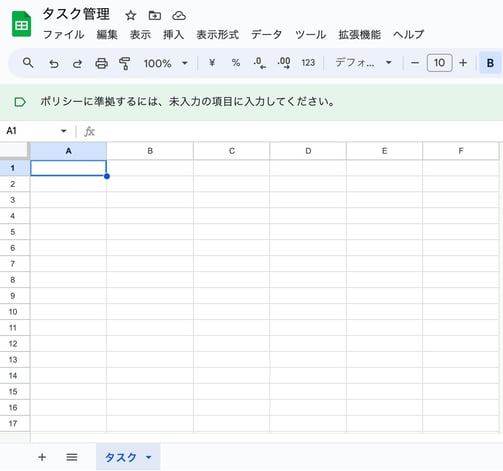
新規のスプレッドシートを立ち上げ、タイトルとタブ名を変更します。
※タブ名は後から編集するとエラーになりやすいので最初に変更してください。
➁必要なヘッダー情報を入力
1行目に、
 を入力します。
を入力します。
AppSheet でアプリを作る場合の設定をより簡単にするために2行目以降に以下のようなデータを入れておきましょう。
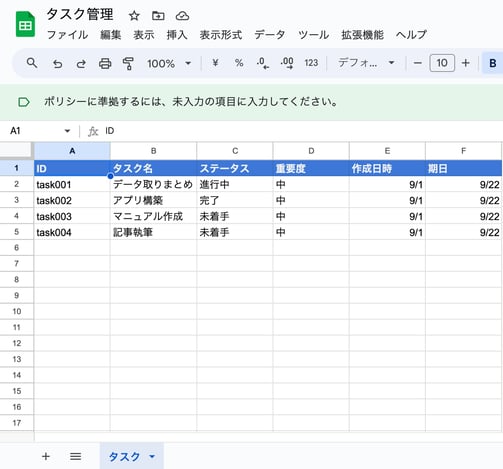
AppSheet に接続
続いて、AppSheet アプリの生成を行います。
スプレッドシートのメニューバー「拡張機能」▶︎「 AppSheet 」▶︎「アプリを作成」を選択します。※アプリを作成が押せない場合はお勤めの企業担当者にご確認ください。
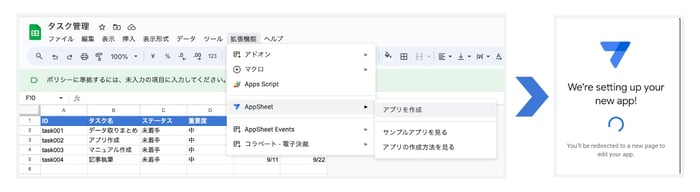
数秒で、 AppSheet アプリを生成してくれます。
データテーブルの設定
AppSheet アプリが生成されたらインポートされたデータベースの編集を行います。
これを、データテーブルと呼びます。
データテーブルは、 AppSheet のアプリにデータベースの全てが格納された倉庫です。
早速、AppSheet アプリがインポートしたデータベースを見てみましょう。
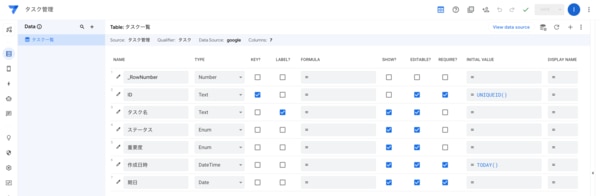
AppSheet アプリを生成した際に、スプレッドシートのデータに基づいて、自動的に設定がされているため、ここから各列に対して値の設定を編集していきます。
設定① TYPE の設定
まずはTYPE (データの型)を設定します。
各列の設定値はこちら↓
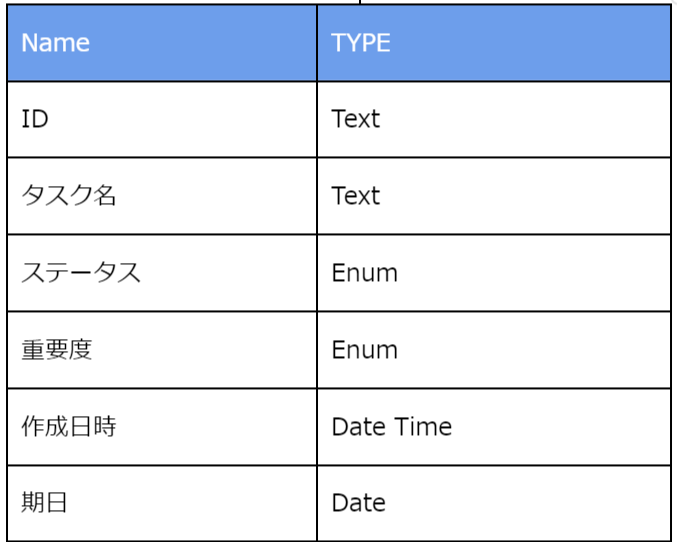
「ステータス」と「重要度」を Enum 設定にしました。
Enum は、列挙型と言われ選択肢を作成し、アプリで選択肢から選べる形にする値の定義です。列の左側にあるペンマークを押して編集画面に入ります。
設定はこちら↓
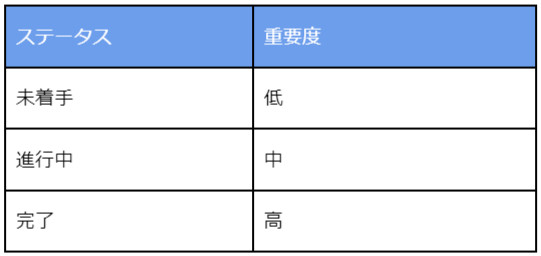
設定② KEY?列以降 の設定
TYPE の設定をしたら、次にKEY? 列以降の設定を行います。
各列の設定はこちら↓
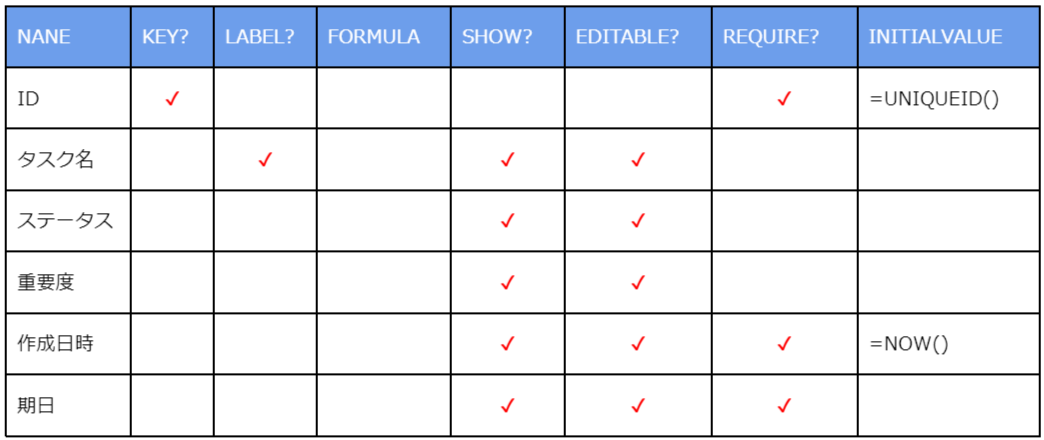
ここで、特にお伝えしてしておきたいのが、 INITIALVALUE です。
INITIALVALUE は、初めてForm が開いた時に入っている「初期値」という意味です。
ID:=UNIQUEID() 数字と文字から構成される8 桁のランダムな文字列をID 列に表示する設定をします。
作成日時:=NOW()現在の時刻を表示する設定しています。
完成したデータベースはこちら↓
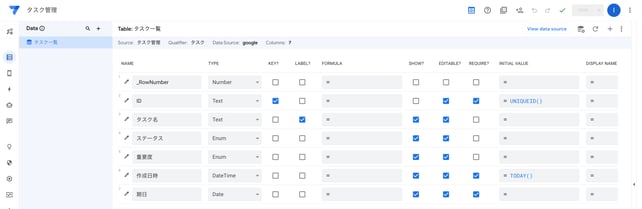
データベースの設定は以上です。
Views 画面の設定
続いて、Views の画面設定を行います。
Views の画面は、データベースから表示させたい項目を選んで、どのようにして表示させるのか。デザインを決める画面になります。
Views の設定方法
新規作成
携帯マーク▶︎ Views を押して、カスタマイズ画面に移動します。
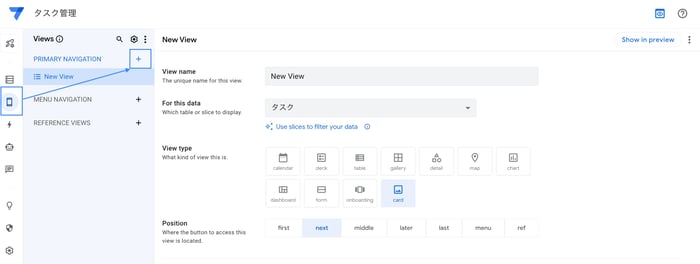
新規でページが作成されたら、各項目の設定を行っていきます。
設定方法
View Options
タスク管理アプリを作成する場合のView Type は「deck」または「Card」Typeにすると見やすくなります。

Views 画面の設定は以上です。
Actions ボタンの設定
最後に Action ボタンの設定を行います。
Action ボタンは、新規作成・編集・削除が初期値としてありますが、今回は、編集画面に入らずに、ステータスの切り替えができる Action ボタンを2つ作成します。作成方法は以下の通りです。
Actions の設定方法
イナズマのマークタスク一覧の横に出るプラスマークを押して、新しいボタンを作成します。
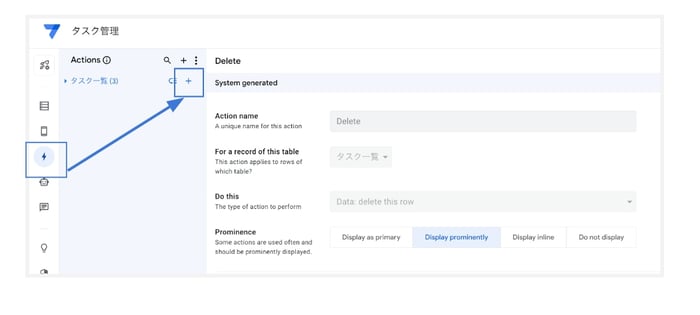
設定方法(未着手→進行中)
|
|
進行中へ
|
For a record of this table
|
タスク一覧
|
|
|
Set the values of some columns in this row
|
|
|
|
|
|
|
Behavior
Only if this condition is true
|
|
設定方法(進行中→完了)
|
View name
|
完了へ
|
|
For a record of this table
|
タスク一覧
|
|
Do this
|
Set the values of some columns in this row
|
|
Set these columns
|
ステータス ▼ =“完了”
|
|
Prominence
|
Display prominently
|
Behavior
|
Only if this condition is true
|
=[ステータス]=“進行中”
|
完成した Action ボタンはこちら↓
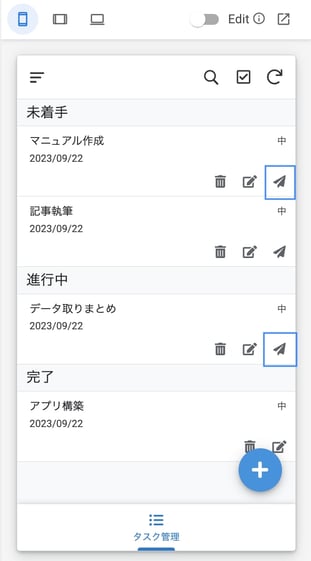
未着手の右の紙飛行機ボタンを押すと進行中へ、進行中のボタンを押すと、完了へ
移動する様になりました。
Action 画面の設定は以上です。
設定画面の確認
最後に各画面で設定した内容をプレビュー画面で確認しましょう。
AppSheet は、各種設定を行いながら、同一画面でプレビューをみることもできます。
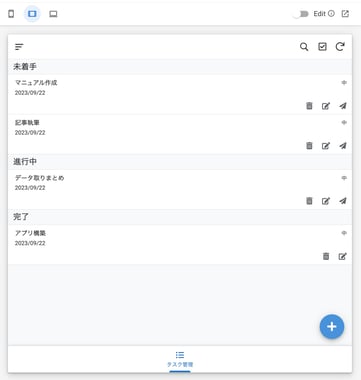
プレビューの形式は「 Mobile 」「 Tablet 」別タブで「 Desktop 」の3種類で、
プレビュー画面の上に表示されているマークから切り替えを行ってください。
まとめ
AppSheet は Google が提供するノーコード開発環境で、ユーザーが自分だけのタスク管理アプリを簡単に作成することが可能です。この記事では、AppSheet を用いてタスク管理アプリを作成する手順を詳しく解説しました。
AppSheet は Google が提供するサービスであるため、Google の各種サービスとの連携も容易です。これにより、Google のサービスを日常的に利用しているユーザーは、AppSheet を用いてタスク管理アプリを作成することで、より効率的なタスク管理が可能になります。
AppSheet に関する実績やサービス詳細、価格表等についてもっと詳しく知りたい場合は、資料もご用意しておりますのでお問い合わせください。
※AppSheet サポートサービスは吉積情報でのライセンス契約企業様に限ります。


.jpg)
.jpg)
%20(1).png?width=1080&height=227&name=YOSHIDUMI_01%20(3)%20(1).png)

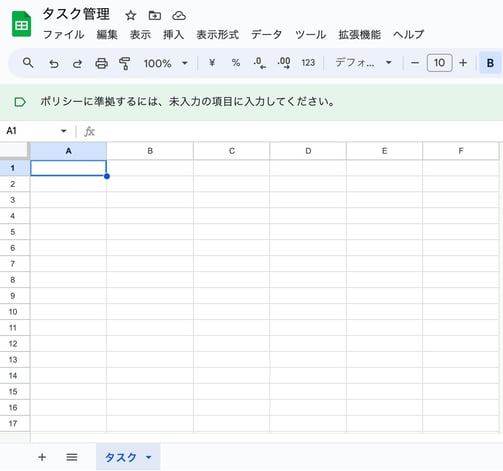
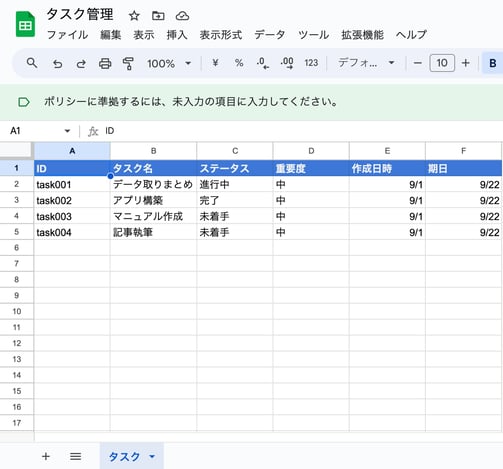
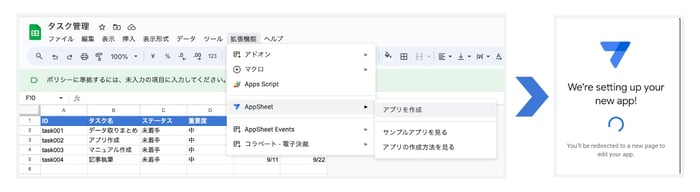
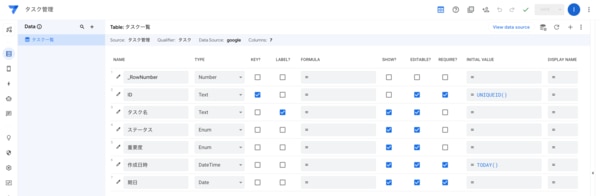
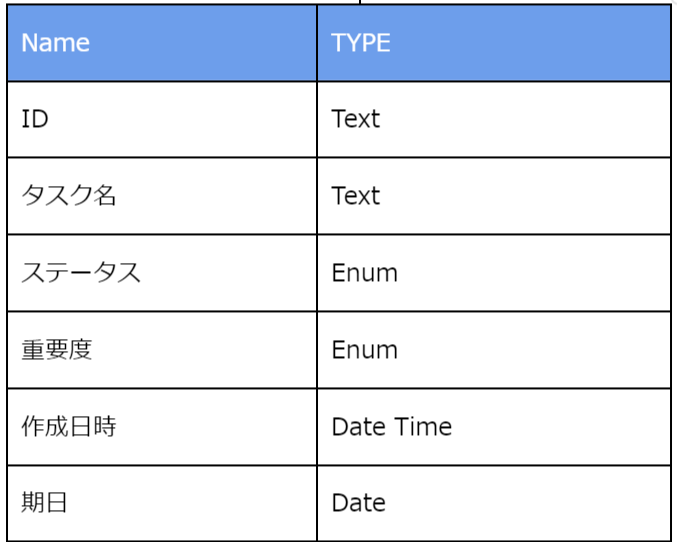
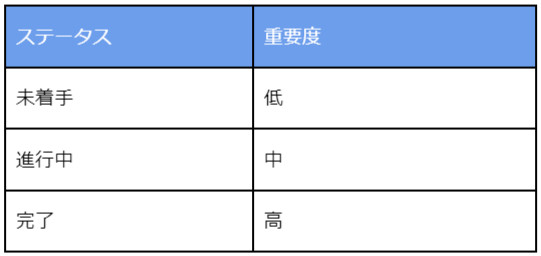
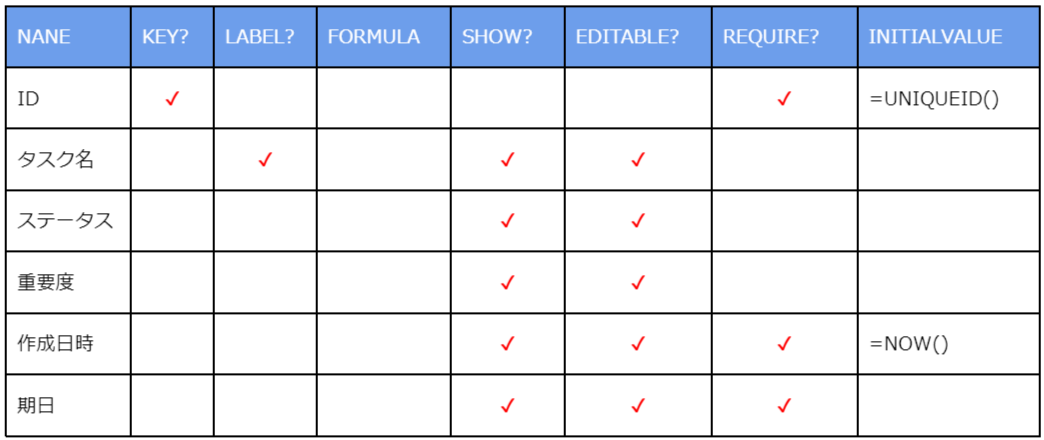
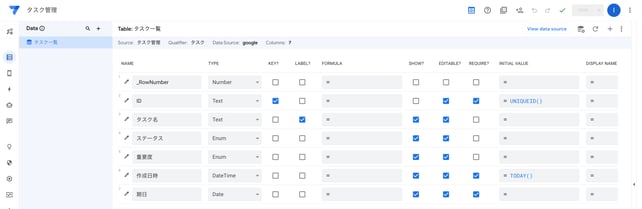
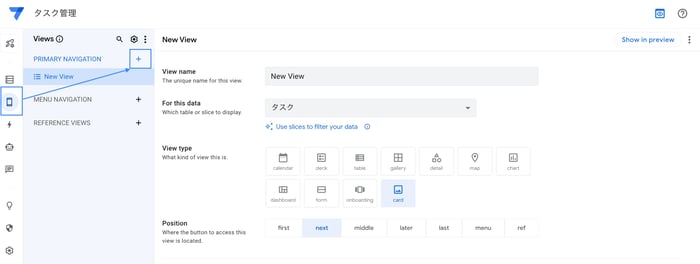

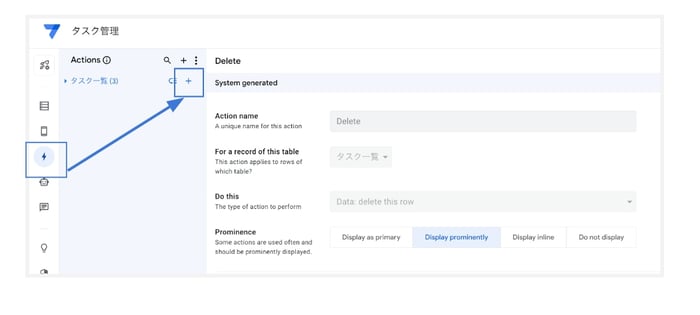
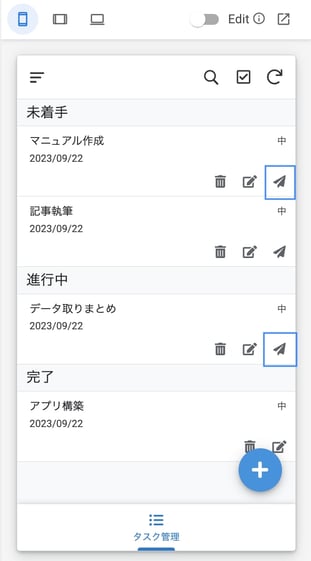
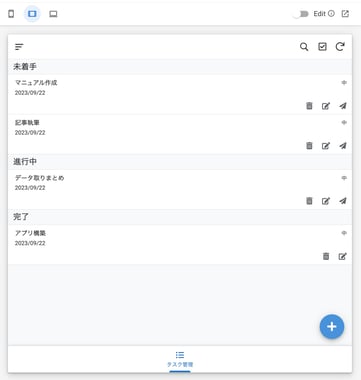

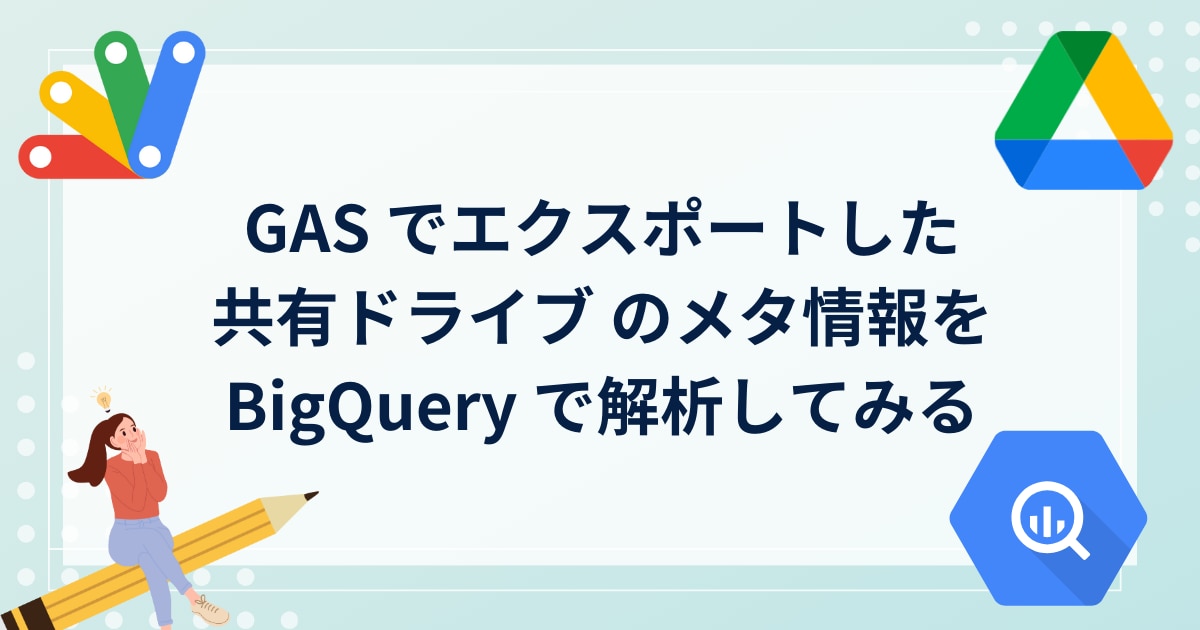







.jpg?width=750&name=unnamed%20(38).jpg)