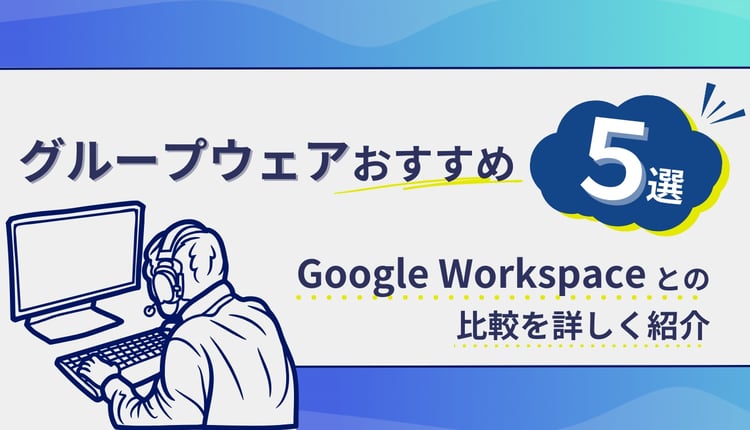Google Workspace におけるアドレス管理ツール、 Google コンタクト とは
Google コンタクトは Gmail の連絡先機能が独立したもの
Google コンタクト は、元々は Gmail の機能の一部でした。たくさんのメールの連絡先アドレスを記録し、記録にあるものは即座にオートコンプリート(予測入力)で入力できる、というものです。
現在は Gmail から独立して、メール送信のためだけでなく、 Google ドライブやカレンダーの共有など、アドレスの入力を必要とするあらゆる Google Workspace の機能と連携するツールとなっています。
Googleコンタクトを充実させると生産性が上がる
メールだけでなく共有、共有やコメントメンションなどで利用可能
Google コンタクト が活躍する主な場面を以下にまとめました。
- Gmail
- Google ドライブ などの共有
- Google ドキュメント などのコメントのメンション
- Google チャット のメンション(宛先)
- Google カレンダー の招待や予定共有
このように、 Google コンタクト は幅広い場面で活用できます。
Google コンタクト で連絡先アドレスを管理することが、生産性向上にどれだけ有効かが、お分かりいただけたかと思います。
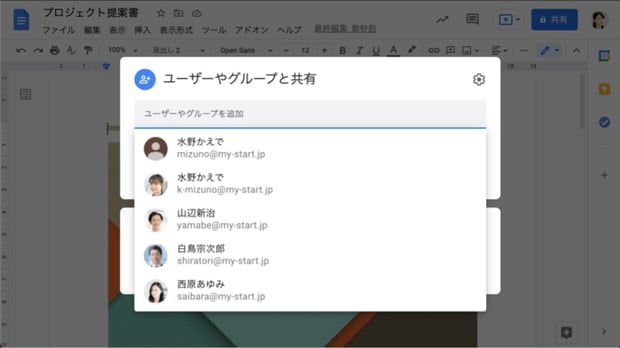
各種操作のオートコンプリートはGoogleコンタクトが引用される
Google コンタクト への連絡先アドレス追加方法
ここからは、 Google コンタクト にどのようにして連絡先アドレスを追加するかを説明します。
主にPC版を想定した解説となりますのでご了承ください。
Google コンタクト を開く
Google コンタクト へのアクセス方法は簡単。Google アカウントにログインし、https://contacts.google.com/ にアクセスするだけです。
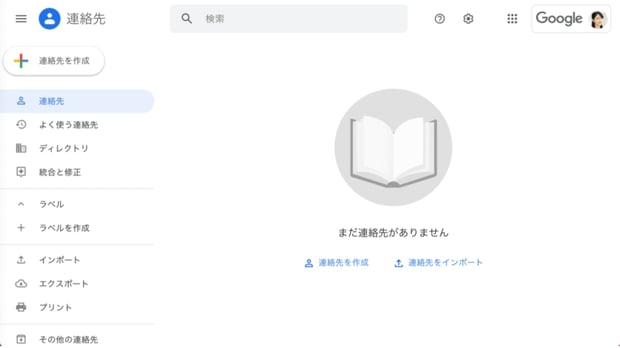
開いてみると、「連絡先」というページがあるのがわかります。
連絡先アドレスを登録
それでは早速連絡先アドレスを登録していきましょう。登録の方法は3種類あります。
Google コンタクト では、「 Gmail で自分からメールをToかCCで送った相手」に限り、自動で連絡先アドレスが「よく使う連絡先」に登録されます。
このままでもオートコンプリート機能は使えますが、しっかり登録しておきたい場合は「連絡先」に移行しましょう。
「よく使う連絡先」から選択し、上の「連絡先に追加」をクリックすれば完了です。
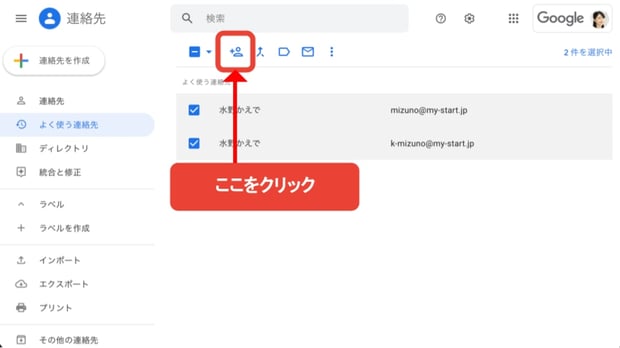
なお、Gmail でメールを送ってきた相手や、その他のやりとり(共有のみの操作など)しか行っていない相手は、自動登録されません。
Gmail を受信した場合、自動登録はなされませんが、手動で簡単に登録することができます。
受信した相手の名前の部分にマウスカーソルを当てると、その相手に関する情報がポップアップされます。その右端に「連絡先を追加」というアイコンがあるので、それをクリックすると連絡先に追加されます。
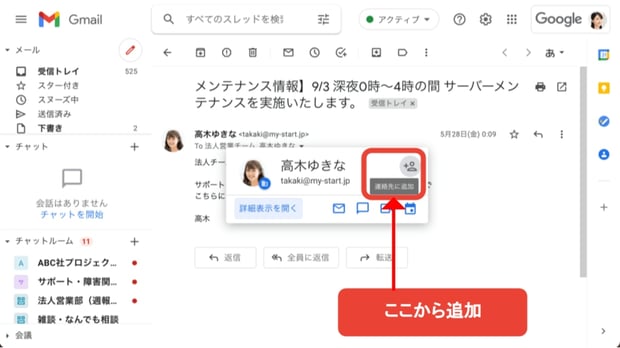
Gmail 以外の方法で連絡先アドレスを登録したい場合は、直接登録することになります。
「連絡先」のページから、「連絡先の作成」をクリックします。
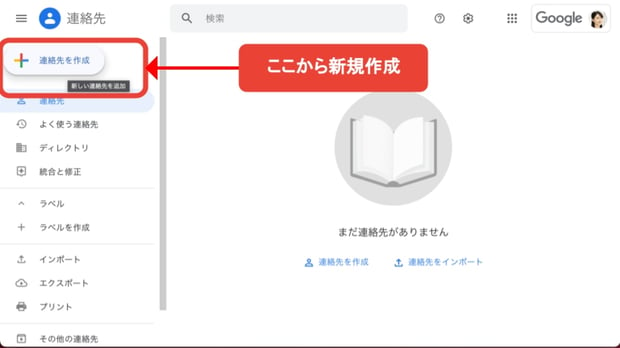
登録しておきたい事項を入力すれば、連絡先アドレスの入力は完了です。
利用する
Google コンタクト に登録された「連絡先」「よく使う連絡先」は、実際に入力したいときにはオートコンプリートされます。
「水野かえで(mizuno@xxx.co.jp)」さんであれば、「水」や「m」と打つだけで、予測変換のように候補として出てくるようになります。
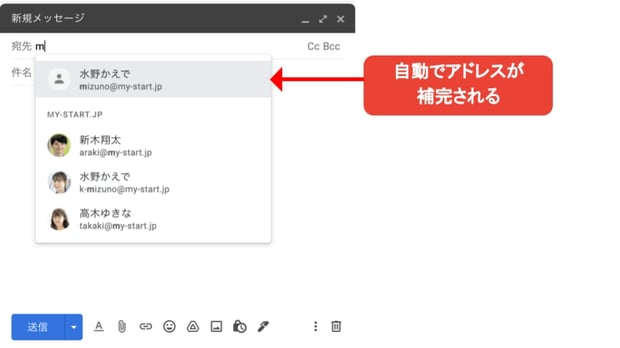
Google コンタクトを使ったさらなる応用操作
ここからは、 Google コンタクト をさらに便利に使う方法をご紹介します。
まとめて複数アドレスの一括追加も可能な「ラベル」利用
連絡先アドレスには、ラベルをつけることができます。これはPCにおける「フォルダ」のようなもので、連絡先をグループ化して、分類をわかりやすくまとめることを可能にしています。
ラベル追加の方法は、「連絡先」から追加したい連絡先アドレスを選択し、「ラベルを管理」アイコンをクリックして名前をつければ完成です。
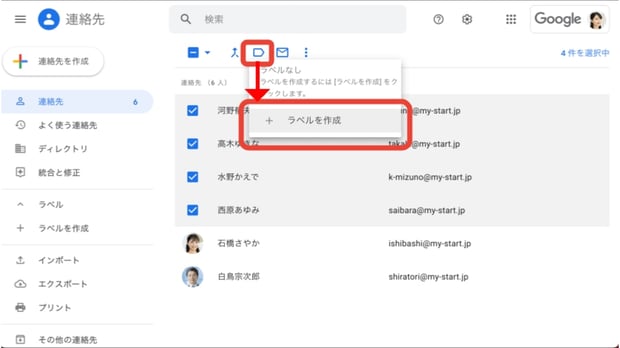
ラベルの作成方法
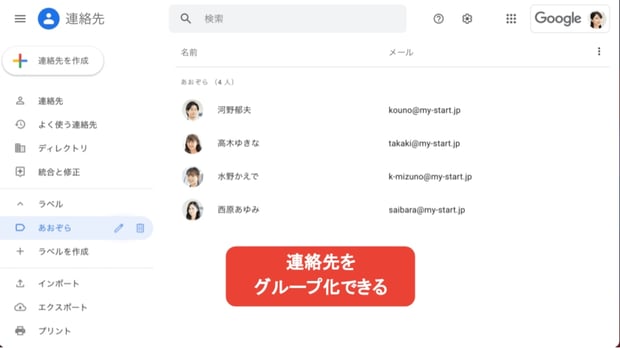
またこのラベルは、それ自体をひとつの連絡先アドレスのように使うことが可能です。
例えば「あおぞら」ラベルを作った場合、「あ」と入力すれば、オートコンプリートで「あおぞら」ラベル全員の宛先をメールに追加することができます。
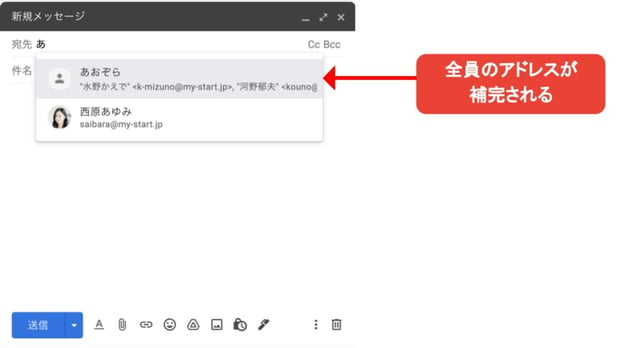
ここだけ見るとメーリングリストと似ていますが、自分だけのグループ分けができるというのが大きなポイントです。
組織内へ連絡先アドレスを共有することも可能
またチームでの便利なコラボレーションで覚えておきたいのは、「委任」という機能です。
委任を使えば、組織内で自分が登録している連絡先アドレスを共有することができます。秘書に自分の連絡先を共有したい場合などに便利です。
右上の歯車マークから「アクセスを委任」をクリックします。
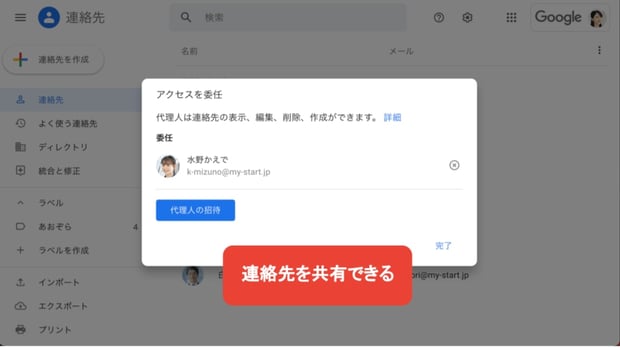
委任したい代理人のアカウントを入力し、「代理人の招待」を行うことで、代理人になった相手は自分の連絡先アドレスの表示・編集が可能になります。
注意
リンク共有や、閲覧のみの権限設定はない
委任の機能は Google Workspace を契約している場合のみ利用できます。無料の個人向け Google アカウントでは利用できません。
Googleコンタクト を使って Google Workspace 全体をより便利に
本記事では Google コンタクト の使い方を説明しました。
Google コンタクト を活用すれば、メールや共有などで連絡先アドレスを便利にまとめられます。
Google コンタクト を活用して、情報共有をより手早く行えるようにしましょう。
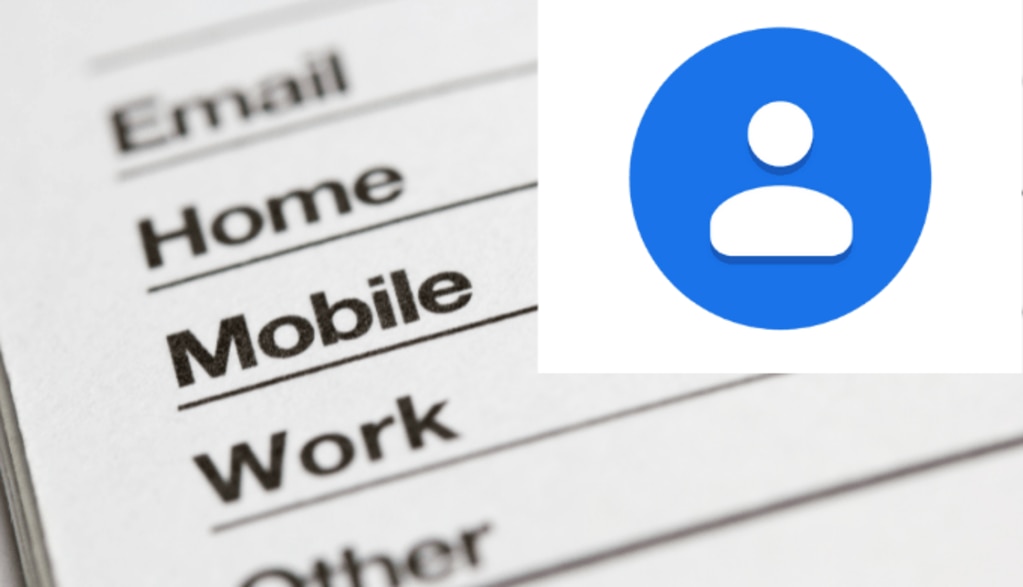

.jpg)
.jpg)
%20(1).png?width=1080&height=227&name=YOSHIDUMI_01%20(3)%20(1).png)

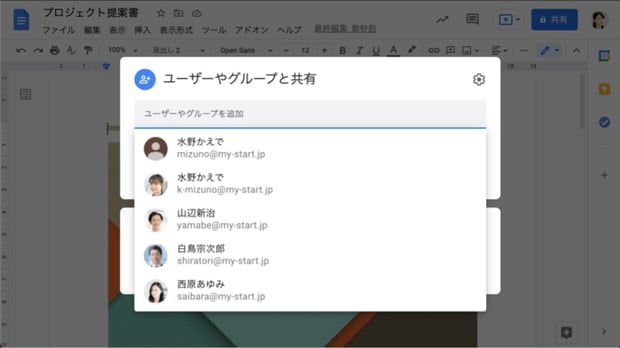
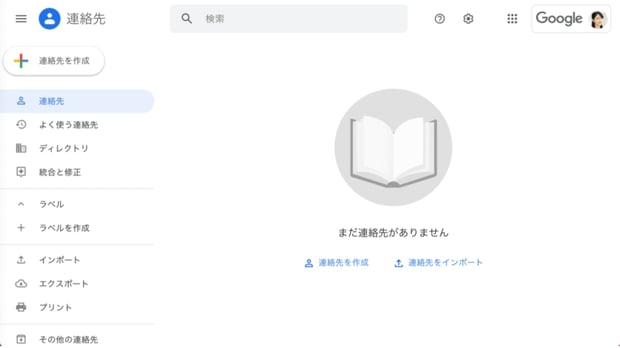
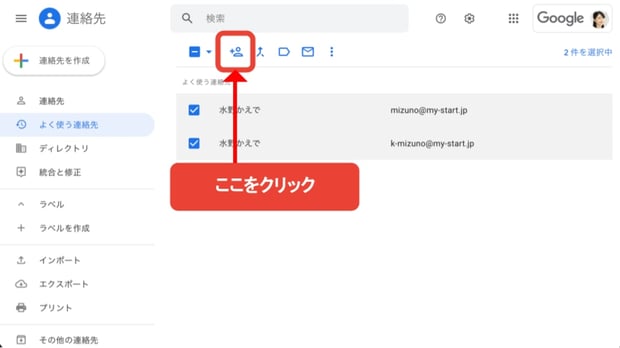
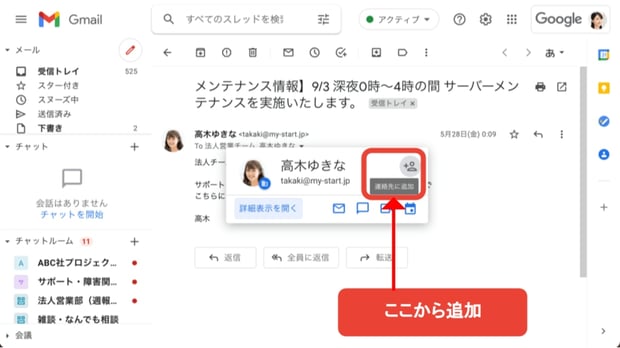
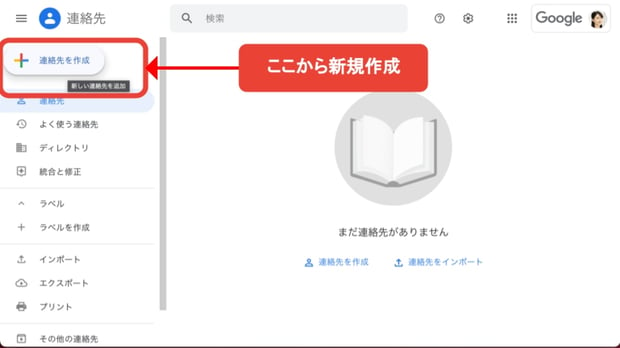
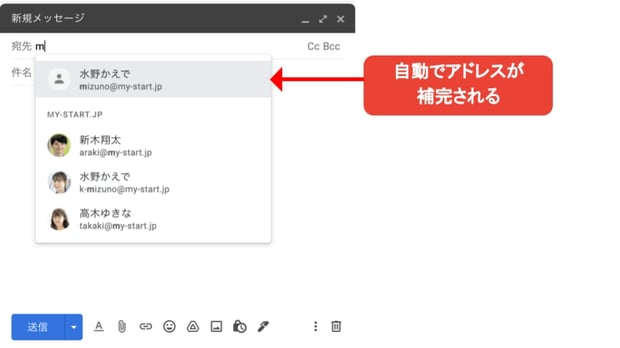
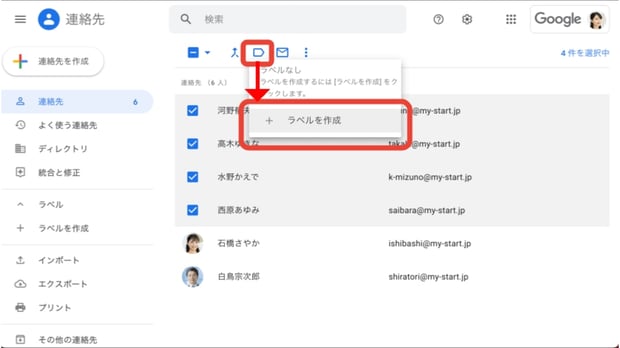
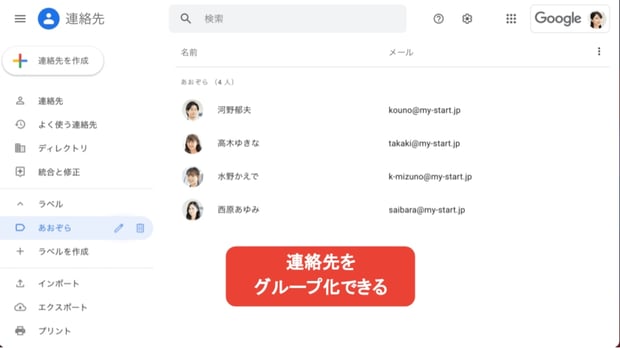
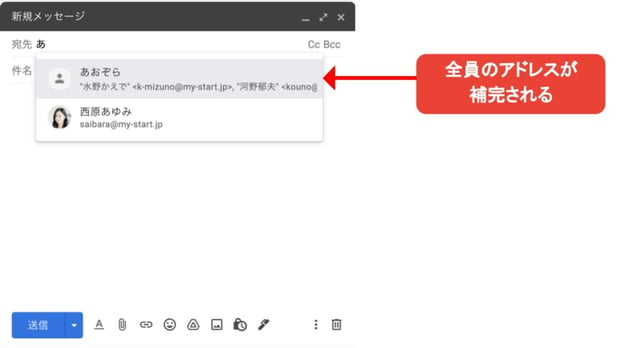
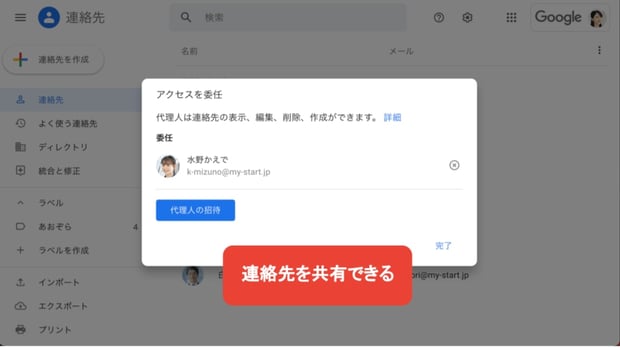


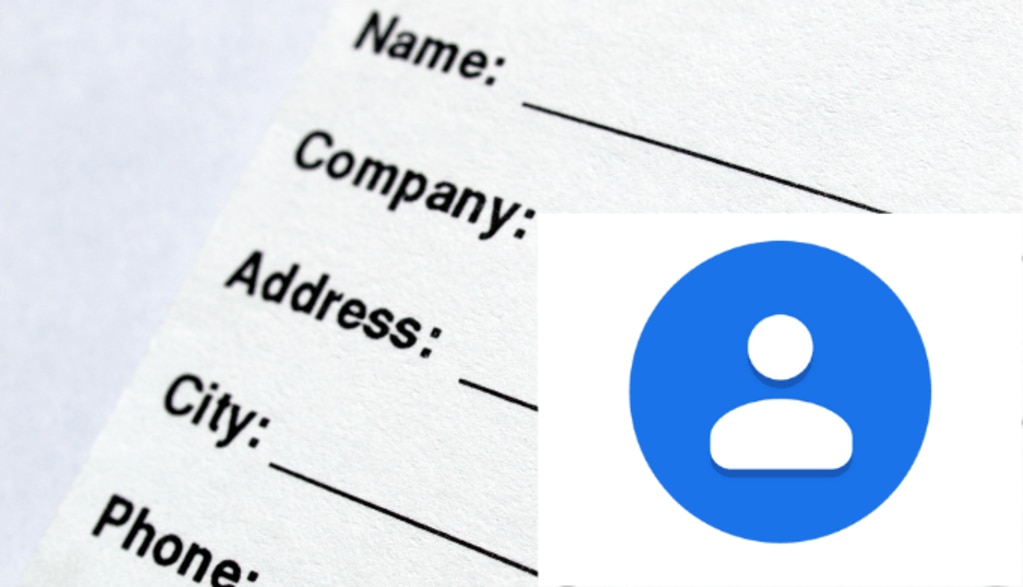

.png?width=750&name=blog_eyecatch%20(16).png)
.png?width=750&name=blog_eyecatch%20(15).png)