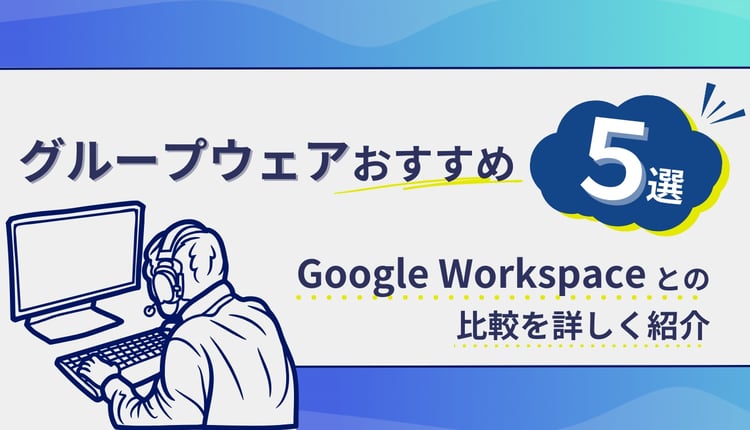Google Jamboard (グーグルジャムボード) とは?
Google Jamboard (グーグルジャムボード)はGoogle が提供するデジタルホワイトボードのことです。参加者がリアルタイムで書き込むことができ、オンライン会議でも会議室などで使用するホワイトボードのような役割を果たします。
Google Jambord はマルチデバイスに対応しており、 Google アカウントがあれば、次のいずれかから使用することができます。
- 55インチ 4K デジタルホワイトボード(Google Workspace と連携)
- ウェブブラウザ
- モバイルアプリ(iOS / iPadOS / Android)
Google Jamboard が2024年12月31日に提供終了
Googleは、 2024年12月31日に「 Google Jamboard 」の提供を終了することを発表しました。 (2023年9月24日)
2024年10月1日~同年12月31日:すべてのプラットフォームで新しいJamの作成・編集が不可。アプリは「閲覧専用」モードに。
2024年12月31日~:Google Jamboard の提供が終了し、アプリが利用不可になると同時にすべての Jam データが完全に削除されます。
Google Jamboard 利用不可となる2024年12月31日までに、Jamデータをエクスポートまたは他ホワイトボードパートナーに移行する必要があるため、データを継続して使用したい場合には注意が必要です。
Google が発表している、今回移行対象となるパートナーは以下の通りです。
Jamboard ヘルプサイトには、今回の提供終了に関する詳細や、提供終了に向けてどの様に移行など対応をすれば良いか明記されていますのでチェックしてみてください。
Google Jamboard の提供終了について
Jamboard 本体は大型の電子ホワイトボード
Google Jamboard には、大型の電子ホワイトボードが用意されています。
反応性が高いため、普通のホワイトボードと同じように使うことができるほか、Web から直接画像を取り込んだり、他の Google のアプリからと連携したりといった、電子ホワイトボードならではの高度な操作をスムーズに実現させています。
ビジネスや学校の授業の場を想定して作られたものであり、なかなかいいお値段がしますが、それだけの満足度を与えてくれるものであることは間違いありません。
Jamboard アプリは PC・タブレットからも使える
「 Jamboard は便利そうだけど、端末を導入するのは予算的に難しい・・・」と思った方も多いでしょう。
実は、 Jamboard のアプリは Google Workspace (旧 G Suite) の機能の一つとしても提供されており、専用の端末なしでも PC やタブレットから利用できるのです。
自宅からの Web 会議なども多くなっている現在、 Jamboard はむしろアプリとして利用する機会の方が多いかと思います。もちろん、 Jamboard 端末と連携して作業を行うことも可能です。
Google Jamboard でできること
Google Jamboard で主にできることは次の通りです。
- 手書きできる
- クラウドベースなのでリアルタイムで共有できる
- チームでの共有が簡単
- Google Meet と連携して使える
できることは、端末とアプリでほぼ共通です。それぞれ詳しく解説します。
手書きできる
Jamboard は、実物のホワイトボードとほとんど同じような使い方ができます。
- 手書きする(アプリでもタッチペンがあれば可能)
- 文字や図を差し込む
- 付箋を貼る
などが、よく使われる機能です。
クラウドベースなのでリアルタイムで共有できる
Jamboard の利点は、クラウドベースであること。すなわち、みんなで同じ Jamboard にアクセスし、リアルタイムに内容を共有できることです。
会議内容の共有自体はスライドでも可能ですが、「発表者と聞き手」のように、どうしてもコミュニケーションが一方向的になってしまいます。
スライドは作り込まれている分、その場での編集には向いておらず、「意見をすぐに拾って書き出す」といったことは少々やりにくいと思います。
その点、 Jamboard の「手書きで図などを描いて伝えられる」というのは大きなポイントです。
離れた場所での会議であっても、書かれたことはすぐに目の前のモニターで共有でき、しかも書き込みも簡単にできるので、まるで全員が同じホワイトボードの前にいるような感覚で、コミュニケーションが取れます。
Web 会議は対面に比べてどうしても一方向的になってしまいがちですが、 Jamboard を使えば双方向のコミュニケーションを実現しやすくなるでしょう。
チームでの共有が簡単
Jamboard は、 Google Workspace の中で、 Google ドキュメントなどと同様に Google Drive の中で管理されます。そのため、メールアドレスでの共有はもちろん、URL を使った共有や、個別の細かい共有設定なども簡単にできます。
Google Meetと連携して使える
Jamboard は、Google の オンライン会議サービス Google Meet との相性が抜群です。
その場にいる人と Jamboard を共有・同時編集しながら、ディスカッションをすれば、よりインタラクティブに話し合いが進められます。Web 会議の効率性は上昇すること間違いありません。
Google Meet の使い方は以下の記事で解説しています。
Google Meet (旧Google Hangout)の基本操作!まずははじめよう!
Google Jamboard の基本的な使い方
Google Jamboard の基本的な使い方や、便利な使い方を以下のポイントに沿って説明していきます。
新規作成
まずは、 Jamboard のホーム画面、https://jamboard.google.com/ にアクセスします。
右下の「+」マークをクリックすると、新しい Jam (Google Jamboard のファイル) が作成されます。また、 Google Chrome をお使いの場合は、jam.new にアクセスするだけで新しい Jam が生成されます。
生成された Jam は Google ドライブに保存され、変更しても自動で更新されるため手動で保存を行う必要はありません。
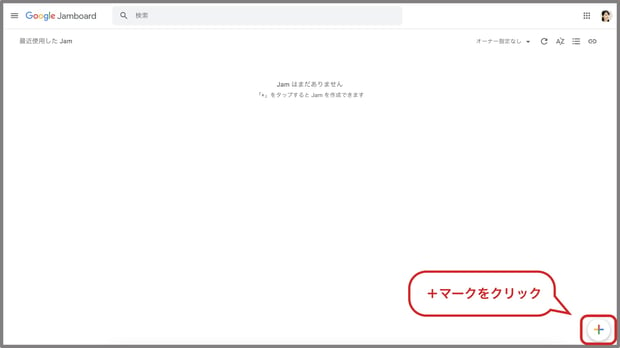
描画機能
ここからは、 Jamboard で使える描画機能について解説していきます。いずれもシンプルでわかりやすい設計がなされています。
ペン
太さや色の異なるペンを使い、フリーハンドで直接描画ができます。
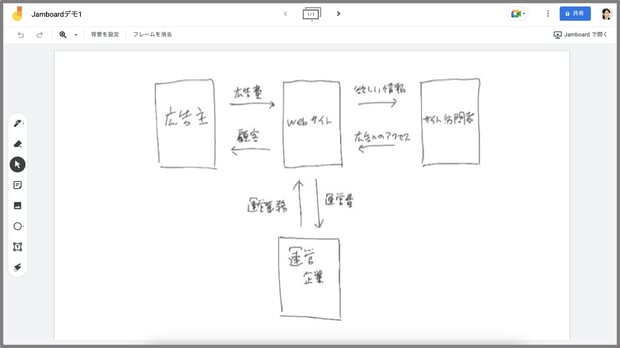
ペンは4種類、色は6色とシンプルに絞られており、あまり迷うことなく使うことができます。
スマートフォンでは、フリーハンドで書いた文字などを自動で調整して見やすくする「手書き入力認識ツール」「図形認識ツール」が利用可能です。
消しゴム
消しゴムを使えば、描画したものを消すことができます。
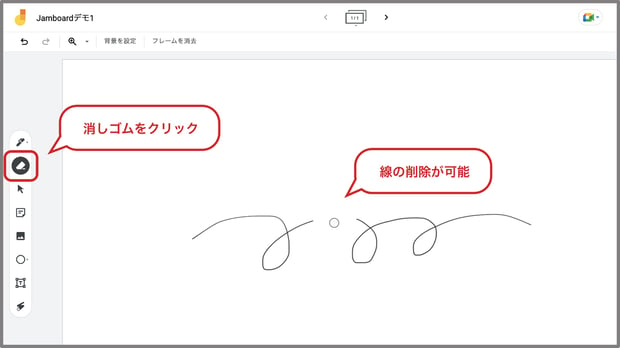
画面上部の「フレームを消去」をクリックすると、画面に描かれたものを全て消去できます。
付箋
Jamboard 上に、付箋を貼ることができます。付箋には文字を入力することもできます。
6色あるので、人やカテゴリー別に分けて使えば、議論の様子がとてもわかりやすくなるでしょう。
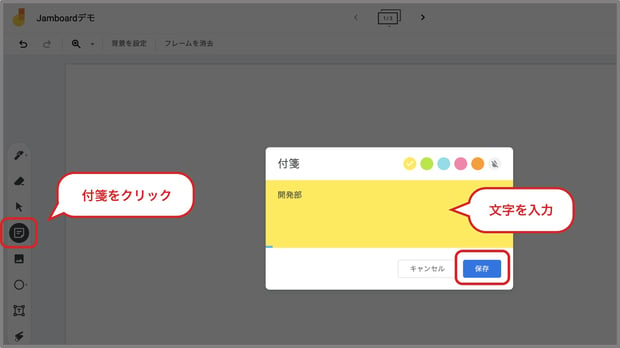
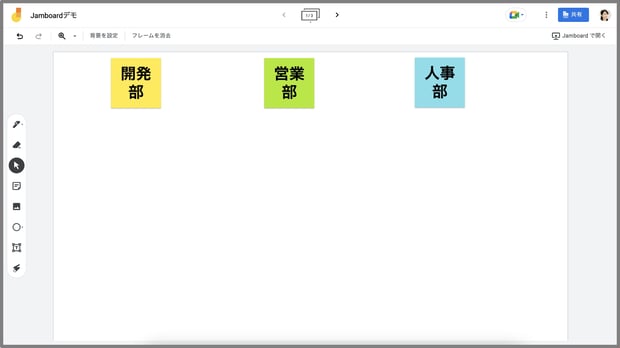
画像の挿入
手持ちの画像・ Google Drive 上の画像・さらにはその場で検索した画像などを、 Jamboard 上に貼り付けることができます。
検索した画像を即座に共有することで、イメージが伝わりやすくなること間違いなしです。
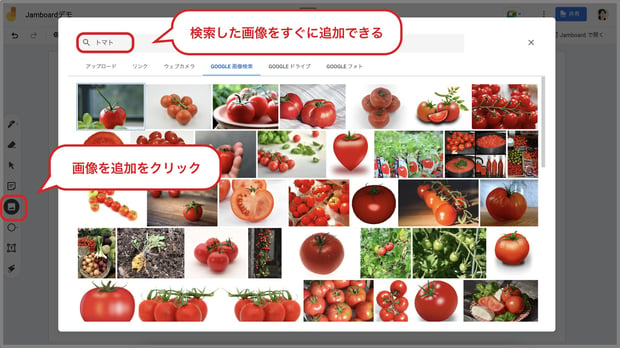
図形・フローチャート
図形やフローチャートの作成もできます。8種類と、あまり多くはないですが、その分迷わず簡単に使うことができます。
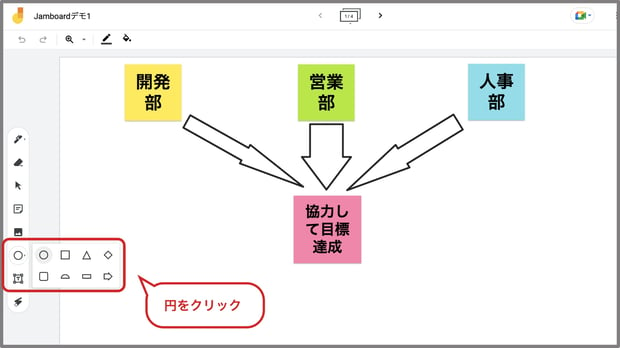
テキストボックス
テキストボックスを用いることで、通常の文字の打ち込みも可能です。
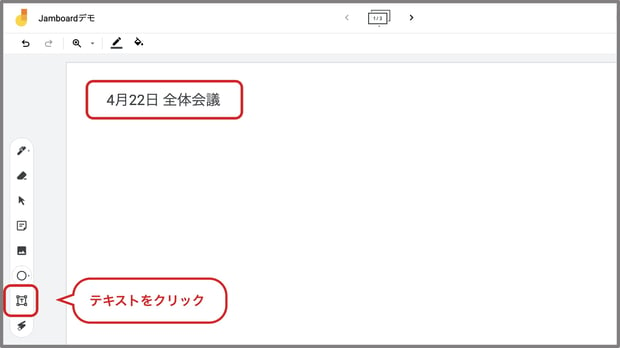
選択ツール
ここまで説明した、画像や付箋、テキストボックスなどを動かすためのツールです。画像の移動・コピーも可能です。
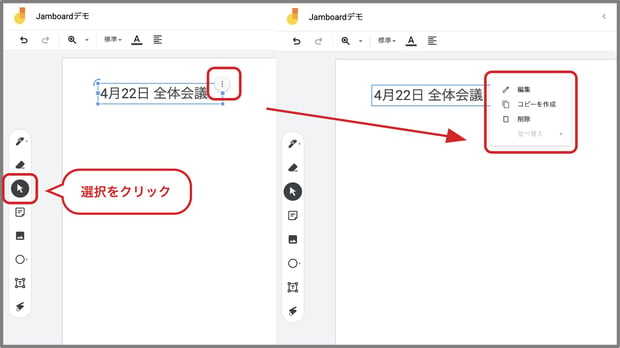
レーザーポインタ
本物のレーザーポインタのように、特定の場所を指示して注視させる機能です。
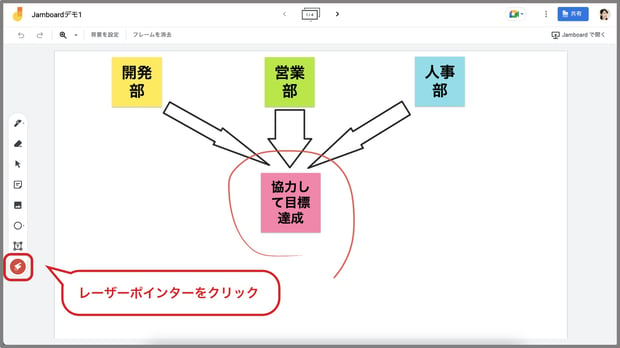
背景設定
Jamboard では、背景を設定することが可能です。
背景というと活用法がパッと見えないかもしれませんが、うまく使うことで会議をよりスムーズに進めることが可能になります。
例えば、背景を方眼にすれば、図を手書きしたいときなどに便利でしょう。
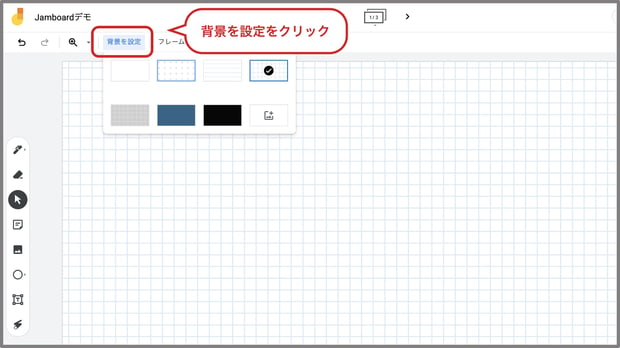
共有
Jamboard は、他人と共有することでその効力を強く発揮します。
そのためにも、共有方法は押さえておきたいところです。
特定のユーザーと共有する
特定の人と共有したい場合は、共有設定を変更します。まずは右上にある「共有」ボタンをクリックします。
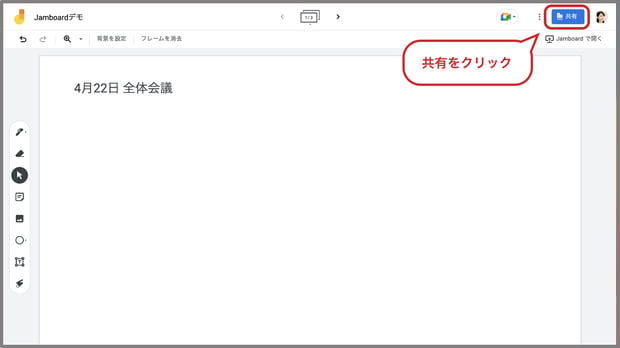
「ユーザーやグループと共有」の欄にメールアドレスか名前を入れることで、そのユーザーと共有ができます。
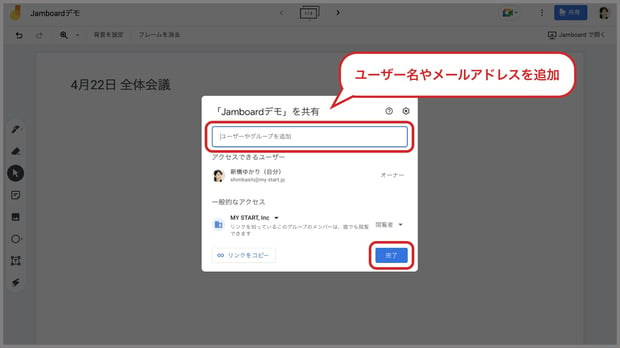
Google アカウントなしの人と共有する
共有設定を変更すれば、 Google アカウントを持っていない人とも共有・編集できます。
画面右上の共有をクリックし、「(会社名)へのリンク権限を変更」をクリックします。
「リンクを知っている全員」に変更すれば、このリンクを介して全ての人が見られるようになります。
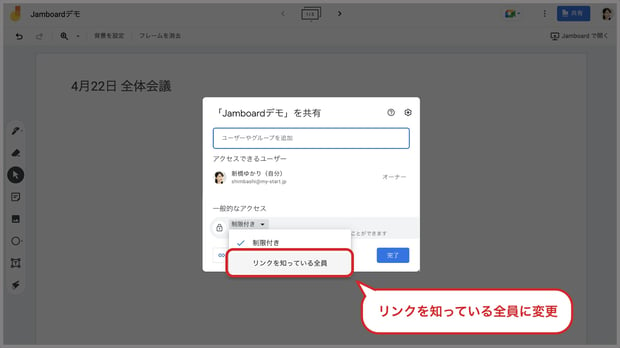
Google Jamboard は タブレット で使うとさらに便利
Jamboard はタブレット端末との親和性が非常に高いです。
例えば、iPad + Apple Pencil で Jamboard を使えば、手書きで書き込みや消去が簡単にできます。
まさにホワイトボードのような感覚で使えるので、会議の効率は大幅にアップするでしょう。
もちろん、タッチパネル対応の Chromebook + タッチペンといった使い方もおすすめです。
Google Jamboard に関するよくある質問
Google Jamboard に関するよくある質問と回答を紹介します。
Q. Jamborad のウェブブラウザ版とアプリ版の違いを教えてください。
A. スマホアプリ版の Jamborad では、Google ドライブから Google ドキュメント、スプレッドシート、スライドなどを Jam に挿入することができます。
Q. Jamboard での共同編集のやり方を教えてください。
A. Jam の共有権限を変更し同時にアクセスすることで共同編集ができます。方法はこちらで解説しています。
Q. Jamboard の付箋で改行する方法を教えてください。
A. 現在(2022年12月時点)では Jamboard の付箋内で文字を改行する機能は搭載されています。対処法としては、スペースを入れて擬似的に改行することは可能です。
Q. Jamboard(ホワイトボード)の価格はいくらですか。
A. Jamboard の本体価格は640,000円で、サポート費用は年間77,000円です(2022年12月時点)。
Q. Jamboard にリンクを貼る方法はありますか。
A. Jamborad に特定の URL へのリンクを貼る機能は搭載されていません(2022年12月現在)。
Q. 作成した Jamboard を PDF に変換することはできますか。
A. 可能です。画面上部の3点リーダーをクリックし、PC の場合は「PDF 形式でダウンロード」を、スマートフォンの場合は「 Jam を PDF 形式で共有」を選択すると、 PDF に変換できます。
同じく3点リーダーをクリックし、PC の場合は「フレームを画像として保存」、スマートフォンの場合は「フレームを画像として共有」を選択することで、 Jam を画像として保存・共有することも可能です。
Google Jamboard でミーティングを効率化しよう
本記事では、 Google Jamboard (端末・アプリ) について解説しました。
この電子ホワイトボードを使えば、オンラインでもミーティングが大幅に効率化されることでしょう。
Google Workspace の Jamboard を導入し、テレワークをより快適に進めていきましょう。
吉積情報 のGoogle Workspace 導入・活用について
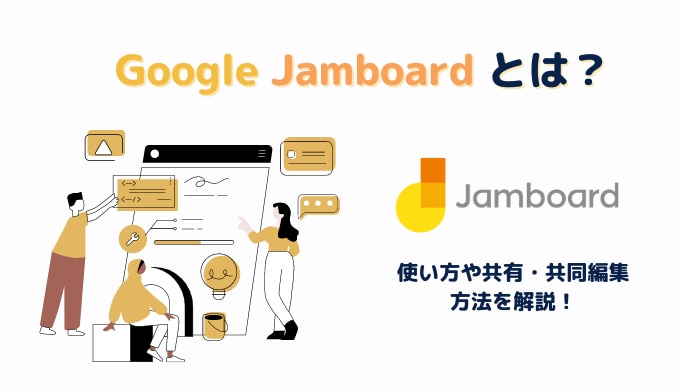

.jpg)
.jpg)
%20(1).png?width=1080&height=227&name=YOSHIDUMI_01%20(3)%20(1).png)

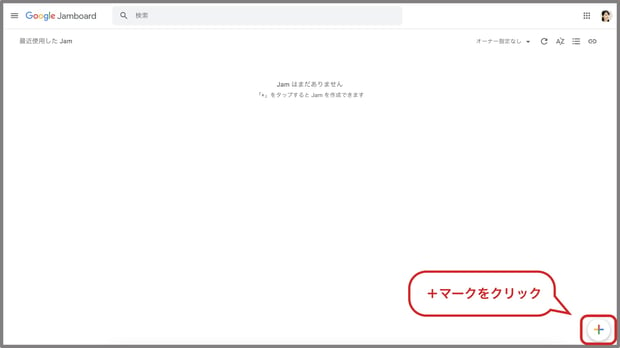
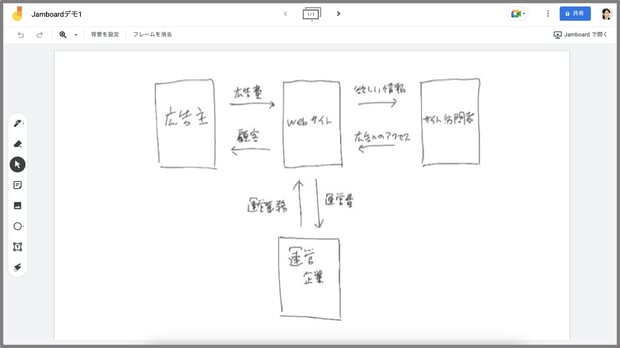
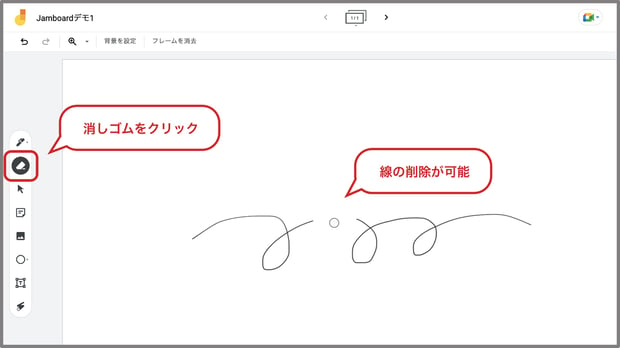
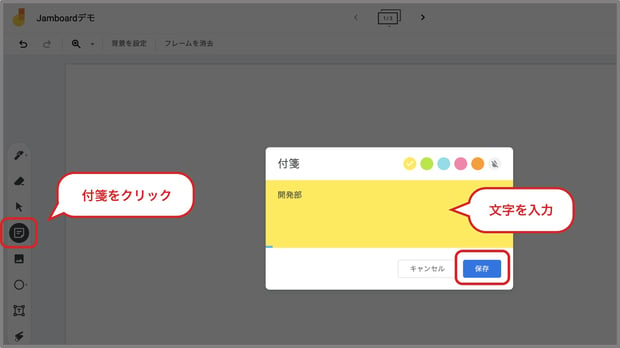
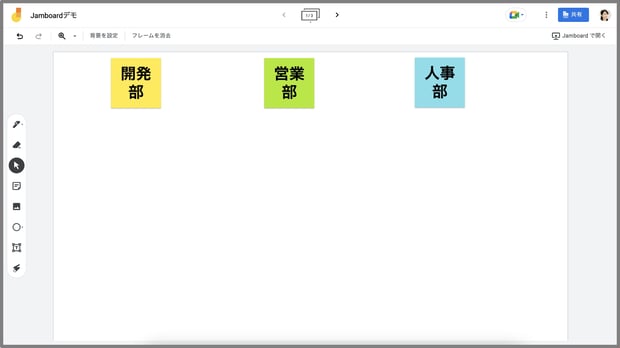
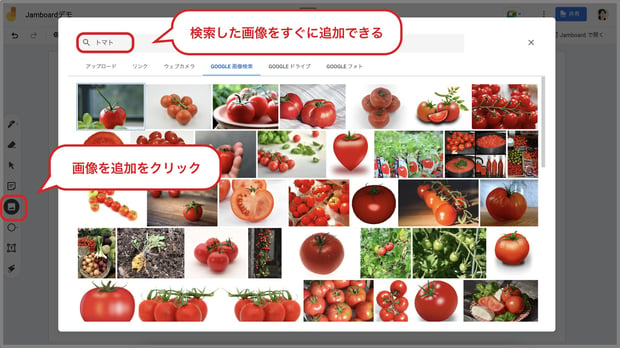
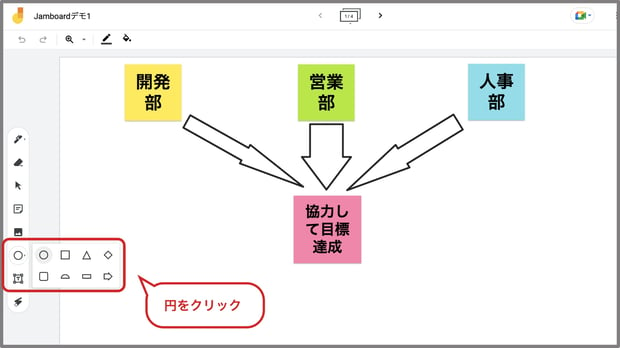
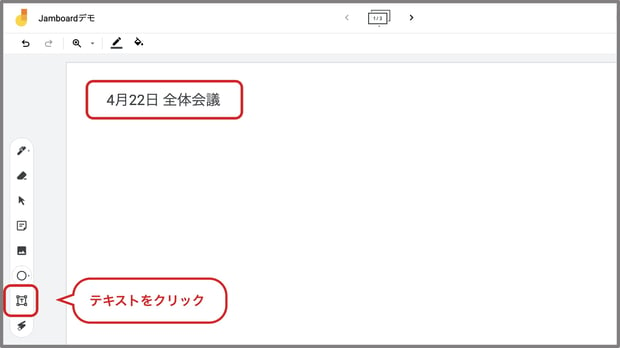
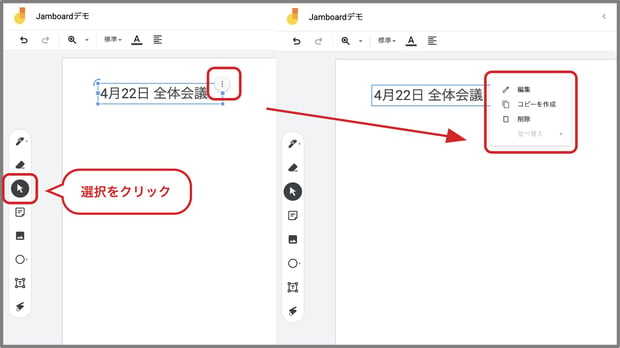
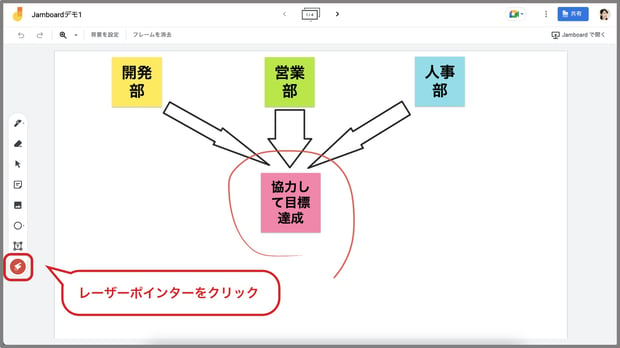
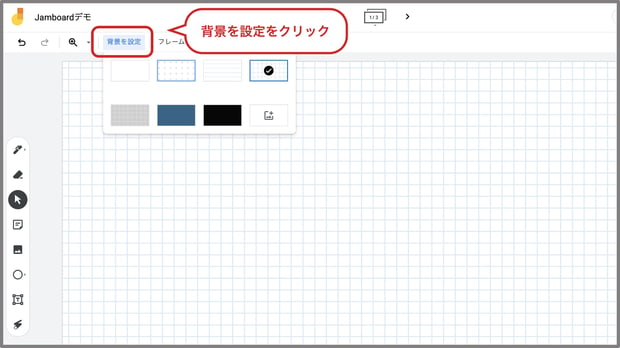
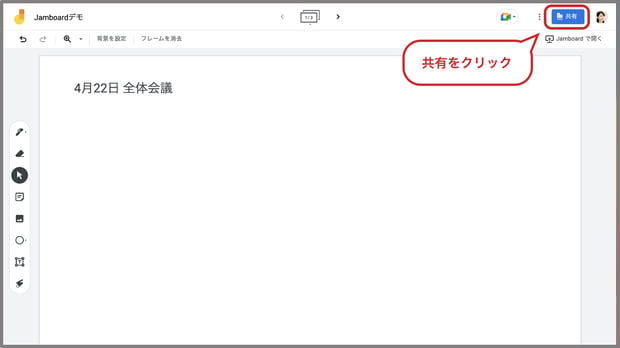
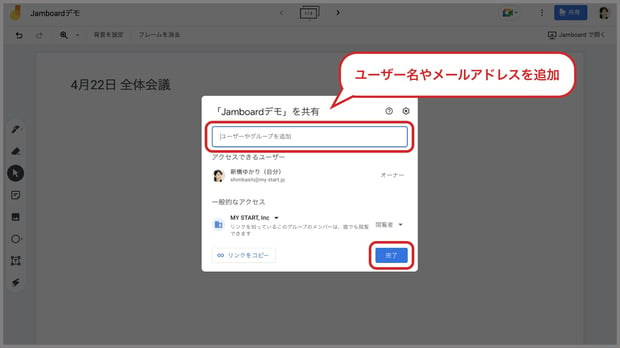
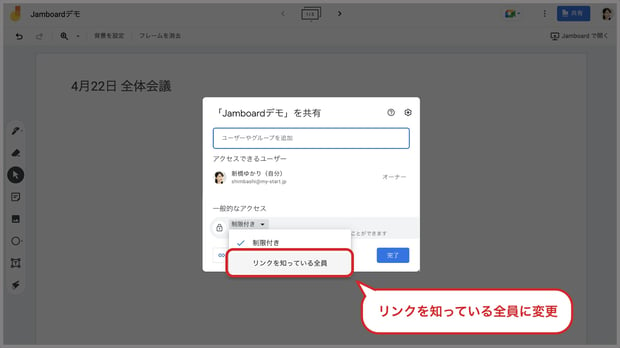

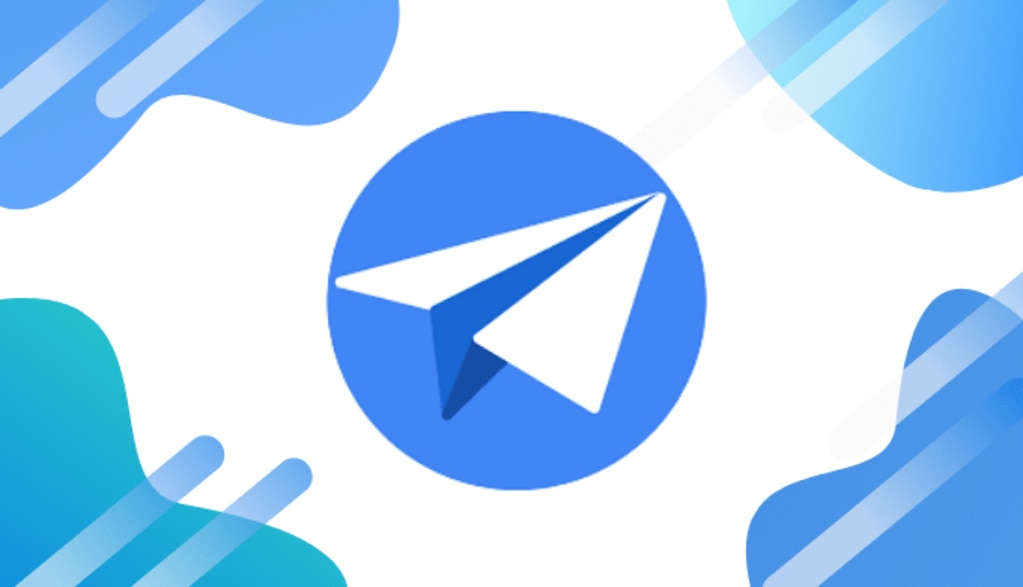
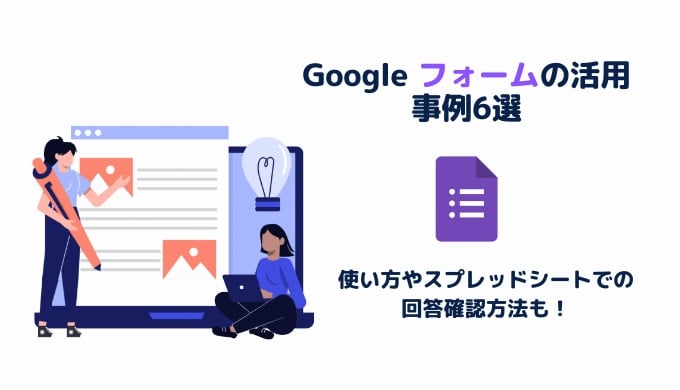

.png?width=750&name=blog_eyecatch%20(16).png)
.png?width=750&name=blog_eyecatch%20(15).png)