Google サイトとは?
Google サイトとは、Google が提供しているウェブサイト作成ツールです。HTML や CSS などの知識がなくても、誰でも簡単にウェブサイトを作成することができます。豊富なテンプレートや設定項目が用意されており、Google のコンテンツなどを自由に配置することもできます。
Google サイトは、個人やビジネスで幅広く利用されています。個人では、ブログやポートフォリオ、オンラインショップなどの作成に利用されています。ビジネスでは、社内ポータルサイトやキャンペーンサイト、製品紹介サイトなどの作成に利用されています。
作成したサイトは、ディレクトリ名を自分で指定することで、オリジナルのURLで公開することもできますし、予め用意しておいたカスタムドメインを割り当てることもできます。
参考記事「メンバー間で円滑な資料共有!Google サイト(Google Sites) の使い方 」
https://www.yoshidumi.co.jp/collaboration-lab/google-sites01
Google サイト の限定公開とは?
Google サイト の機能の1つとして限定公開にすることで、特定の人だけが閲覧できるように制限することが可能です。
限定公開を設定すると、サイトの URL を共有したユーザーのみがサイトを閲覧することができます。
Google サイト の閲覧制限の設定方法
限定公開に必要な閲覧制限の設定方法は以下の通りです。
手順1
①限定公開したいポータルサイトの編集画面を開き、歯車マークの左にある「他のユーザーと共有」をクリックします。
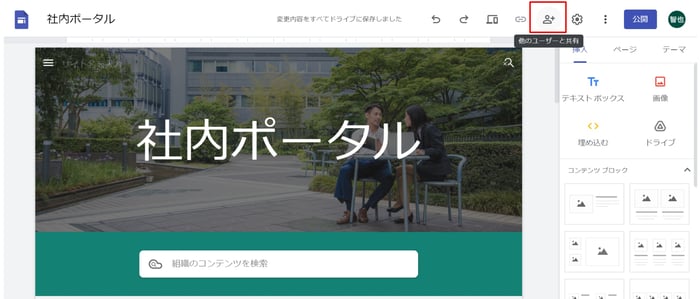
新規のスプレッドシートを立ち上げ、タイトルとタブ名を変更します。
※タブ名は後から編集するとエラーになりやすいので最初に変更してください。
手順2
②共有画面が開くので、一般的なアクセスを設定します。
各項目の詳細は以下の通りです。
□下書き・・・誰が Google サイト を編集できるかを設定します。間違えると意図しない人にサイトを編集される可能性があるので、設定する場合は十分注意してください。
□公開済みサイト・・・誰が Google サイト を閲覧できるかを設定します。限定公開ではこの項目を設定します。
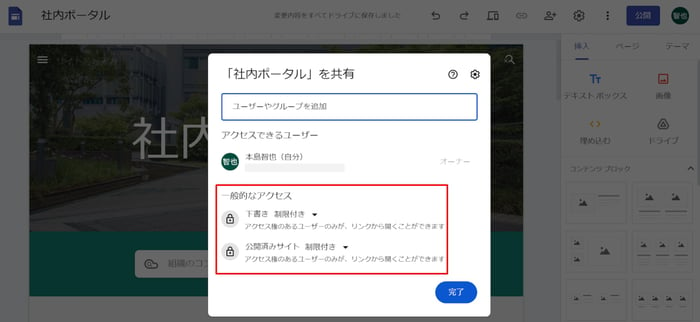
手順3
③公開済みサイトのプルダウンから誰が閲覧できるかを選択します。各選択肢の詳細は以下の通りです。
□制限付き・・・アクセスできるユーザーに追加した人、グループ
□対象グループ・・・選択したグループのメンバー全員
□公開・・・インターネット上の全ての人
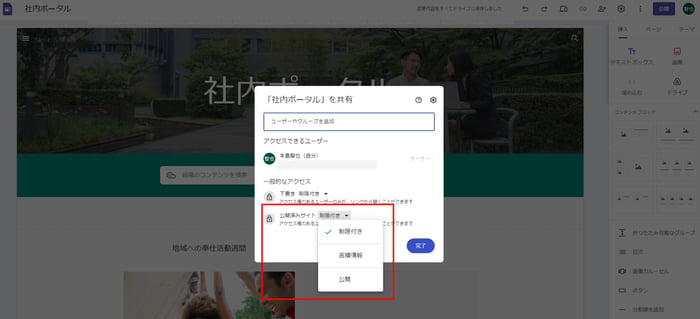
※ Google Workspace では管理者が Google サイト の外部公開を禁止している場合があります。
その場合は一般的なアクセスで「公開」が表示されません。
限定公開をするので、「制限付き」か「対象グループ」を選択します。ここでは「制限付き」を選択します。
手順4
④閲覧を許可するユーザーかグループを入力します。
ここでは全社員共有グループを入力します。
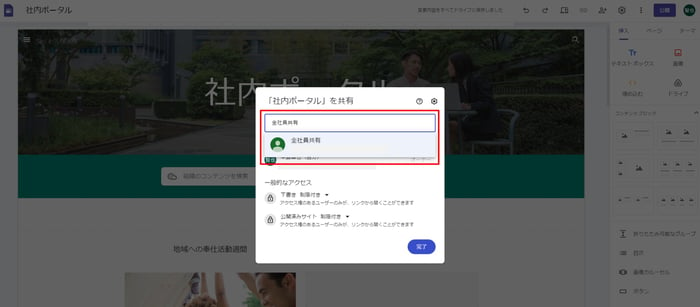
手順5
⑤権限を「編集者」から「公開済みアイテムの閲覧者」に変更し、「共有」をクリックします。
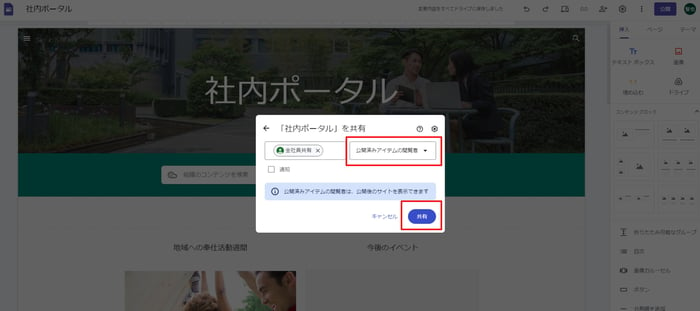
手順6
⑥アカウントの左にある「公開」をクリックします。
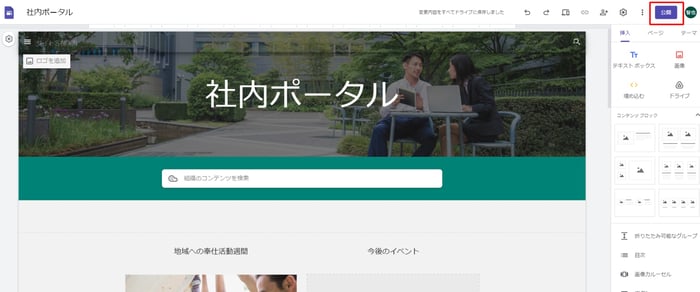
手順7
⑦任意のウェブアドレスを入力します。
小文字、数字、ダッシュを利用できます。ここではtest-siteと入力しています。
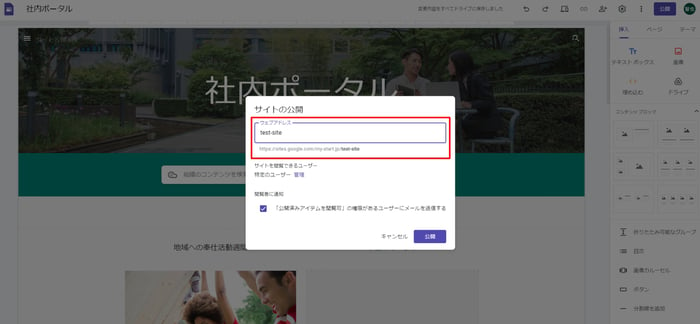
手順8
⑧公開したことを閲覧者に通知したい場合は「閲覧者に送信」にチェックを入れ、「公開」をクリックします。
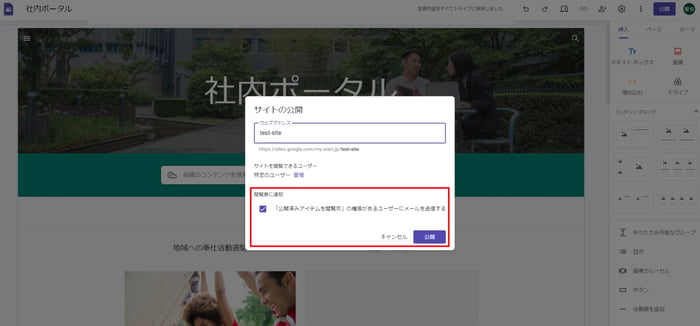
閲覧者には以下の様なメールが届きます。
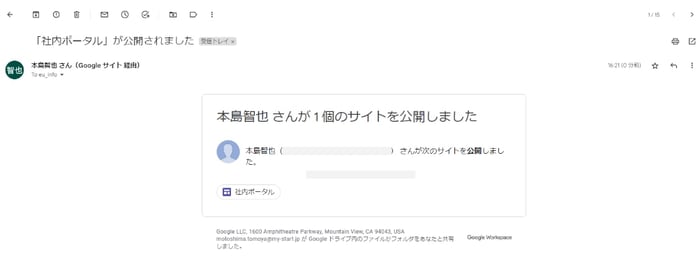
これで限定公開のサイトが公開されます。
閲覧権限を付与しているアカウントと付与していないアカウントでサイトにアクセスをして、権限設定に間違いがないか確認をしてください。
なお当記事で紹介した「https://sites.google.com/my-start.jp/test-site」は既に非公開にしております。
Google サイト の限定公開の注意点
便利な限定公開ですが、以下の注意点があります。
パスワード認証を設定できない
□Google サイト の閲覧を許可しているユーザーに対して、パスワード認証を設定できません。認証に利用できるのは個人やグループのメールアドレスだけになります。
ページごとの閲覧制限は設定できない
□例えば全社共有している社内ポータルサイトで、営業部のページには営業部しかアクセスさせないといったページごとの閲覧制限は設定できません。もしページごとに閲覧制限を設定したい場合は、以下の方法で対応してみてください。
- 1.閲覧制限をかけたいページを Google サイト で新規作成する
- 2.新規作成したサイトに閲覧制限をかける
- 3.新規作成したサイトのリンクを元のサイト(社内ポータルなど)に貼る
限定公開の活用方法
限定公開は、以下の用途に活用することができます。
社内共有
社内向けの情報を共有する際に利用できます。
社内向けの研修資料を限定公開に設定すると、特定の部署や役職の社員のみが資料を閲覧することができます。
これにより、研修資料の漏洩を防止することができます。
会員制サイト
会員のみが閲覧できるサイトを作成する場合に利用できます。
会員制サイトに会員向けのニュースやイベント情報を限定公開に設定すると、会員のみが最新情報を確認することができます。
これにより、会員の満足度を向上させることができます。
クローズドテスト
新しい製品やサービスをテストする場合に利用できます。
新しい製品やサービスのテストに限定公開を活用すると、特定のユーザーにテストに参加してもらうことで、フィードバックを収集することができます。
これにより、製品やサービスの品質を向上させることができます。
限定公開の活用方法は、ユーザーのニーズに合わせて自由に考えることができます。限定公開を活用して、さまざまな用途に役立てましょう。
まとめ
本記事では、Google サイトの限定公開機能について、そのメリットや注意点、活用例などを紹介しました。サイト制作の専門知識や予算、時間をあまりかけられない中小企業やフリーランスの方でも、Google サイト を利用すれば、手軽に限定公開サイトを作成することができます。
吉積情報株式会社では、Google Workspace の導入支援を行っています。Google サイト を活用して業務効率化や顧客満足度向上を図りたいとお考えの方は、ぜひ吉積情報株式会社にご相談ください。




%20(1).png?width=1080&height=227&name=YOSHIDUMI_01%20(3)%20(1).png)

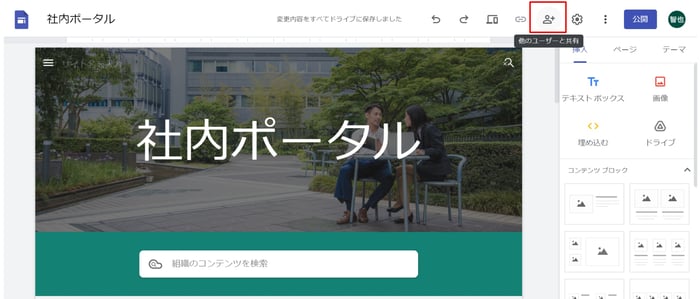
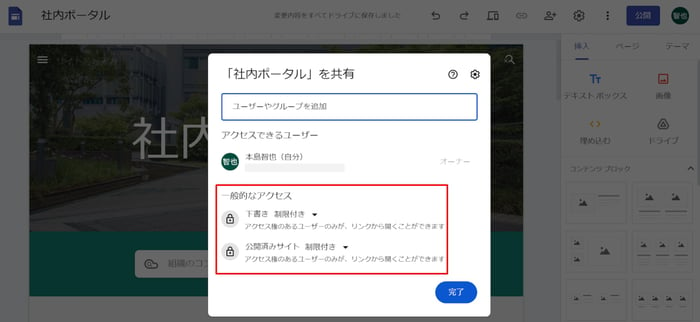
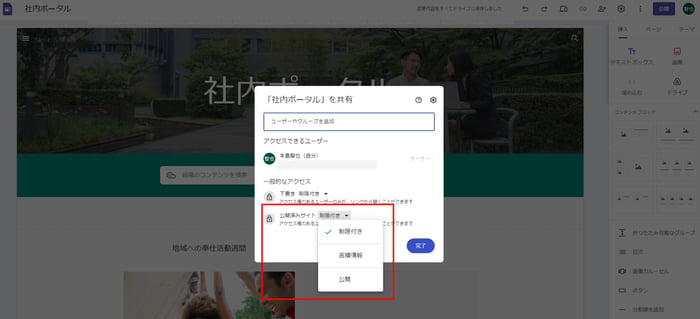
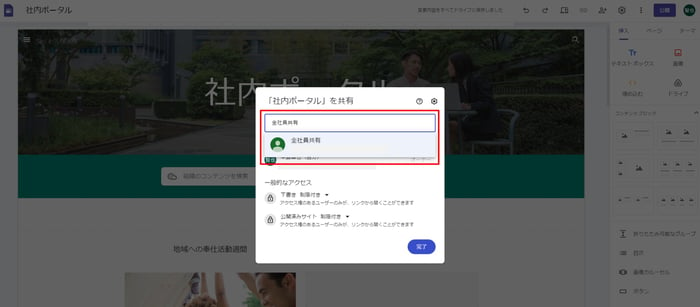
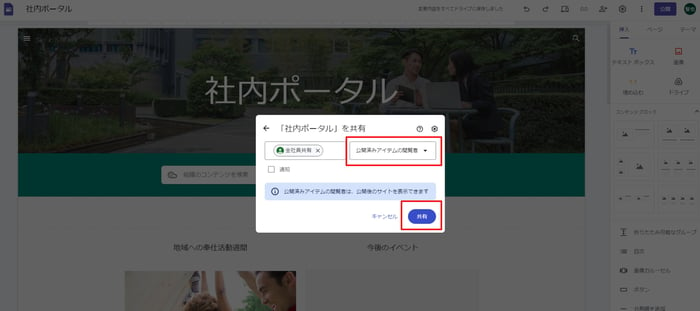
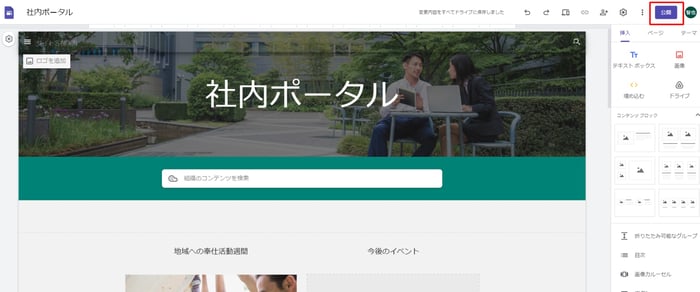
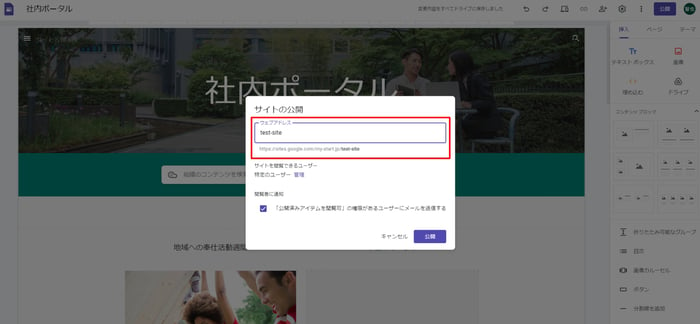
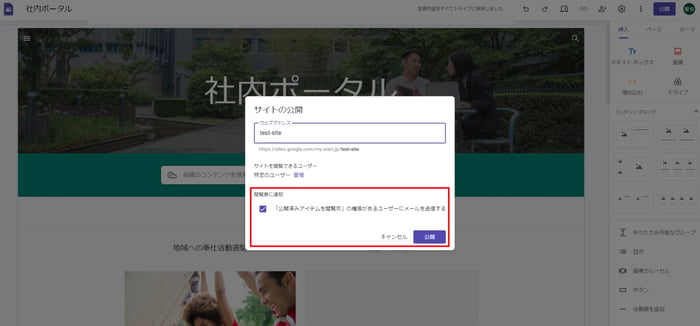
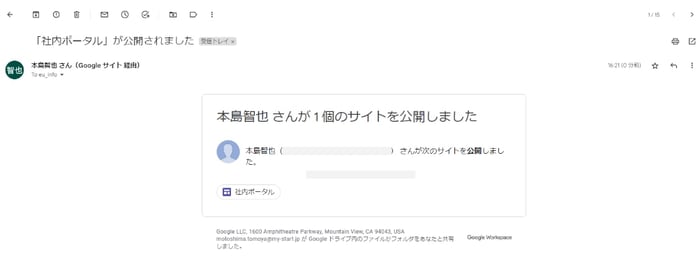

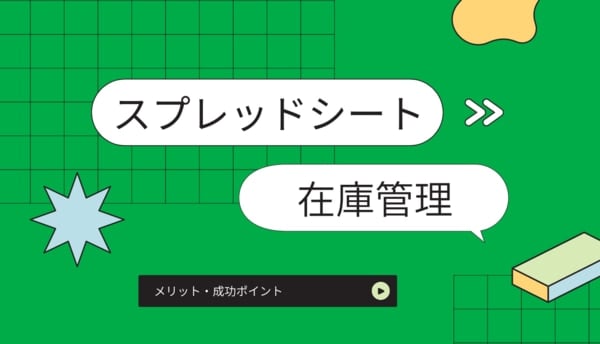
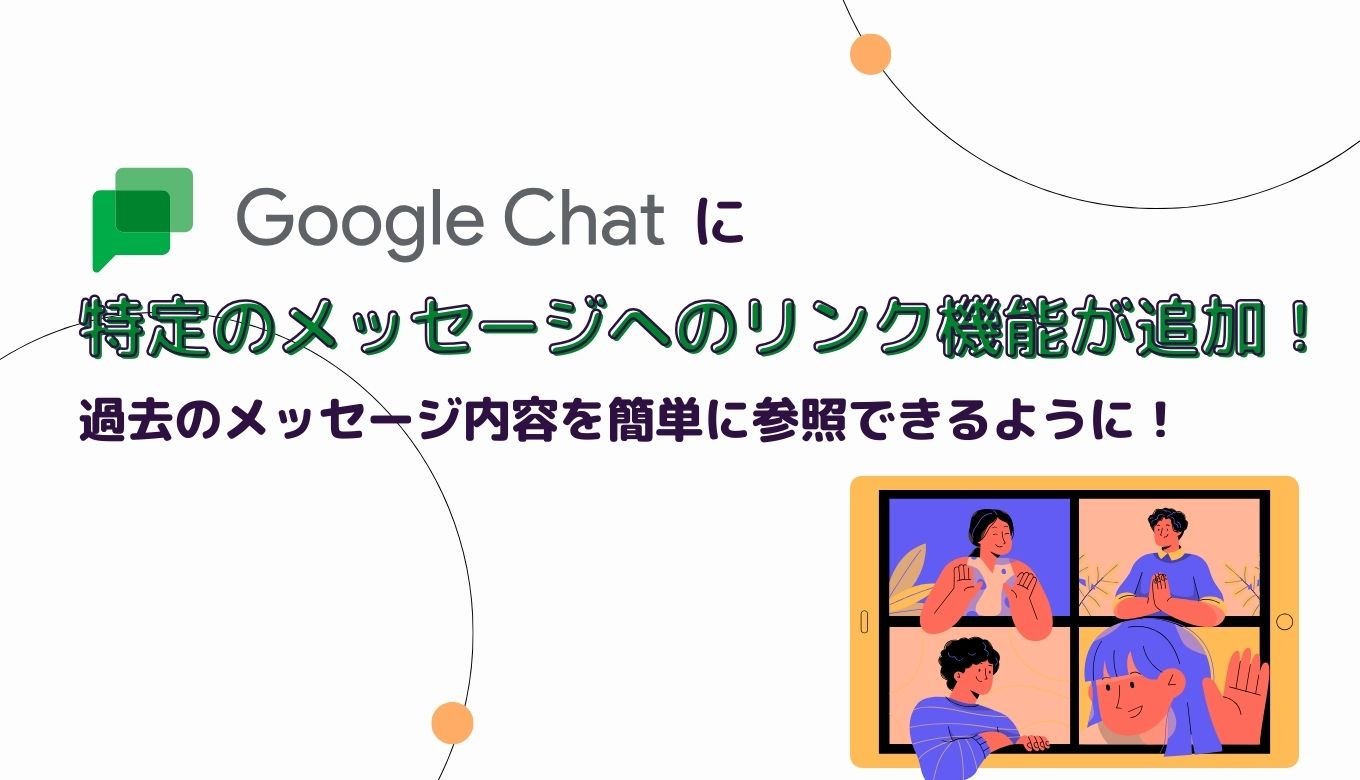



.jpg?width=750&name=unnamed%20(38).jpg)


