Google Meet は Google のビデオ会議ツール
Google Meet は Google のビデオ会議ツールです。設定や招待、操作をブラウザだけで完結できるので、場所や端末を選ばずにビデオ会議が可能です。
また Google カレンダーで予定の作成と同時に Google Meet の参加リンクを生成したり、Gmail 画面から Google Meet を立ち上げたりなど、他の Google サービスと連携もできます。
なお本記事では Google Meet の便利機能を紹介します。
Google Meet の基本的な使い方については、以下の記事を参考にしてください。
Google Meet (旧Google Hangout)の基本操作!まずははじめよう!
Google Meet の便利機能11選
Google Meet には多くの機能がありますが、厳選した11の便利機能を紹介します。
画面の共有
自分の画面を他の参加者にも見せたい場合、「画面を共有」から共有可能です。
ビデオ会議はもちろん、セミナーで参加者に資料を見てもらうときにも活用できます。
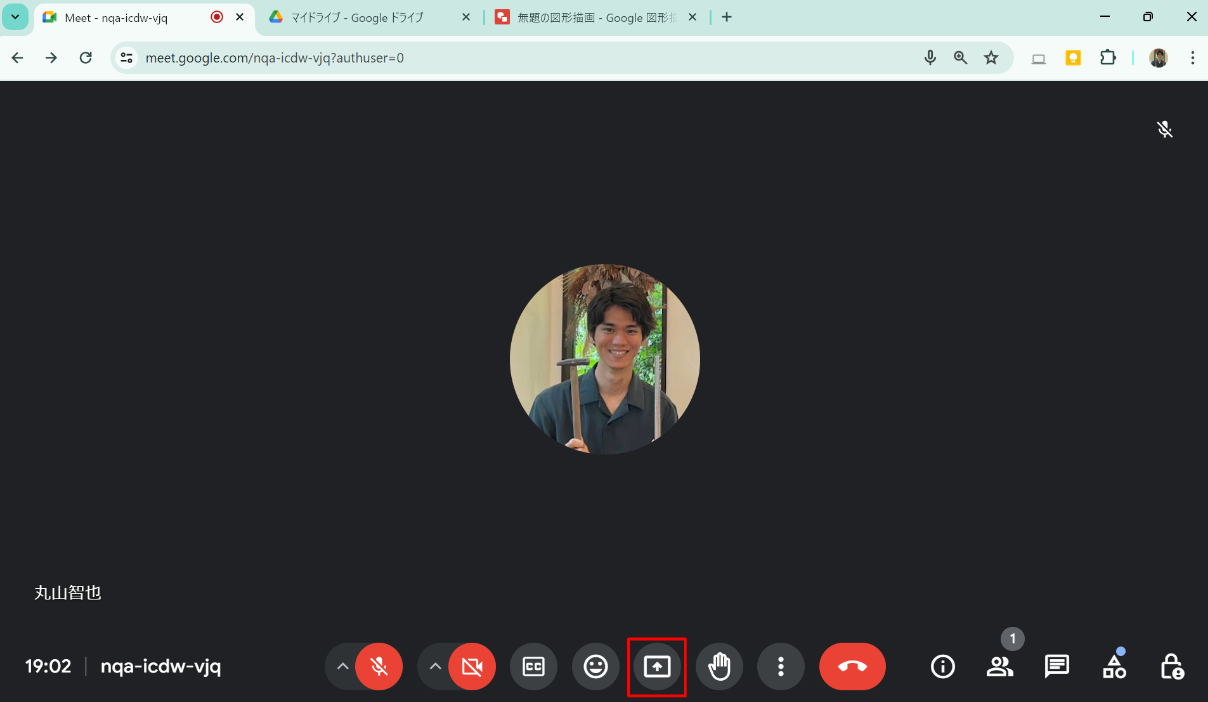
画面共有には以下の3種類があるので、状況に応じて適切な共有方法を選択してください。
- Chrome タブ:特定のタブだけ共有するとき、タブの音声も共有したいとき
- ウィンドウ:複数の資料を複数のタブに表示させて画面共有するとき
- 画面全体:ブラウザだけではなくパソコンの操作も画面共有するとき
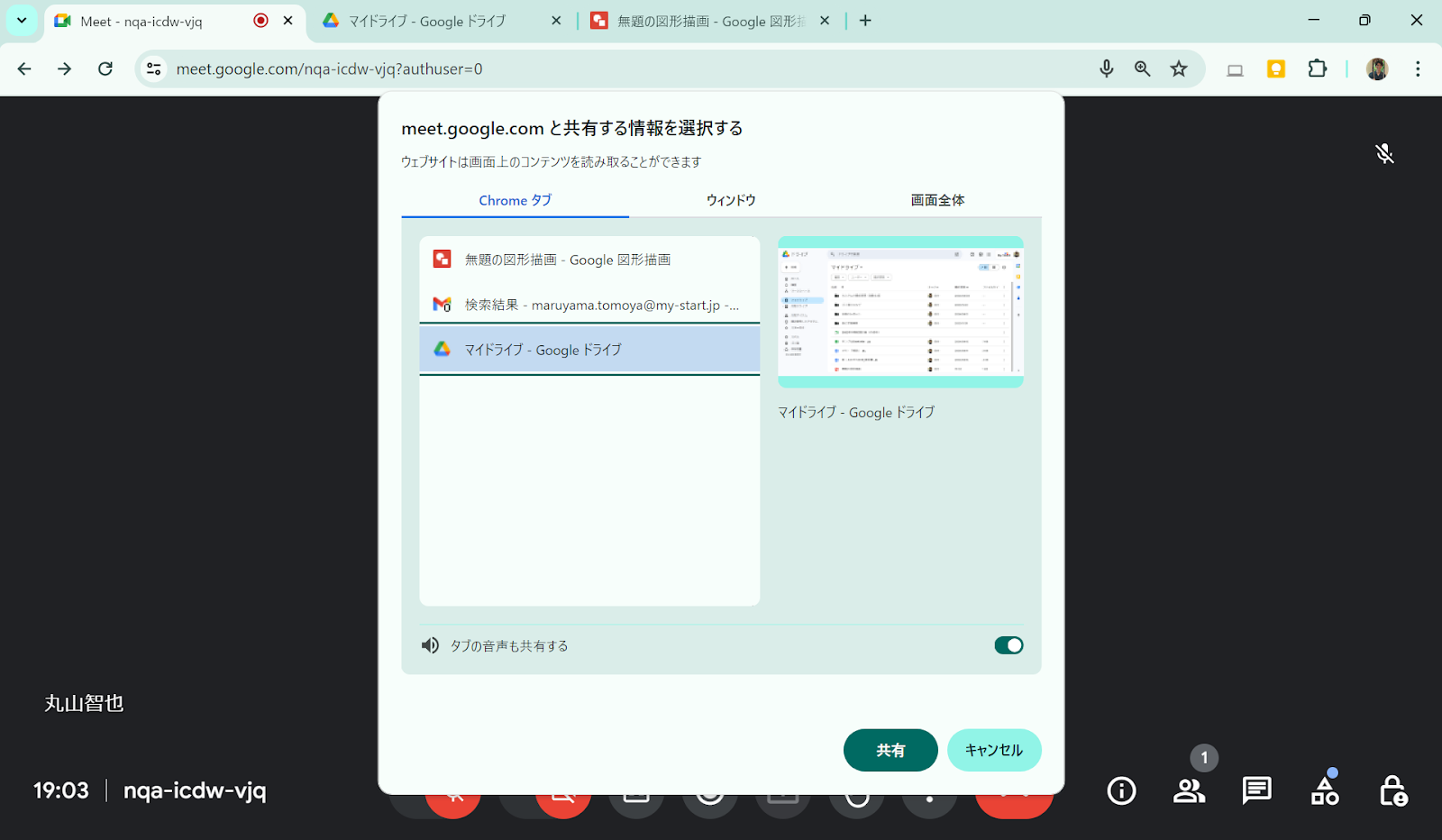
リアクション
「リアクションを送信」から、各種リアクションを画面に表示できます。
発言者の意見に賛成するときや発言を称えるときなど、参加者が自分の意見を気軽に表現できます。
😊:Google Meet で説明会を実施する私としては、リアクションを送ってもらえると相手が聞いてくれていることが分かるので安心できます。

なおリアクションと似た機能に「挙手」がありますが、「挙手」は自分が発言したいときに使う機能です。
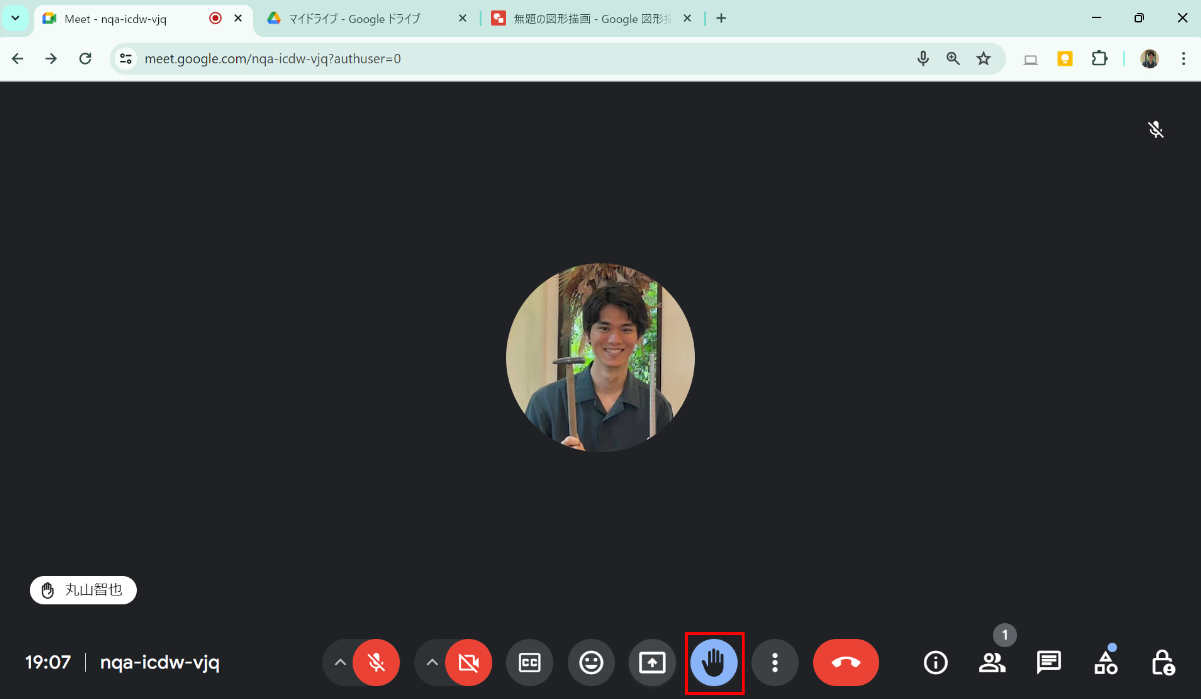
チャット
ビデオ会議中に発言ではなく文字を送りたい場合は「全員とチャット」からチャットができます。
発言しなくても気軽にチャットで情報を共有したり、意見を伝えたり可能です。
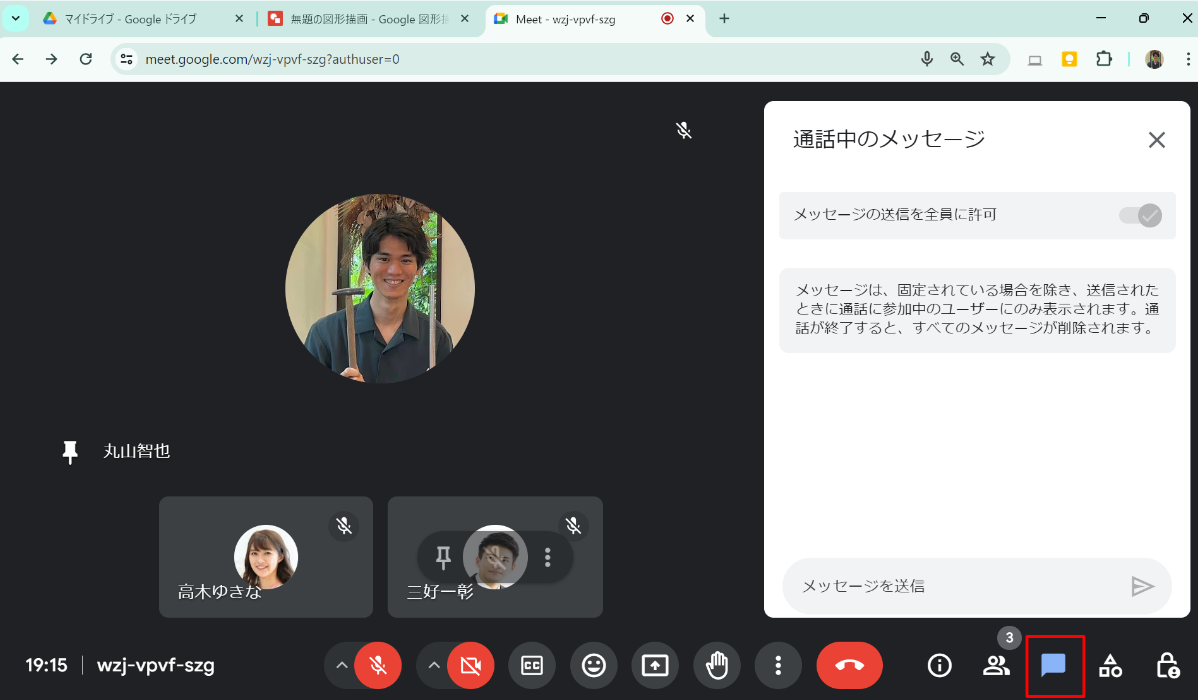
その他、チャット画面に Google ドライブのデータへのリンクを貼って送信すると、アクセス権の確認も同時にできます。
事前に Google ドライブで権限確認をする必要がありません。
😊:アクセス権確認を同時にしてくれるおかげで、ビデオ会議中の資料共有がとてもスムーズです。
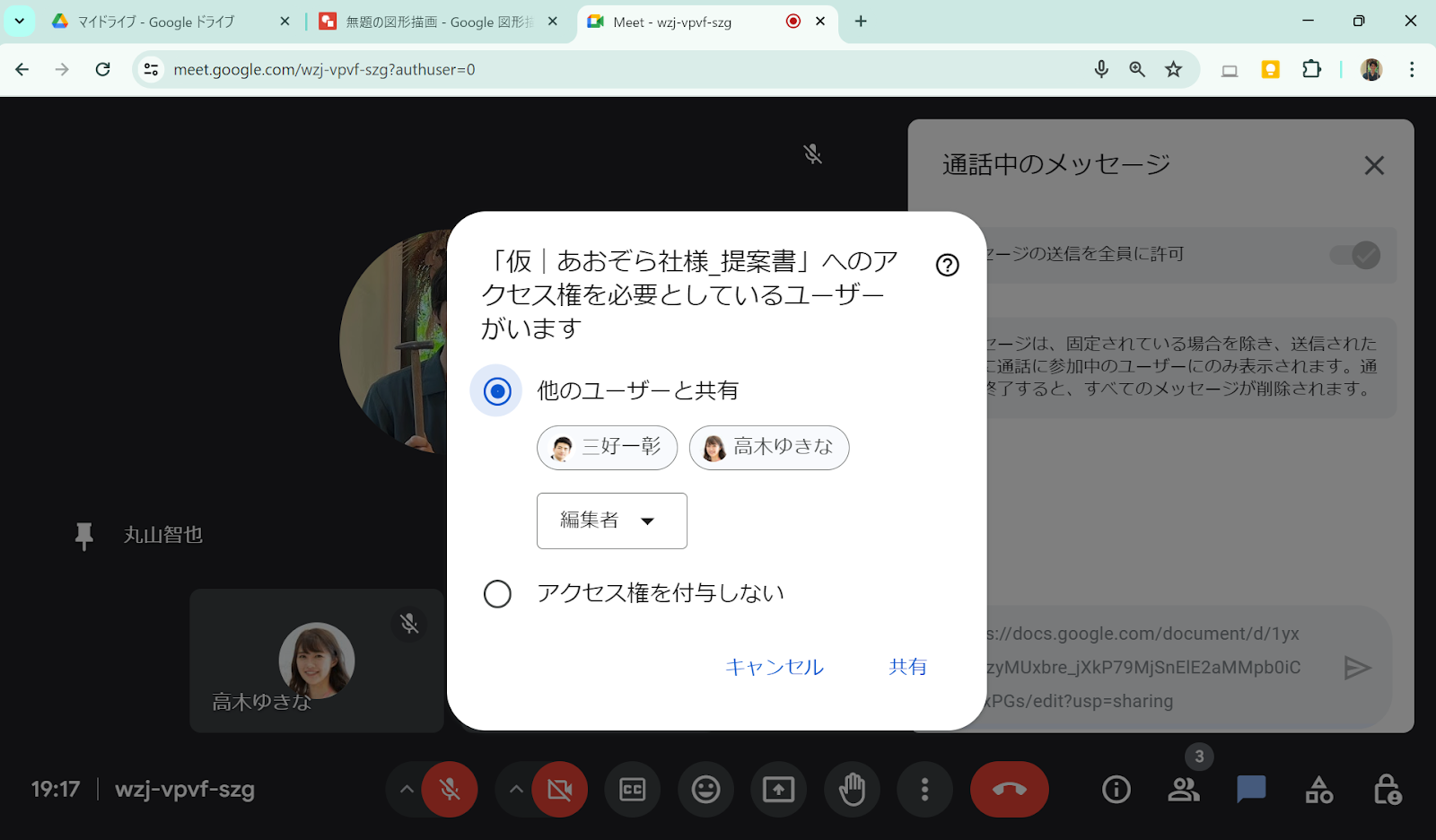
ビジュアルエフェクト
自分の背景を「その他のオプション」→「ビジュアルエフェクトを適用」から変更できます。
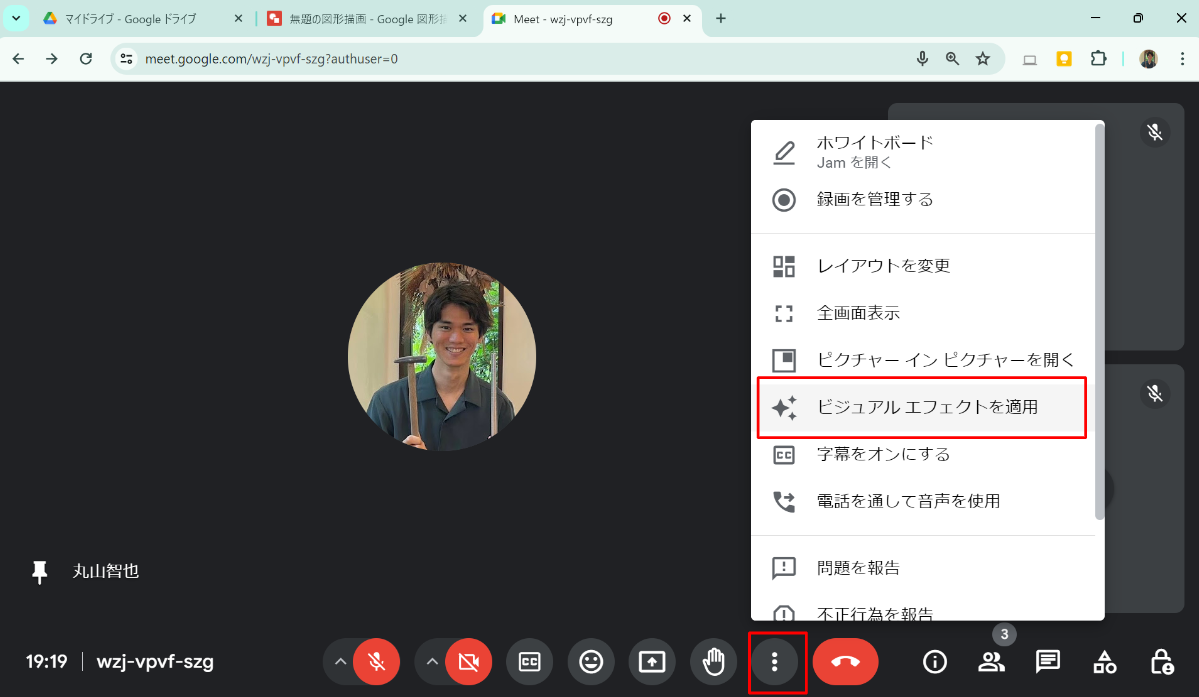
ぼかしや背景画像、フィルタなど様々な背景が用意されており、随時追加もされます。
「独自のパーソナル背景を追加」から、自分のパソコン内の画像を背景にすることも可能です。
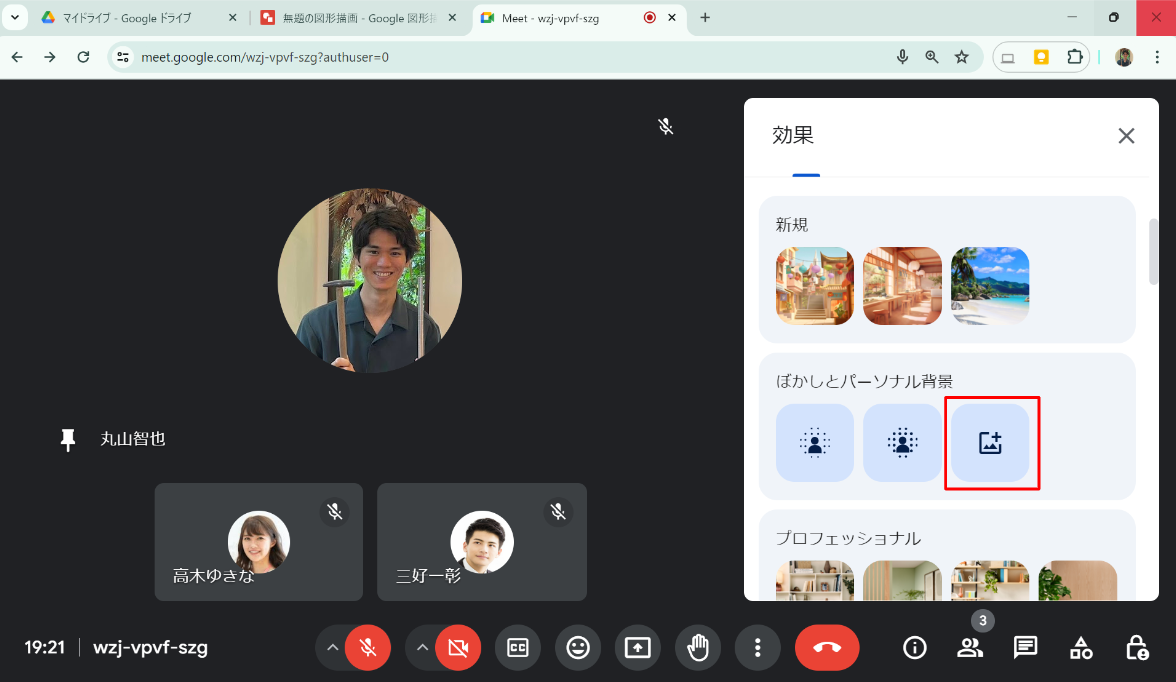
ピクチャーインピクチャー
「その他のオプション」→「ピクチャーインピクチャーを開く」を押すと、Google Meet の画面を別タブで表示できます。
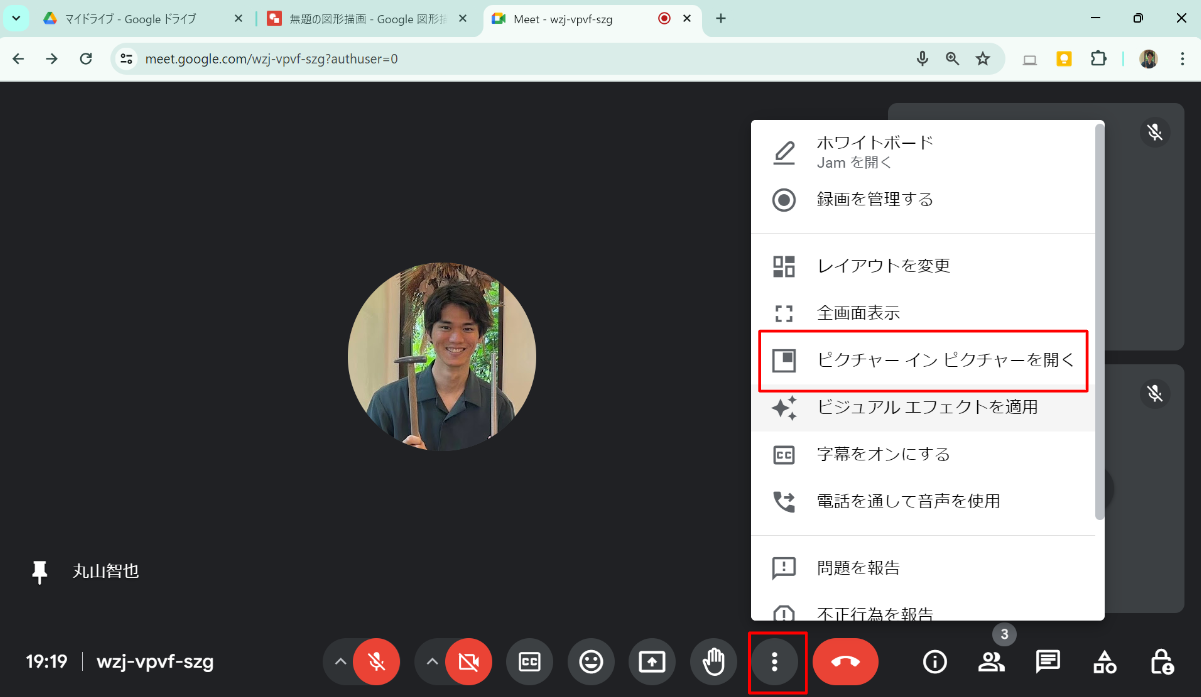
議事録の入力や資料の作成など、ビデオ会議の画面を表示しながら他の作業を行なえます。
😊:画面共有をするときにピクチャーインピクチャーを使うことで、画面共有をしている画面と Google Meet の画面を同時に確認できます。特にモニターを繋がずにパソコン1台でビデオ会議をするときに便利です。
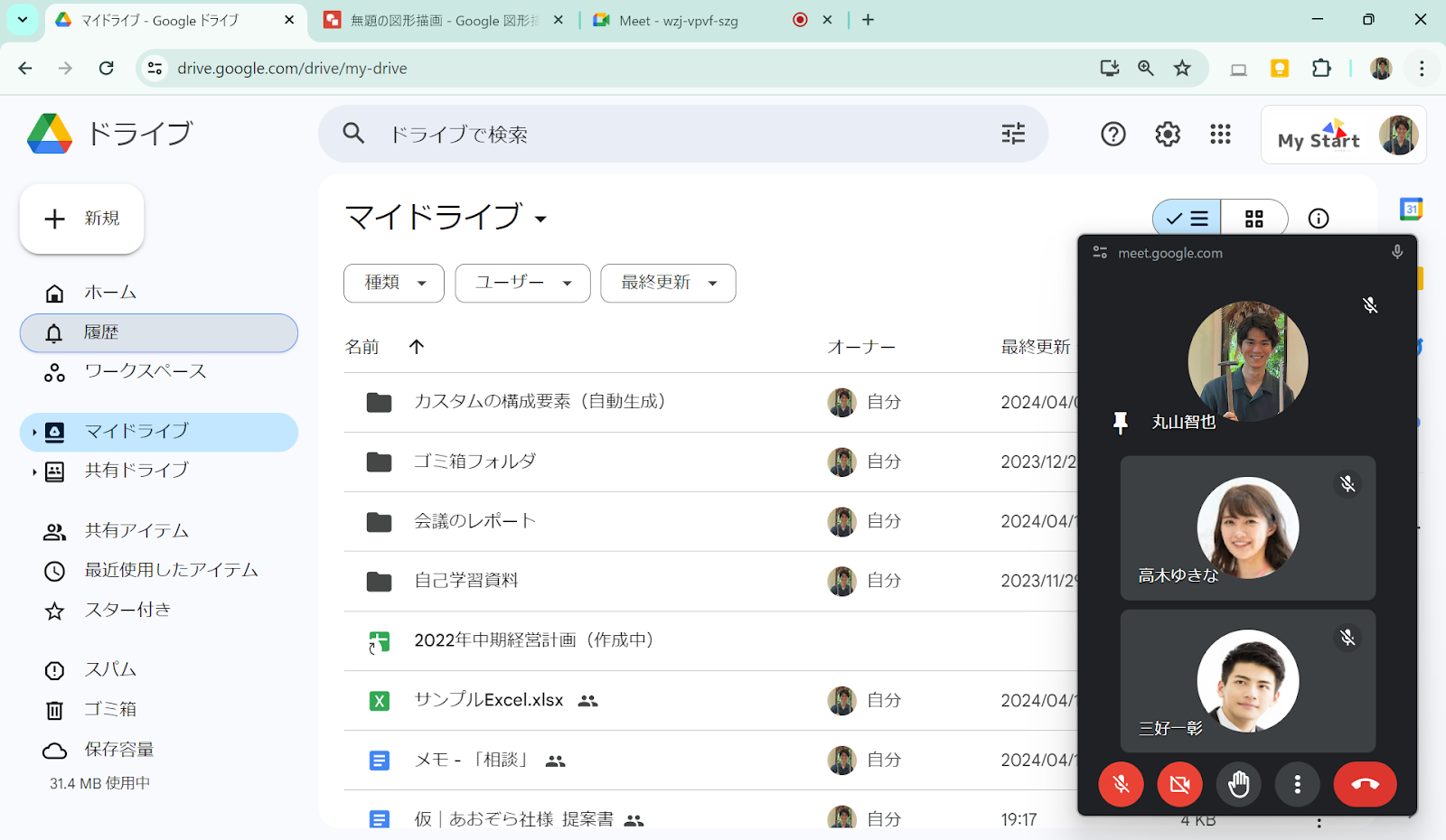
ズームモード
「ズームモードに移行」を選択すると、画面共有されている画面の拡大・縮小・移動ができます。
共有されている画面が見づらいときに、自分の見やすいように共有画面を調整できます。
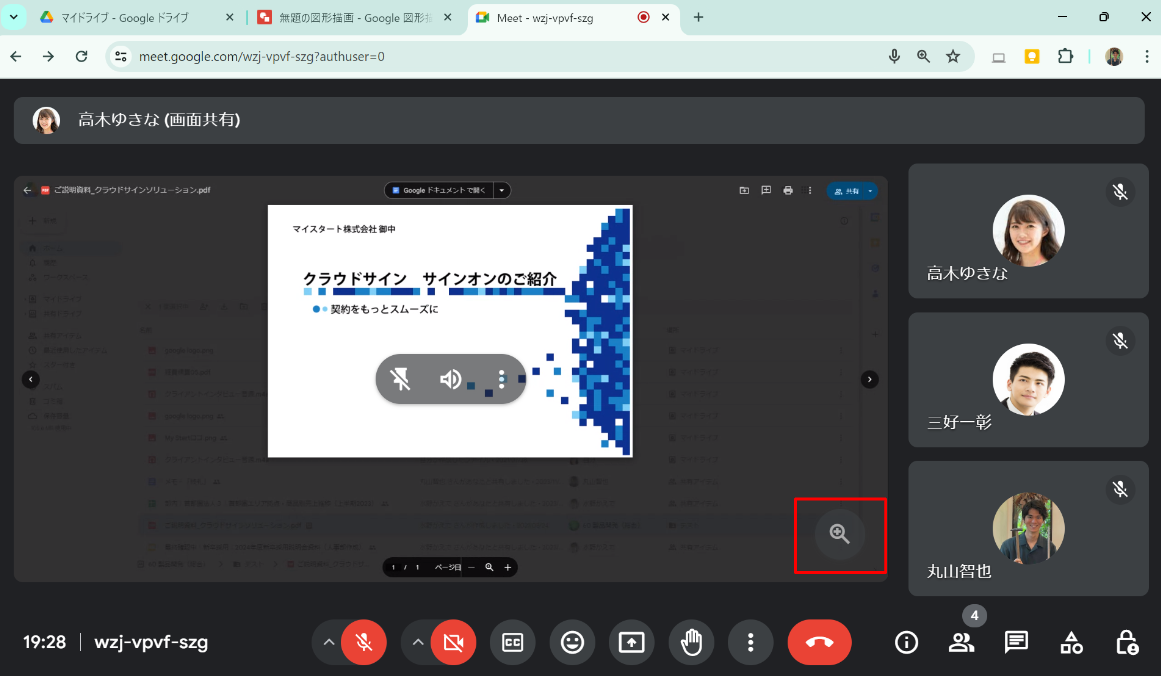
アノテーション
共有している画面に注釈を付けたいときは「アノテーション」が活躍します。
強調したい箇所にペンでラインを引いたり、スタンプを押したりできます。
アノテーションが不要になった場合は「アノテーションを停止」からいつでも停止可能です。
😊:画面共有をしながらお客様に Google Workspace の説明をする私にとって、アノテーションは非常に嬉しい機能です。

なお参加者にも共同でアノテーションを利用して欲しいときは、参加者タイル及び「全員を表示」から「その他の操作」→「共同アノテーション作成者として追加」を押すことで権限の追加ができます。
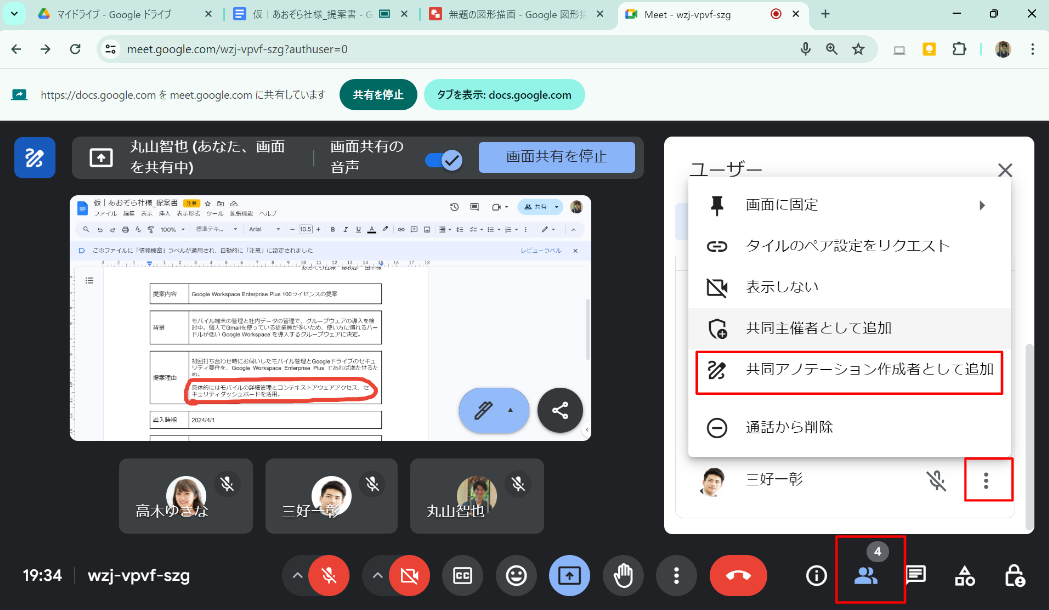
Q&A
参加者は主催者に対して「アクティビティ」→「Q&A」→「質問を入力」から質問できます。

「匿名で投稿する」から匿名投稿が可能なので、チャットや発言よりも気軽に質問できます。
Q&Aの結果は会議終了後に主催者宛にメールで共有されるので、結果を別途メモする必要はありません。
😊:Q&Aはチャットとは違い、質問投稿時に音が鳴りません。そのため発言者の進行を妨げないというメリットがあります。
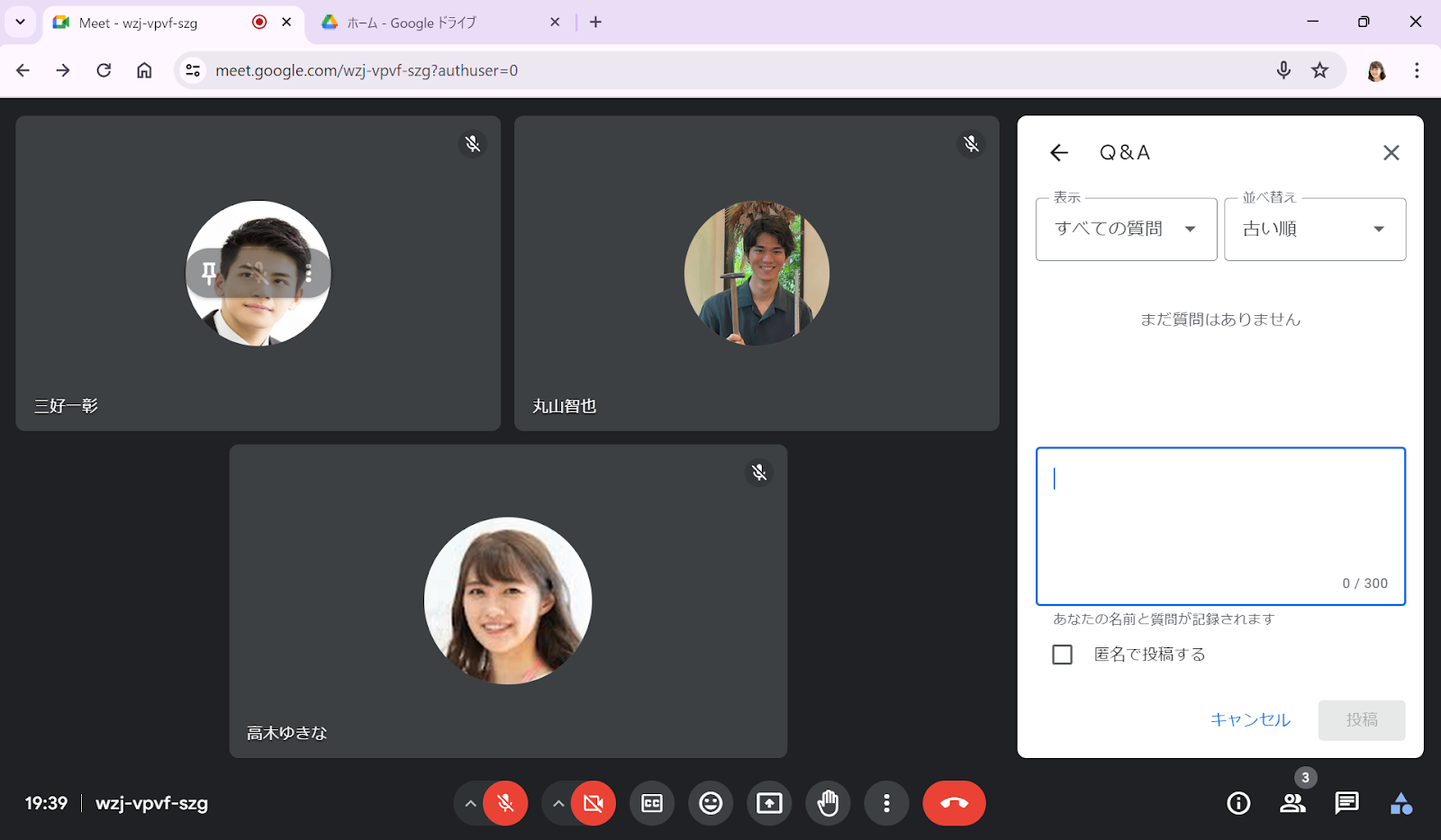
なお自由に質問を投稿して欲しくない場合、主催者は「主催者用ボタン」からQ&Aの投稿を制限できます。
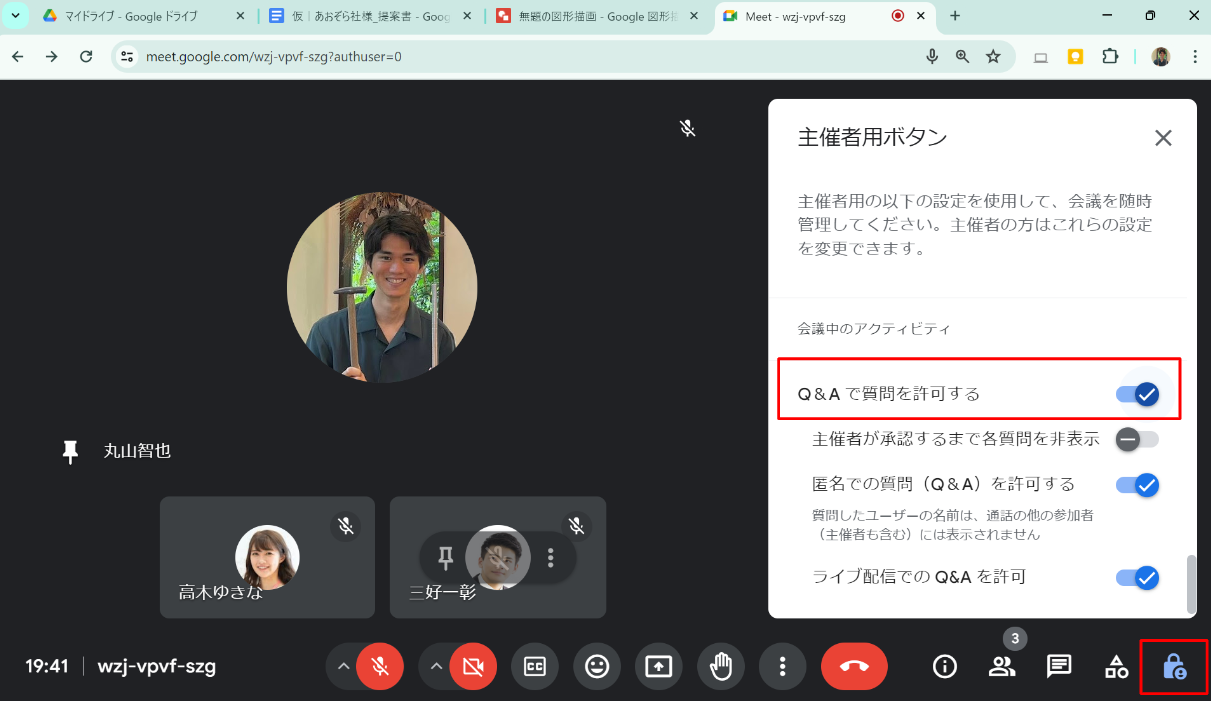
「主催者用ボタン」では他にも画面共有やチャットの送信など、参加者の操作を制限可能です。
Google Meet の主催者向け機能については、以下の記事を参考にしてください。
Google Meet で押さえておきたい主催者向け機能の活用法!主催者の変更方法も紹介
アンケート(主催者機能)
「アクティビティ」→「アンケート」→「アンケートを開始」を押すと、任意の質問項目でアンケートを作成できます。
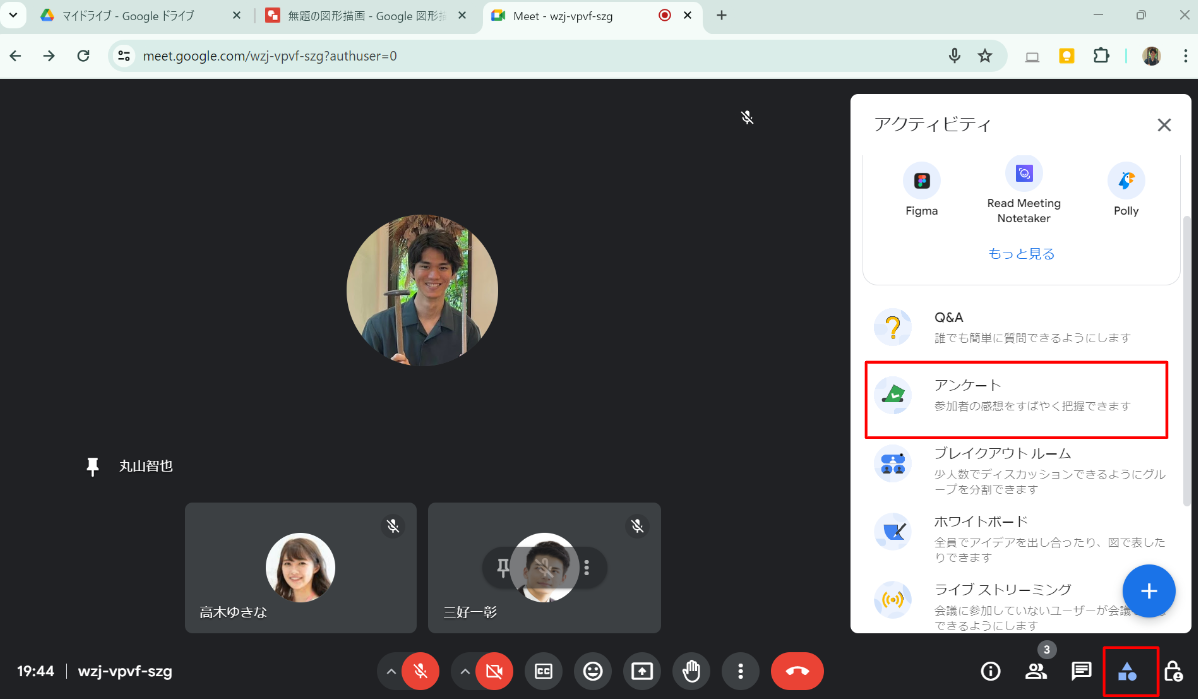
アンケートの内容は主催者が自由に設定できるので、会議の最後に議題に対する意見を求めるときや、セミナーで参加者の意見を聞きたいときに便利です。
アンケートの結果は会議終了後に主催者宛にメールで共有されるので、結果を別途メモする必要はありません。
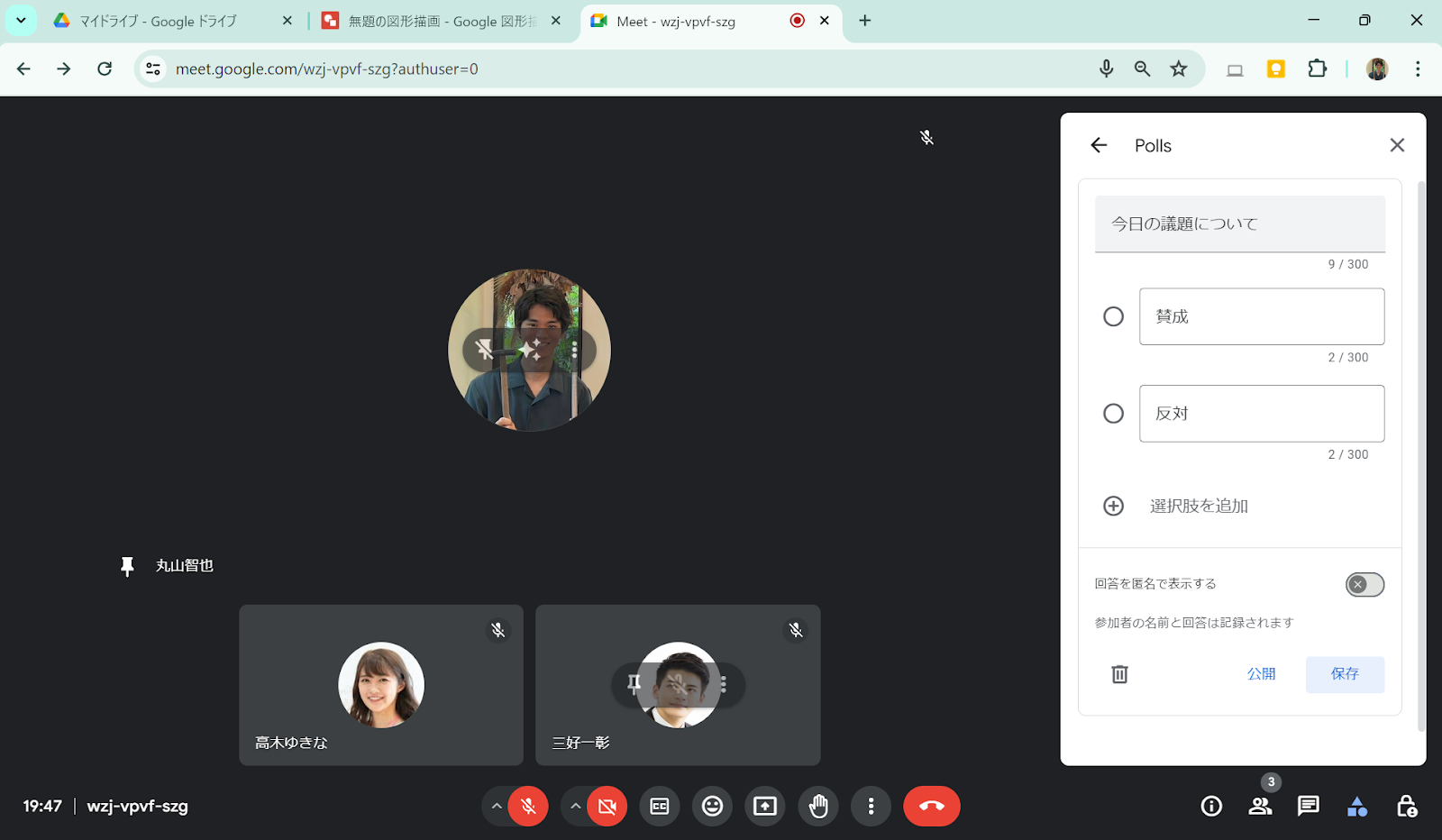
ブレイクアウトルーム(主催者機能)
「アクティビティ」→「ブレイクアウトルーム」→「ブレイクアウトルームを設定」から参加者をグループに分割して、分割したグループごとにビデオ会議の部屋を分けることができます。
会議の議題を少人数で話し合うときや、オンライン飲み会などの交流会をするときに便利です。
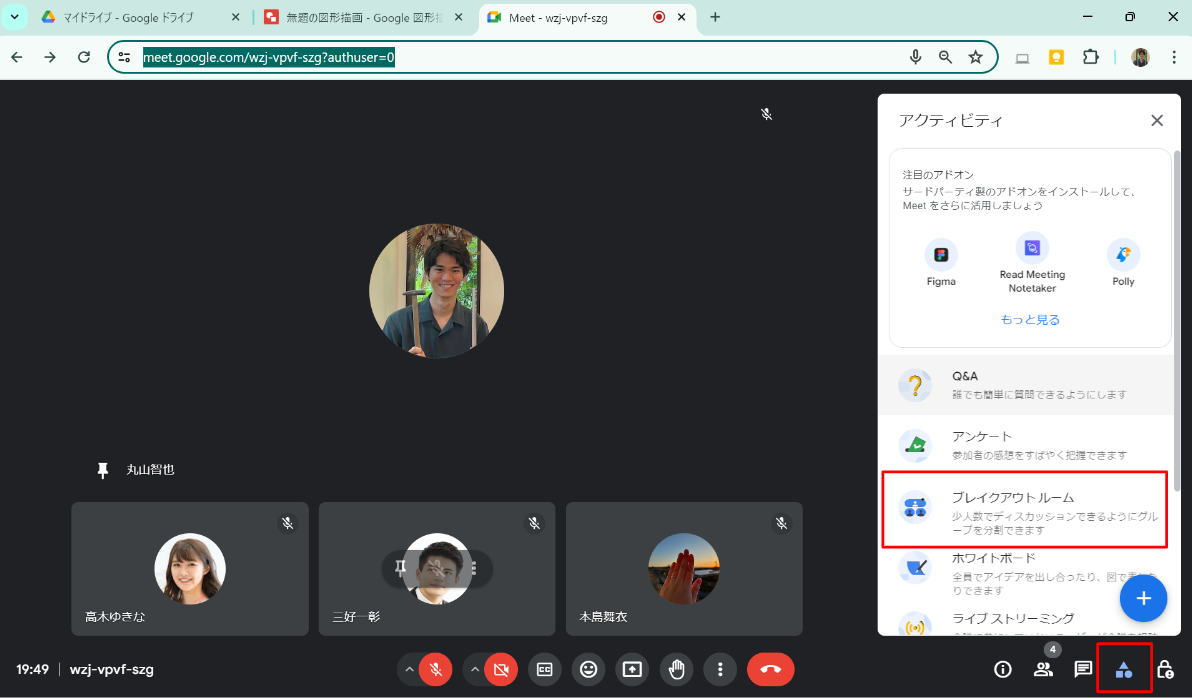
ブレイクアウトルームの設定では、部屋の数やタイマーなど各種設定が可能です。
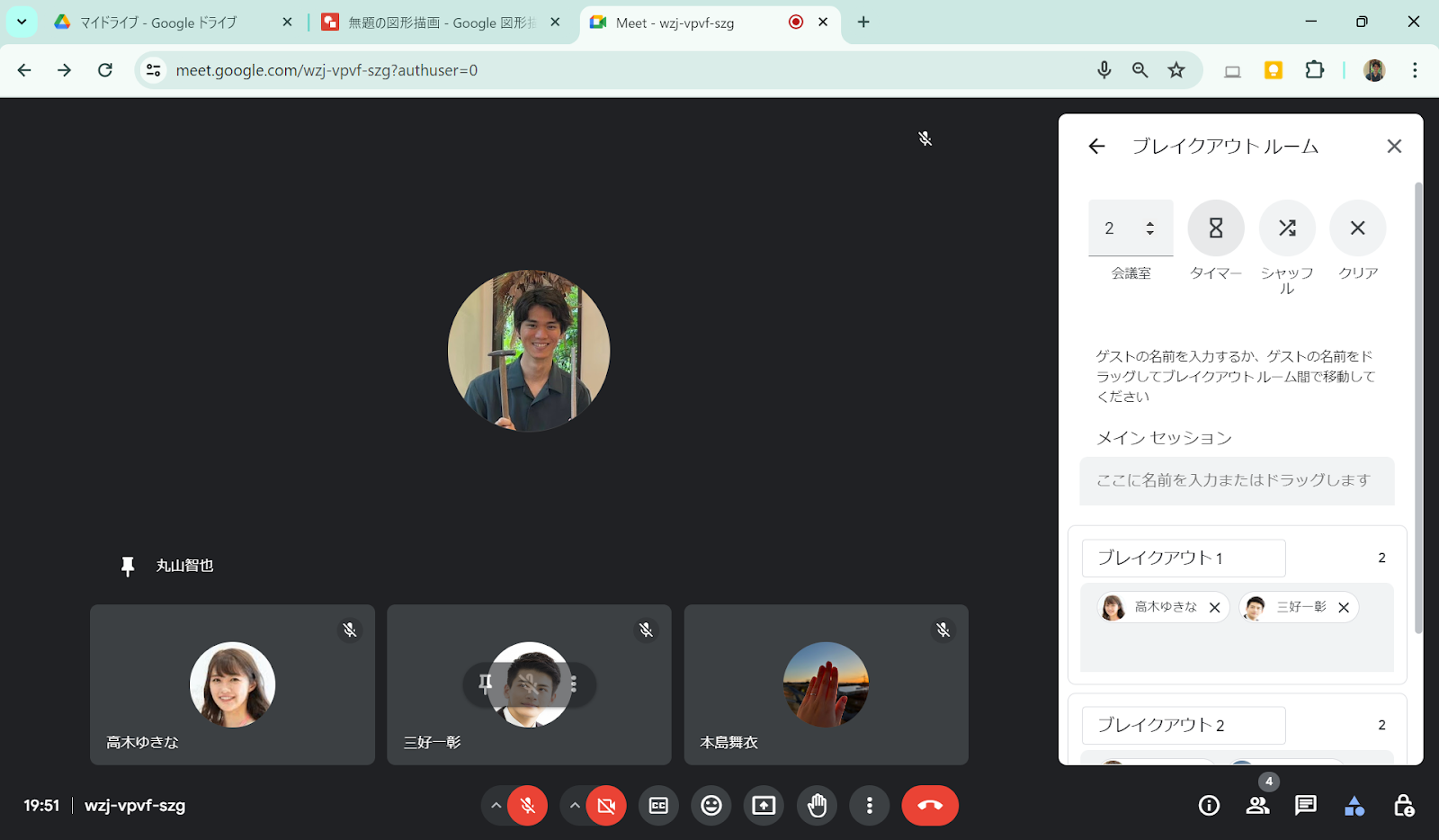
録画(主催者機能)
ビデオ会議を録画したいときは「アクティビティ」→「録画」→「録画を開始」を押します。
ビデオ会議に参加できない人に、後から会議内容を共有したいときに便利です。
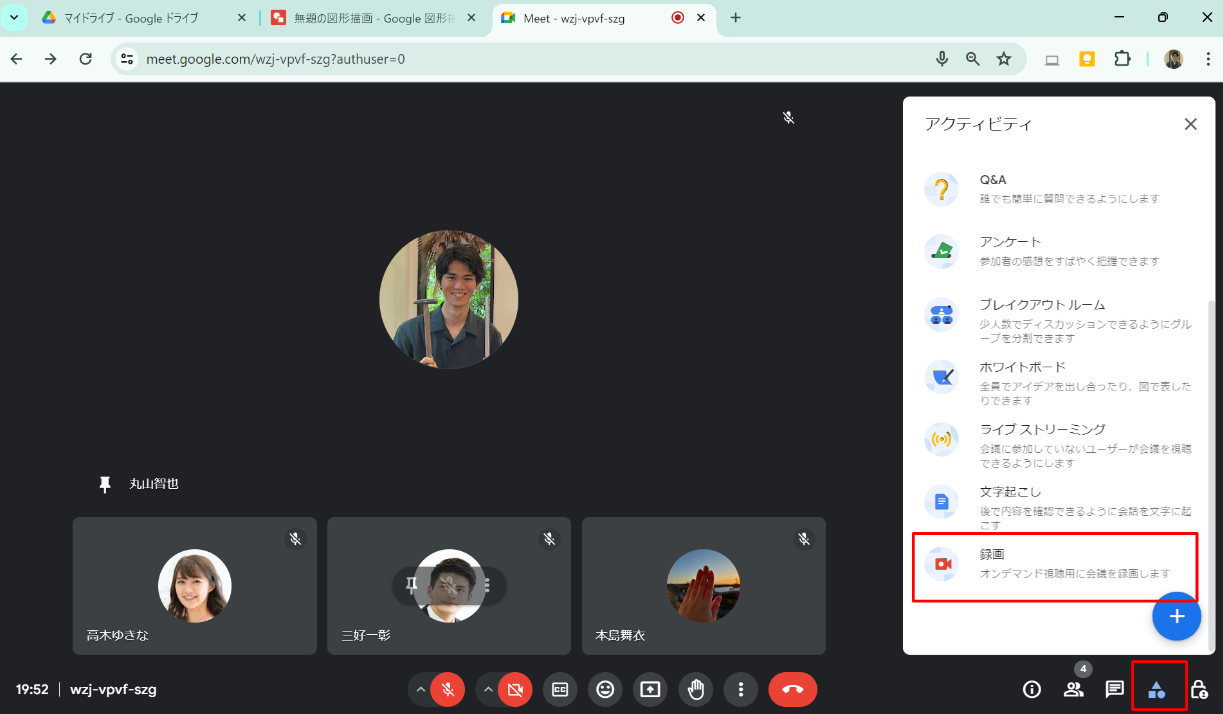
録画が開始されると画面左上に録画マークが表示され、録画マークから録画を停止可能です。
なお録画したデータは会議終了後に主催者にメールで共有されます。
😊:弊社では社員向けの勉強会は全て録画します。新入社員が入ったときはその録画データを共有するので、再度勉強会を開く必要がありません。
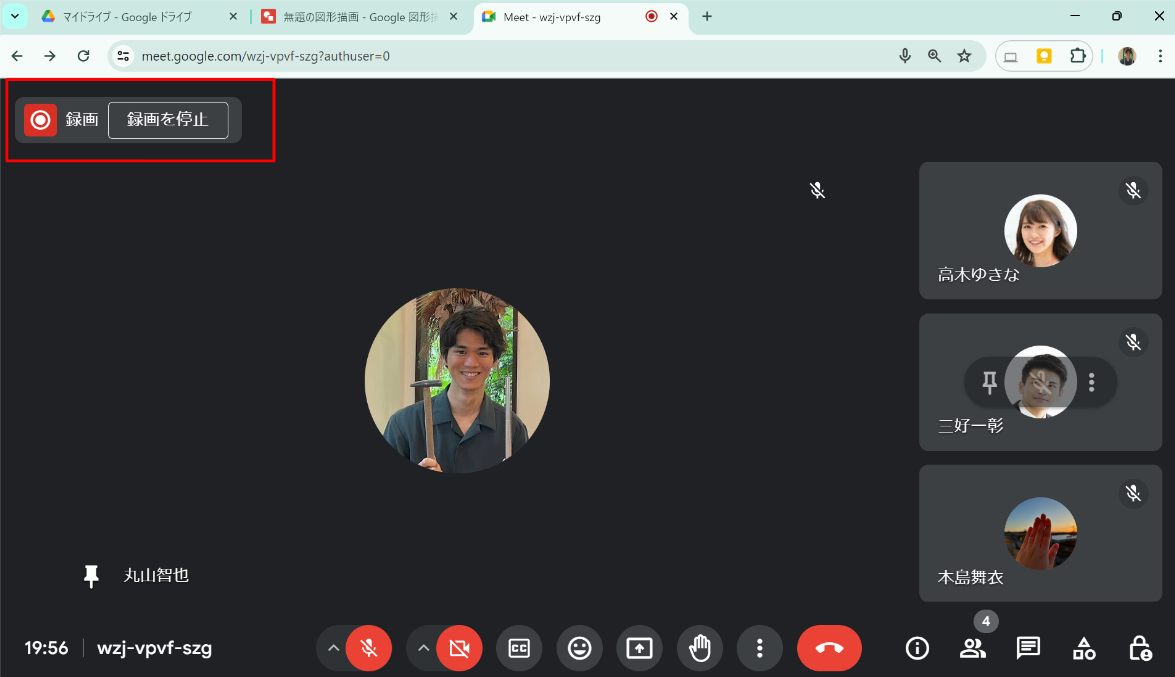
Google Meet の機能は Google Workspace のプランで異なる
上記のように便利機能が豊富な Google Meet ですが、Google Workspace のプランによって使える機能が異なります。
例えば録画やアンケート、Q&Aは Google Workspace Business Starter では利用できません。
他にも Google Meet の参加可能人数もプランで異なります。
Google Meet の活用や Google Workspace のプランに関して疑問点がございましたら、ぜひ弊社までお問い合わせください。
Google Meet の便利機能を活用してビデオ会議を活性化させよう
以上で Google Meet の便利機能11選の解説を終わります。
Google Meet は全てがブラウザで完結するので、場所や端末を選ばずにビデオ会議が可能です。
さらに Google Meet にはビデオ会議としての機能だけではなく、Q&Aやアノテーションなどのビデオ会議を便利にする機能も豊富です。
ぜひ Google Meet の便利機能を活用して、ビデオ会議を活性化させてください。
Google Workspace をもっと活用したい方におすすめ!GooTorial
本記事では、Google Meet の便利機能を11選ご紹介しました。
これらの機能を活用することで、Google Meet をより便利に利用することができます。ぜひ、試してみてください。
また、吉積情報では Google Workspace のいちばんやさしい教科書として「GooTorial」というサービスを無償(※)で展開しています。
資料ダウンロードはこちらから。
 ※吉積情報 で Google Workspace ライセンス契約のあるお客様には、Google Workspace 丸わかりe-ラーニング を無償で提供致します。
※吉積情報 で Google Workspace ライセンス契約のあるお客様には、Google Workspace 丸わかりe-ラーニング を無償で提供致します。


.jpg)
.jpg)


%20(1).png?width=1080&height=227&name=YOSHIDUMI_01%20(3)%20(1).png)



.png)
