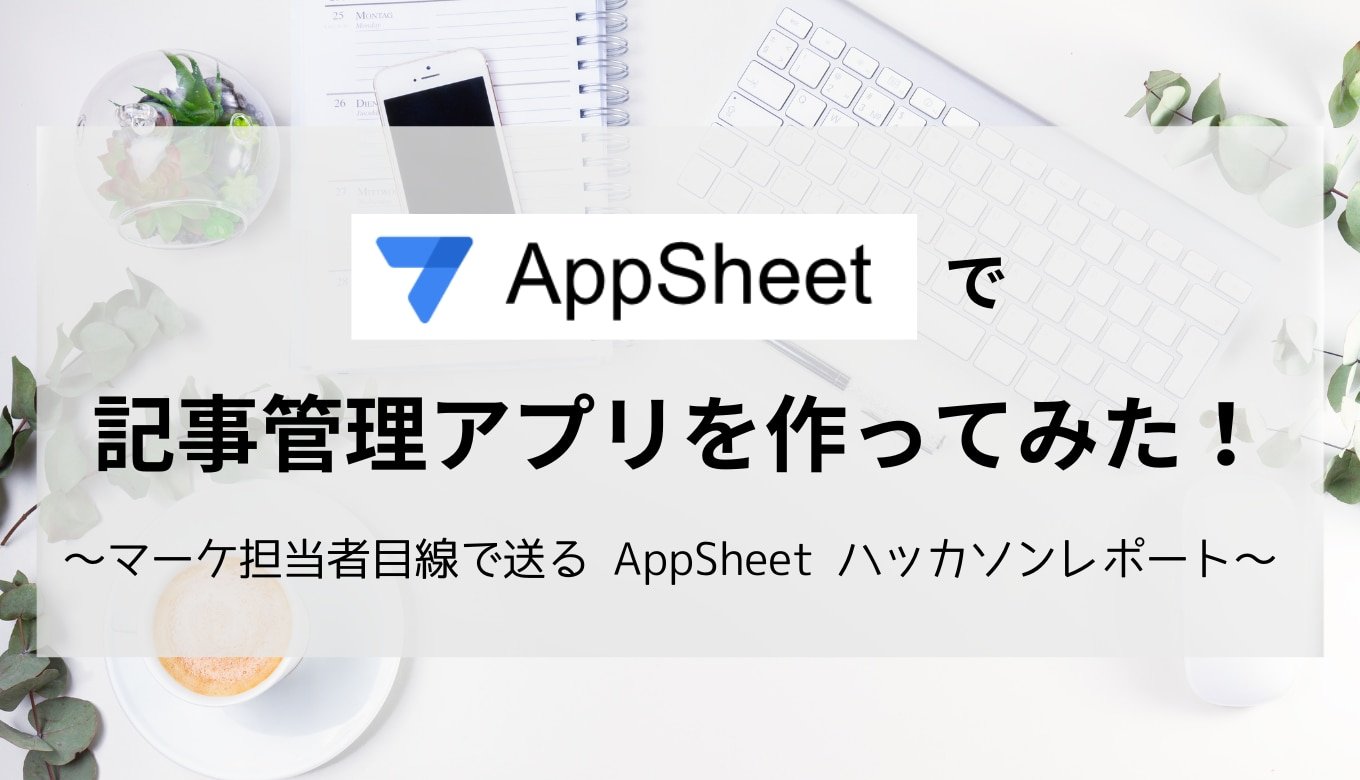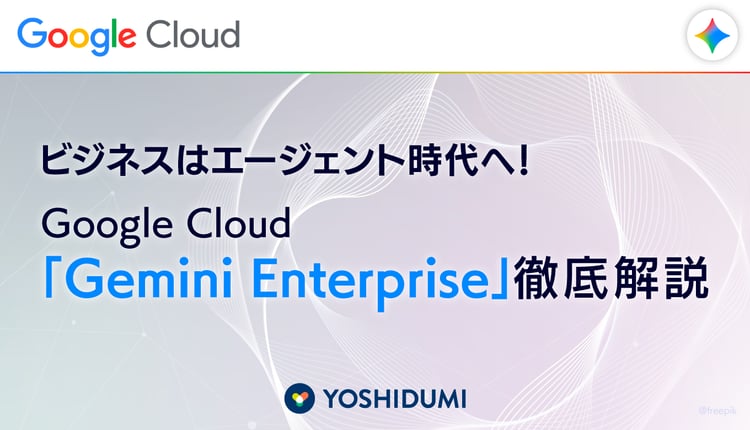Googleドライブ検索機能の基本を学ぼう
まずは Google ドライブの検索機能の基本について説明します。Googleドライブの検索機能は、アイテム名、ファイルの種類、作成日時、更新日時、権限などの条件で検索することができます。検索ボックスに条件を入力すると、条件に一致するファイルが検索結果として表示されます(※1)。
※1 本章で説明する内容は Google ドライブUI上の高度な検索から実施可能です。
アイテム名で検索する
アイテム名で検索する場合は、検索ボックスに「title:アイテム名」を入力します。たとえば、「契約書」という名前のアイテムを検索する場合は、以下のようなクエリを入力します。
検索を実行すると、以下のように「title:」の後に指定した文字列に部分一致するアイテムが一覧で表示されます。もちろん、プレフィックス「title:」を付けなくても、アイテム名を検索することはできますが、その場合ファイルの中身も検索範囲になってしまうため、不必要なアイテムが表示される可能性があります。「title:」をつけることによって、アイテム名に絞った検索を行うことができます。
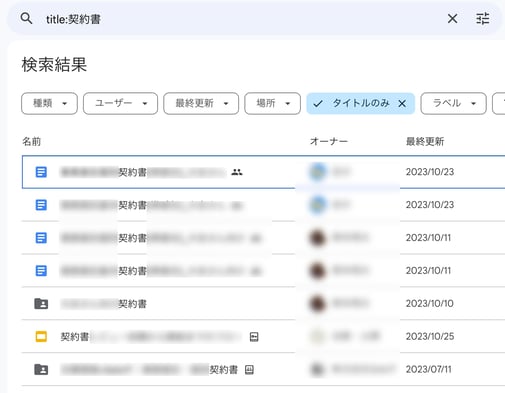
アイテムの種類で検索する
アイテム種別で検索する場合は、検索ボックスに「type:ファイル種別」を入力します。たとえば、PDFファイルを検索する場合は、以下のクエリを実行します。
指定するアイテム種別はMimeTypeではなく、 Google 側が用意したアイテムを識別する文字列になります。その他のファイル種別と検索クエリは以下の通りです。
|
|
検索クエリ
|
|
写真・画像
|
|
|
PDF
|
|
|
ドキュメント
|
|
|
スプレッドシート
|
|
|
プレゼンテーション
|
|
|
フォーム
|
|
|
音声
|
|
|
動画
|
|
|
アーカイブ
|
|
|
フォルダ
|
|
誰かがオーナーのアイテムを検索する
オーナーを指定してアイテムを検索する場合は、検索ボックスに「owner:ユーザー」を入力します。以下の通り、「owner:」の後にオーナーとして指定するユーザーを指定します。基本的にはメールアドレスを指定しますが、自分自身を指定する場合は「me」を利用することができます。
|
例
|
検索クエリ
|
|
|
|
|
|
owner:user1@yoshidumi.co.jp
|
|
|
|
また、「特定の誰か以外がオーナーのアイテム」を検索する場合は「-owner:」を利用して検索を行うことも可能です。
ゴミ箱やスターがつけられたアイテムを検索する
特定のフラグが付与されたファイルを検索する場合は「is:フラグ」を入力します。たとえば、以下のようなクエリが存在します。
更新日で検索する
更新日でアイテムを検索する場合、以下のようなクエリを入力します。
例えば、本日が2023年11月2日である場合、「本日更新されたアイテム」は以下のクエリで検索します。
更新期間を絞り込みたい場合は、以下のようなクエリを実行します。このクエリは「2023-10-02以降、2023-11-02以前に更新されたアイテム」を検索するためのクエリです。
after:2023-10-02 before:2023-11-02
|
複数条件で検索する
複数条件でファイルを検索する場合は、以下のように条件を複数で並べます。
|
<条件1> <条件2> <条件3> ... <条件n>
|
例えば、「オーナーが自分であり、且つファイル種別がPDFであり、アイテム名に”契約書”が含まれる」アイテムを検索したい場合は、以下のようなクエリを実行します。
owner:me type:pdf title:契約書
|
特定の人と共有しているアイテムを検索する
特定のユーザーと共有しているアイテムを検索する場合は、以下のようなクエリを実行します。
例えば、「user1@yoshidumi.co.jp」に対して共有したアイテムを検索したい場合は以下のクエリを実行します。
特定の人から共有されているアイテムを検索する
特定のユーザーから共有されているアイテムを検索する場合は、以下のようなクエリを実行します。
例えば、「user1@yoshidumi.co.jp」から共有されているアイテムを検索したい場合は以下のクエリを実行します。
from:user1@yoshidumi.co.jp
|
応用的なクエリの使い方
次は応用編として、少しマニアックな検索テクニックをご紹介します。
条件を除外して検索する
例えば、特定の条件以外のアイテムを検索したい時があると思います。その場合は、以下のように条件をカッコで囲んだ上で左に「-」をつけることで条件を除外することができます。
「アイテム名に契約書が含まれる、フォルダ以外のアイテム」を検索したい場合は、以下のようなクエリを実行します。
条件式でファイルを検索する
アイテム種別をさらに絞り込んで検索する
基本編では、PDFを検索する場合、以下のようなクエリを発行すると説明しましたが、他にもファイル種別でアイテムを検索する方法があります。
実は条件式によって、アイテムの検索を行うことができます。例えば、以下のような条件式を Google ドライブで検索すると、前述したクエリと同様の結果を得ることができます。
mimeType = application/pdf
|
つまり、アイテムのMimeTypeでファイルを検索することができます。例えば、動画検索の場合、初歩的なクエリでは「type:image」を指定しますが、これはファイルの範囲が広すぎて、あらゆる種類の動画が検索されてしまいます。そこで条件式の登場です。以下によってMimeTypeを直接指定することで、MP4の動画だけを検索することができます。
条件式のパターンをご紹介
Google ドライブで使える条件式は以下の通りです。他にも利用できそうなパラメータがありそうですが、実際に検証してみた結果、以下のパラメータしか条件式が有効に機能しませんでした。
|
条件式の例
|
条件式クエリ
|
|
特定の文字列が含まれるアイテム
|
|
|
|
owner = user1@yoshidumi.co.jp
|
|
|
|
|
|
mimeType = application/pdf
|
条件式を複数並べたい場合は論理積(AND)が不要
複数の条件式で Google ドライブを検索したい場合は、以下のように条件式を並べるだけでOKです
SQLに慣れている人は以下のように入力したいと思いますが、検索すると「and」が自動削除されて、前述した条件式の並びになります。
title = '契約書' and owner = me
|
APIでクエリを実行する
Google ドライブAPIでクエリを実行することも可能です。 Google Drive APIに「drives.list」というAPIが存在しますが、このAPIを実行する場合「q」というパラメータを利用することができます。これが Google ドライブの検索クエリを表すパラメーターです。
複数条件を指定する場合、APIでは論理積(AND)が必要
Google ドライブAPIを利用して、複数条件の検索を実行したい場合、条件式は論理積(AND)で繋ぐ必要があります。qパラメータに対して、以下のような条件式を指定してAPIを実行してください(条件式にはエンコード処理が必要になります)。
title = '契約書' and owner = me
|
Google Bard を活用すればクエリを自然言語から生成できる
複数条件でアイテム検索したい場合、条件を考えるのは非常に面倒です。その場合は Google Bard をお勧めします。 Google Bard を活用すれば、自然言語で「こういう検索のためのクエリを書いて」とプロンプトに指示を出すと、以下のように具体的なクエリを出力してくれます。
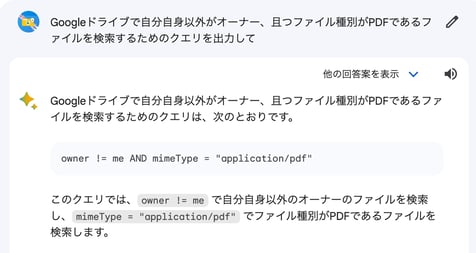
まとめ
基本的な検索方法については、 Google ドライブをご利用の方であれば、何かしらの知識を持っている方は多いと思いますが、応用編でご紹介させていただいたテクニックについては、初見の方も多かったのではないでしょうか。
Google ドライブは強力な検索機能を備えているため、テキストボックスに欲しいアイテムに関連するキーワードを入力すれば、今回のようなテクニックを利用しなくても、問題なくアイテムに辿り着けることがほとんどであると思いますが、ファイルストレージを運用し続けていけば、似たようなアイテムが増加していくことが想定され、簡単にアイテムに辿り着けなくなることが考えられます。
これらのテクニックを活用することで、 Google ドライブの検索マスターとなり、効率的にファイルを管理することができるようになると思います。
今回ご紹介させていただいたテクニックは、全てを網羅しているわけではなく、他にも様々な使い方が存在します。
今回の記事をキッカケに、 Google ドライブの検索機能の凄さや奥深さ、 Google ドライブをより深く極めていきたいと思ってもらえれば幸いです。


.jpg)
.jpg)
%20(1).png?width=1080&height=227&name=YOSHIDUMI_01%20(3)%20(1).png)

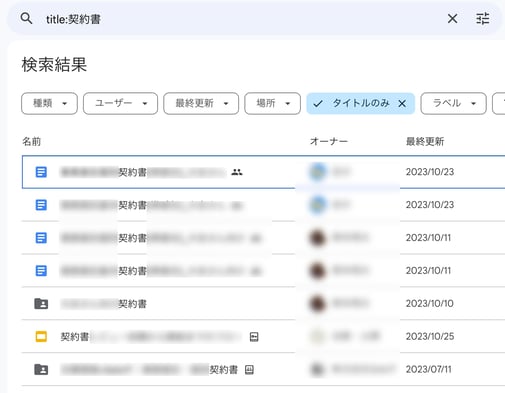
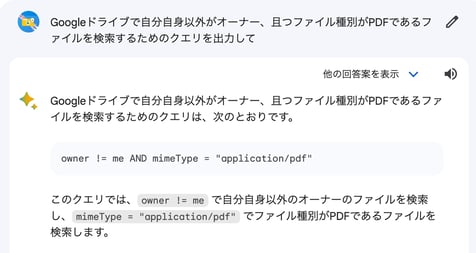
.png)