Google Workspace 活用小ネタ:Google ドキュメント 編
活用小ネタ①Smart Canvas 機能
Smart Canvas 機能は、Google ドキュメント等の各サービスをシームレスかつ効率的に利用するための機能群です。
ファイル上に @ を入力し次に簡単に Smart Chip を入れることができます。
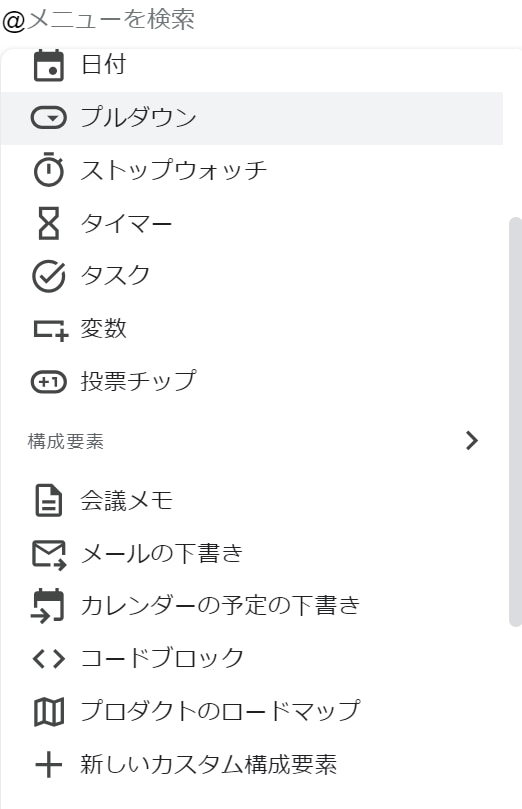
Google ドキュメントで Smart Canvas 機能を活用することで、以下のメリットがあります。
- 共同作業がよりスムーズになる
Google Meet が埋め込まれるようになったことで、ビデオ通話しながらの共同編集がより快適になります。また、@ 名前リンクやスマートチップを使って、ユーザーやファイル、会議などの情報を簡単に共有できます。
- 情報をよりわかりやすく整理できる
スマートチップを使って、日付や場所、財務情報などの情報を簡単に挿入できます。また、タブやテーブルを使って情報を整理することで、よりわかりやすく視覚的に訴求することができます。
Google ドキュメントで活用できる Smart Canvas 機能が便利な場面
- Google Meet の埋め込みGoogle Meet をドキュメントに埋め込むことで、ビデオ通話しながらの共同編集が可能になります。
- @ 名前リンクの使用@ 名前リンクを使って、ユーザーやファイル、会議などの情報を簡単に共有できます。また、会議の議事録を作成しているときに、会議に参加したユーザーをメンションすることで、誰が何の発言をしたかを簡単に確認できます。
- スマートチップの使用スマートチップを使って、日付や場所、財務情報などの情報を簡単に挿入できます。たとえば、プレゼンテーションを作成するときに、スマートチップを使って関連するデータを挿入することで、より説得力のあるプレゼンテーションを作成できます。
Smart Canvas 応用編
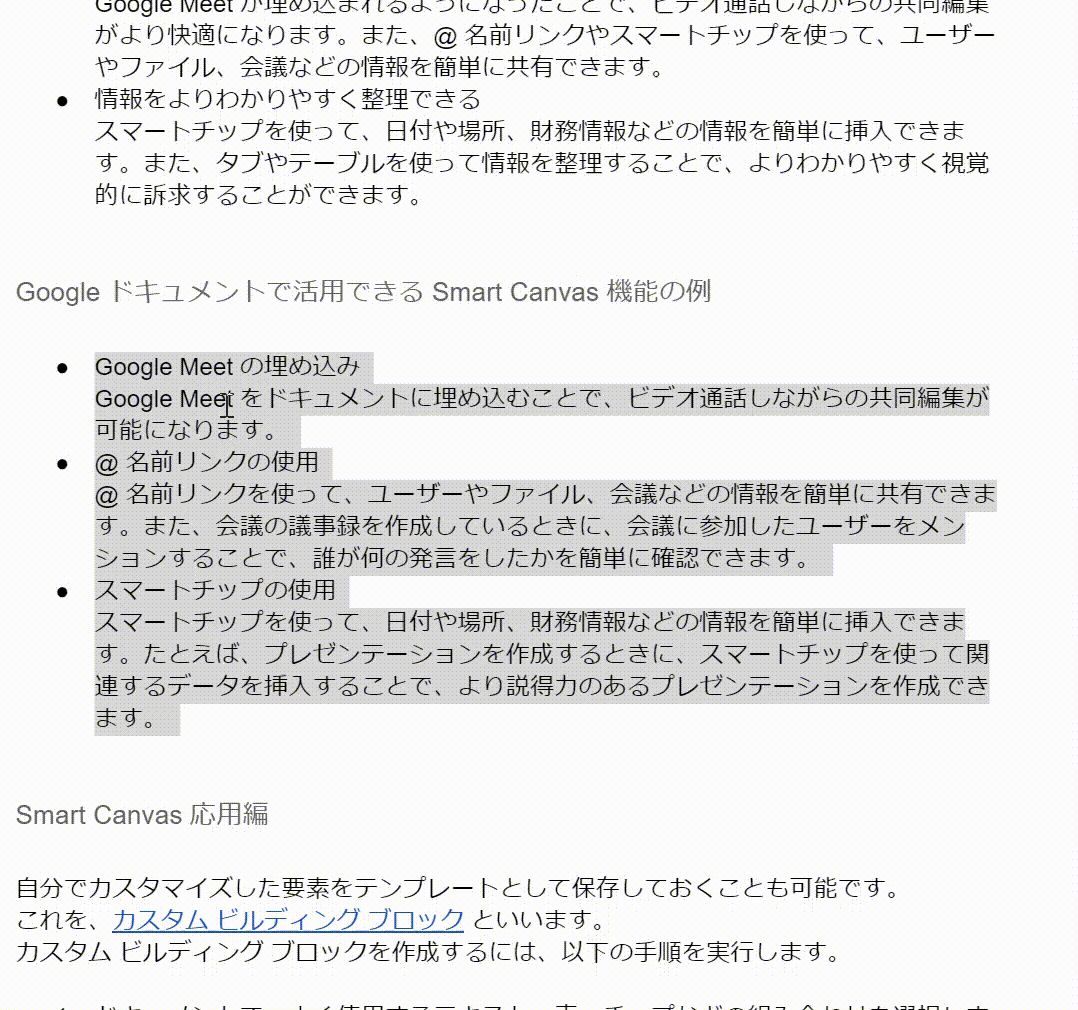
自分でカスタマイズした要素をテンプレートとして保存しておくことも可能です。
これを、カスタム ビルディング ブロック といいます。
カスタム ビルディング ブロックを作成するには、以下の手順を実行します。
- ドキュメントで、よく使用するテキスト、表、チップなどの組み合わせを選択します。
- 右クリックして、「カスタムの構成要素として保存」を選択します。
- ブロックに名前を付けて保存します。
カスタム ビルディング ブロックを挿入するには、以下の手順を実行します。
- ドキュメントで、挿入したい場所にカーソルを置きます。
- 「@」を入力して、ブロックの名前を入力します。
- Enter キーを押します。
カスタム ビルディング ブロックは、「カスタム ビルディング ブロック (自動生成)」フォルダに保存されます。
カスタム ビルディング ブロックは、複数のドキュメントで再利用できます。また、他のユーザーと共有することもできます。
活用小ネタ②変数チップ
Google ドキュメントの変数チップは、Smart Canvas の一部の機能ですが、同じ内容を複数の箇所に入力する必要のある場合に便利な機能です。
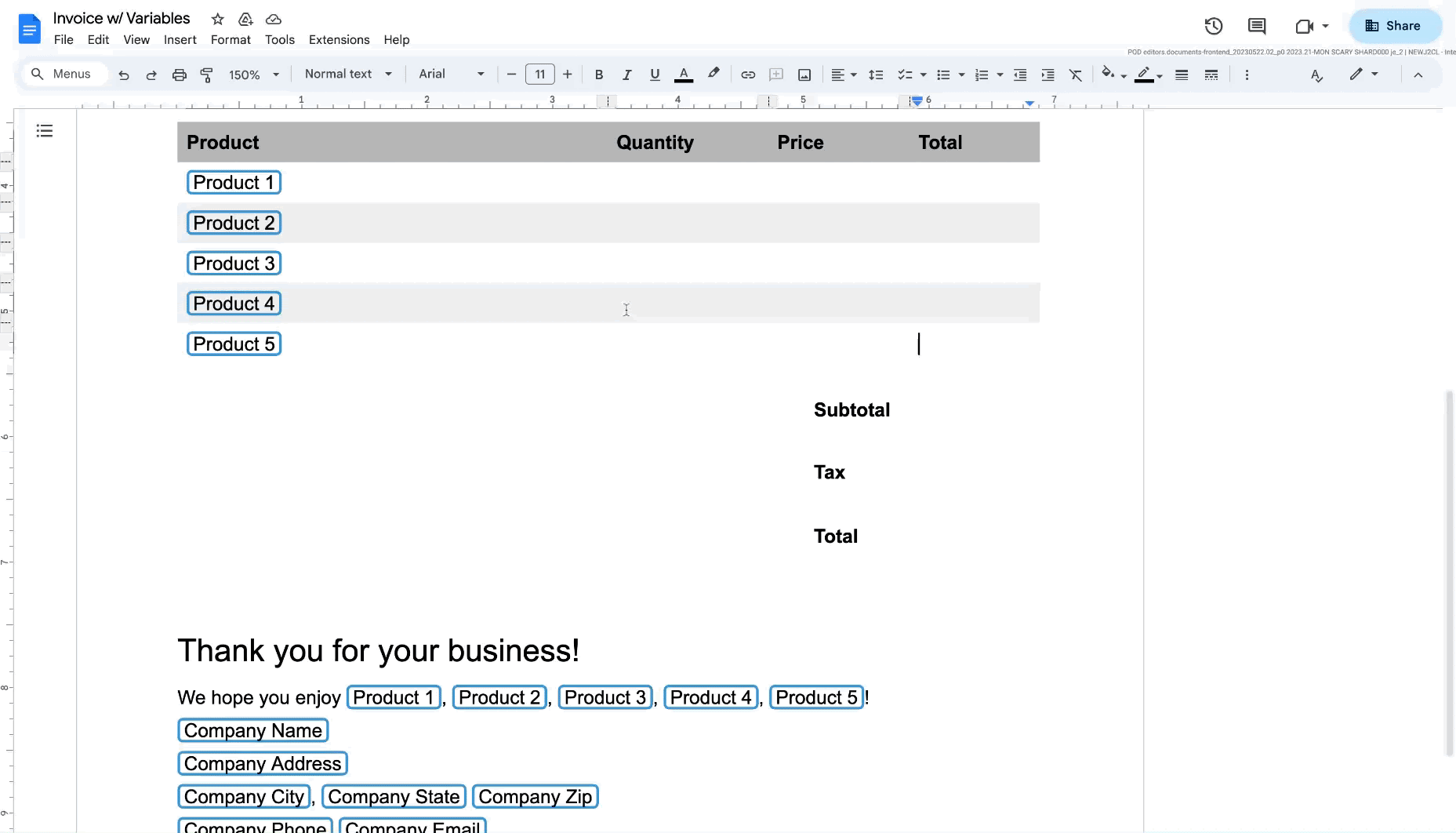
https://workspaceupdates-ja.googleblog.com/2023/05/google_31.html
Google ドキュメントで活用できる 変数チップ 機能が便利な場面
- 請求書や見積書などの文書で、顧客名や金額などの情報を繰り返し入力する場合
- ブログやプレスリリースの作成で、タイトルや日付などの情報を繰り返し入力する場合テンプレートを複製するだけで、新しいブログ記事やプレスリリースを簡単に作成できます。
変数チップを作成するには、以下の手順を実行します。
- 次のいずれかを行ってください。
a. [挿入] → [スマートチップ] → [変数] に移動する。
b. 「@」と入力して [変数] を選択する。
- 新しい変数を挿入+ (新規) をクリックします。
- 右側のパネルで、変数チップの名前を変更できます。変数チップにカーソルを合わせ、[名前を編集] 編集 をクリックします。(省略可)
Google Workspace 活用小ネタ:スプレッドシート 編
スプレッドシート の基本的な使い方や共有方法はこちらの記事もご参照ください。
【基本編】Google スプレッドシートの使い方・共有方法・便利機能を紹介
活用小ネタ③Timeline 機能
Timeline 機能は、スプレッドシート上でタスクの開始日と終了日、担当者など、プロジェクトの情報を視覚的かつインタラクティブに行える機能です。
スプレッドシートで活用できる Timeline 機能が便利な場面
Timeline 機能でタスクの進捗状況を可視化し、プロジェクトの進捗状況をより正確に把握することができます。
Timeline 機能を作成するには、以下の手順で行います。
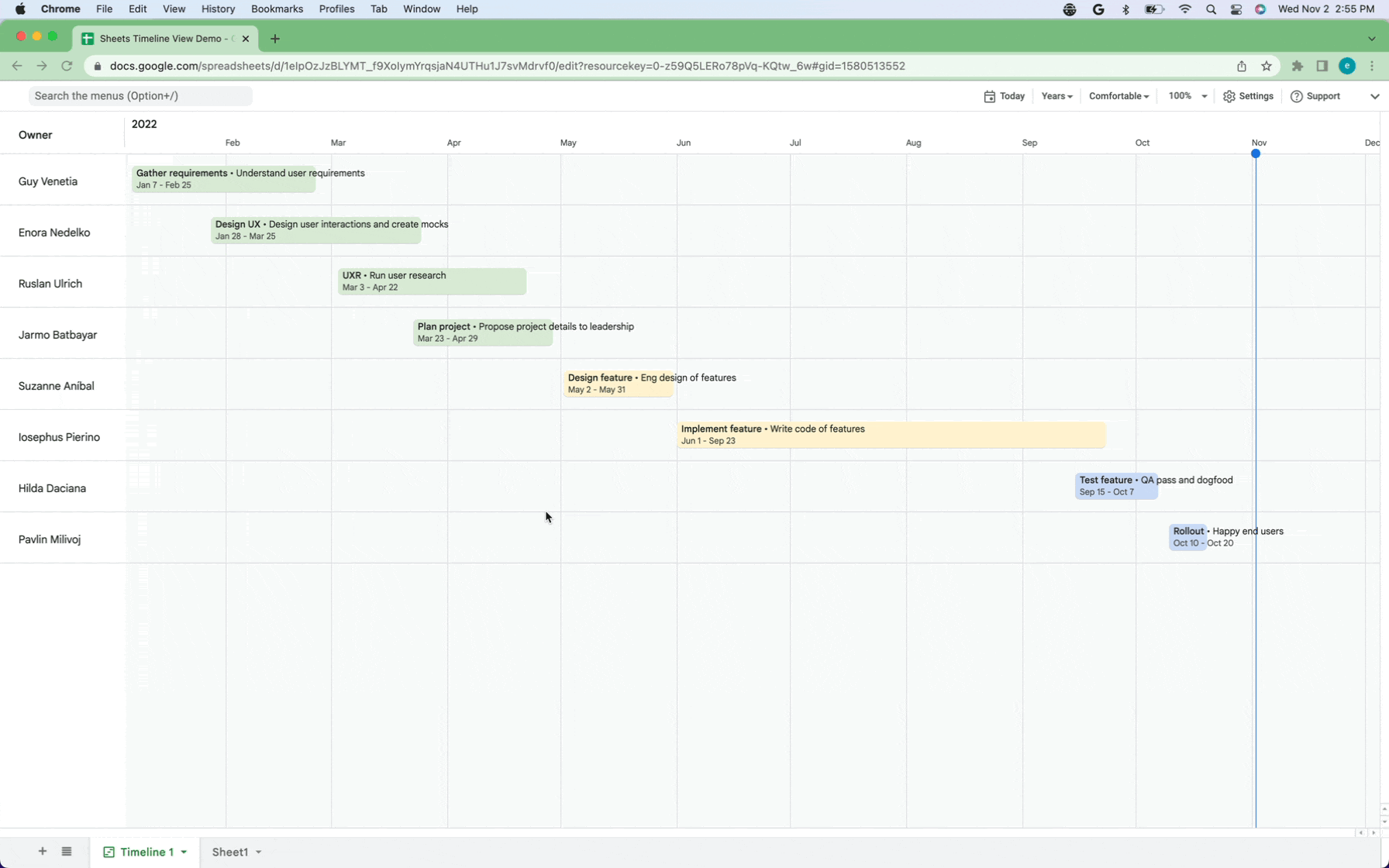
https://workspaceupdates-ja.googleblog.com/2022/11/google_18.html
- タスクの開始日と終了日、担当者などの情報を入力したスプレッドシートを開きます。
- 任意のセルを選択して、挿入 > タイムライン をクリックします。
- タイムラインの設定サイドバーで、タイムラインの表示形式や、表示するタスクの範囲などを設定します。
- 作成 をクリックします。
Google Workspace 活用小ネタ:Google スライド編
活用小ネタ④Automatic Loop
Google スライドには、スライドを自動的に繰り返し再生する機能「Automatic Loop」があります。
Google スライドで活用できる Automatic Loop 機能が便利な場面
- プレゼンテーション中に操作が不要な場合
展示会やイベントでプレゼンテーションを行う際に、Automatic Loopを活用することで、視聴者が自分のペースでスライドを閲覧することができます。
- デジタルサイネージやWebサイトなどで、スライドを繰り返し表示したい場合
商品の紹介やキャンペーンの告知を行う際に、Automatic Loopを活用することで、最新の情報を常に表示することができます。
- スライドショーを繰り返し再生して、視聴者の理解度を高めたい場合
教育用コンテンツやトレーニング用コンテンツを作成する場合、Automatic Loopを活用することで、視聴者が繰り返し学習することができます。
Automatic Loopを使用するには、以下の手順で行います。
- Google スライドを開き、スライドショーを開始します。
- 右上のスライドショー アイコン をクリックします。
- 下部のその他アイコン [自動表示オプション] をクリックします。
- [スライドの自動表示] で [無制限] を選択します。
おまけ:Google スライドのキーボード ショートカット
プレゼンテーション中に、「l(エル)」を押すと、レーザーポインター表示になります。
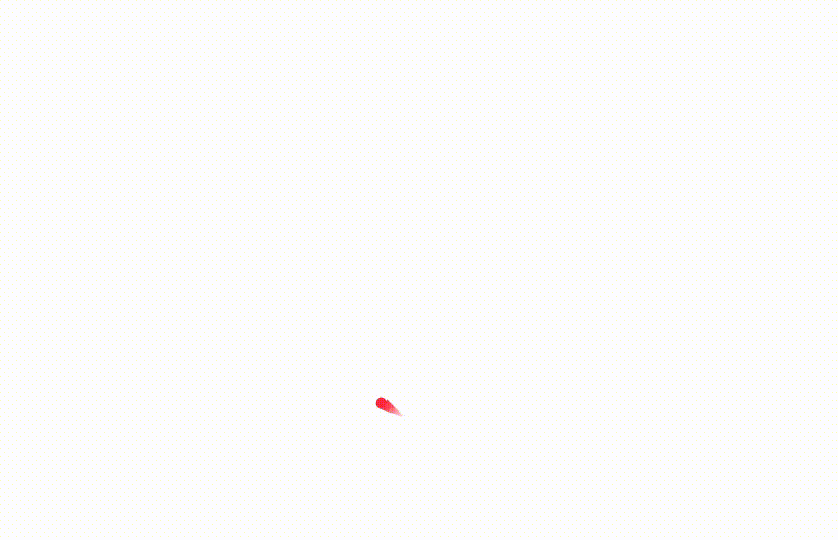
活用小ネタ⑤共同プレゼンター
Google スライドには、複数人でプレゼンテーションを共有できる「共同プレゼンター」機能があります。2023年8月には、共同プレゼンターがスピーカーノートを一緒に見ながらプレゼンテーションを行えるアップデートもありました。
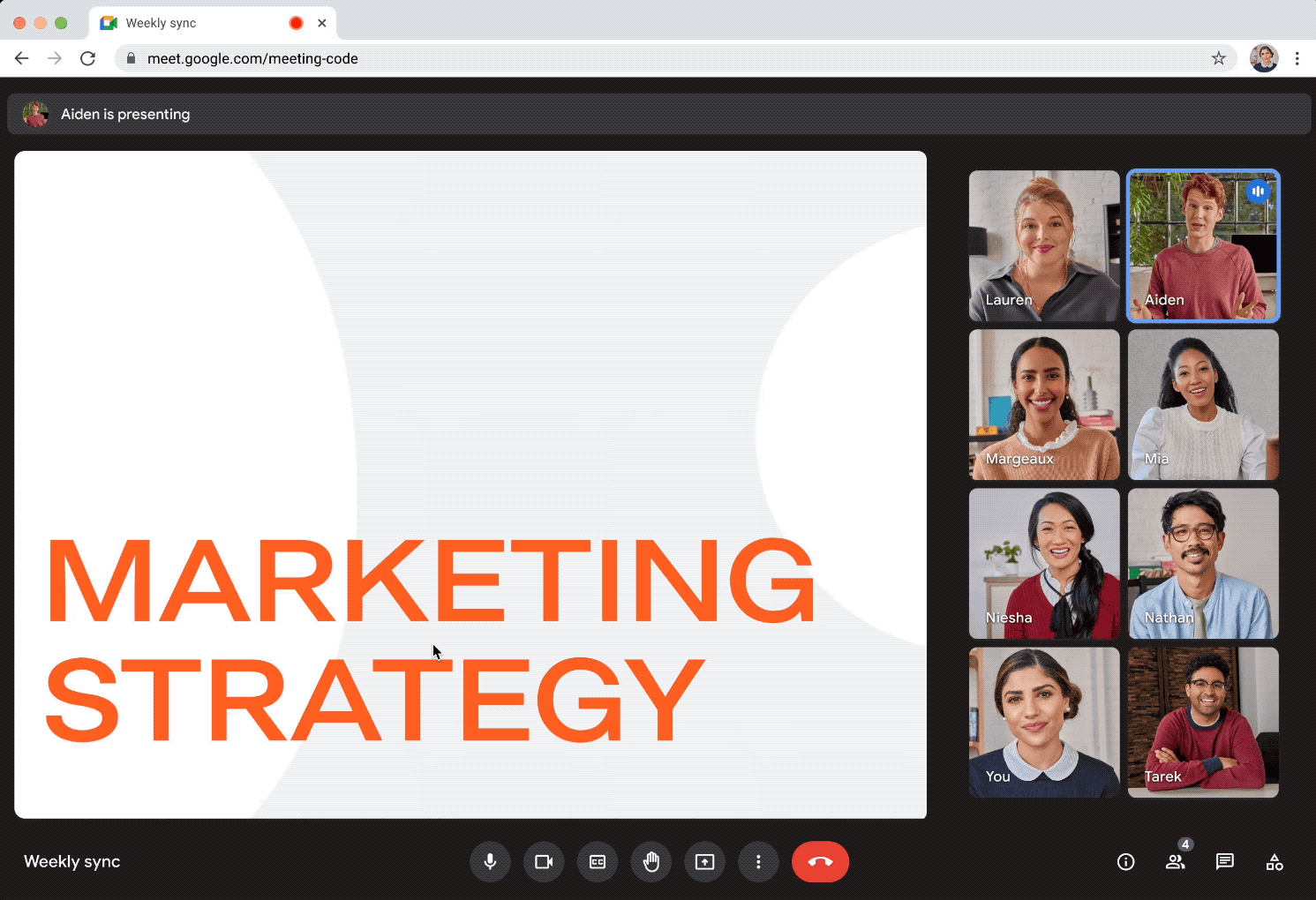
https://workspaceupdates-ja.googleblog.com/2023/09/google-meet-google.html
Google スライドで活用できる 共同プレゼンター 機能が便利な場面
- 複数人でプレゼンテーションを担当したい場合
会議でプレゼンテーションを行う際に、共同プレゼンター機能を活用することで、資料の読み上げや質問への回答を分担することができます。
- プレゼンテーション中に資料の修正や追加が必要な場合
プレゼンテーション中に視聴者から質問や要望があった場合、共同プレゼンター機能を活用することで、その場で資料を修正することができます。
- プレゼンテーション中に視聴者とやり取りをしながら進めたい場合
プレゼンテーション中に視聴者から質問があった場合、共同プレゼンター機能を活用することで、その場で質問に答えることができます。
共同プレゼンター 機能を使用するには、以下の手順で行います。
- ブラウザで、スライドに表示したいファイルを開きます。
- 別のタブで、Google Meet のビデオ会議に参加します。
- 会議画面の下部にある [画面を共有] → [タブ] をクリックします。
- スライドのプレゼンテーションのタブ → [共有] をクリックします。
- Google Meet で、表示されたタイルにカーソルを合わせます。
- [スライドショーを開始] をクリックします。
※Google Meet でプレゼンテーションと共同プレゼンターを操作できるのは、スライドショー モードのときのみです。
※別のプレゼンターが新しいプレゼンテーションを開始すると、そのプレゼンターがメインのプレゼンターになり、現在の共同プレゼンターがすべてクリアされます。
Google Workspace の利活用におすすめ!GooTorial
本記事では、Google Workspace の活用小ネタを5選をご紹介しました。
- Smart Canvas 機能:Google Meet の埋め込みや@ 名前リンクなど、共同作業をよりスムーズにするための機能
- 変数チップ:同じ内容を複数の箇所に入力する必要のある場合に便利な機能
- Timeline 機能:スプレッドシート上でタスクの進捗状況を可視化する機能
- Automatic Loop:スライドを自動的に繰り返し再生する機能
- 共同プレゼンター:複数人でプレゼンテーションを共有できる機能
これらの機能を活用することで、Google Workspace をより便利に利用することができます。ぜひ、試してみてください。
また、吉積情報では Google Workspace のいちばんやさしい教科書として「GooTorial」というサービスを無償(※)で展開しています。
資料ダウンロードはこちらから。
※吉積情報 でライセンス契約のあるお客様には、Google Workspace 丸わかりe-ラーニング を無償で提供致します。


.jpg)
.jpg)
%20(1).png?width=1080&height=227&name=YOSHIDUMI_01%20(3)%20(1).png)

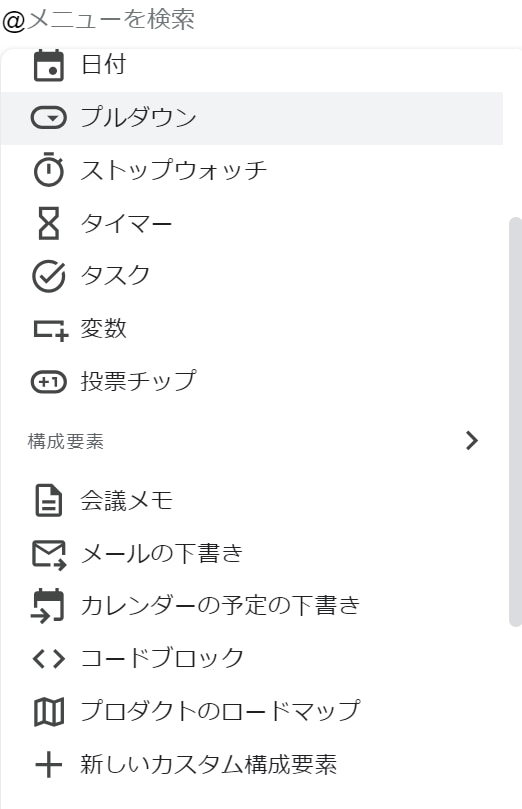
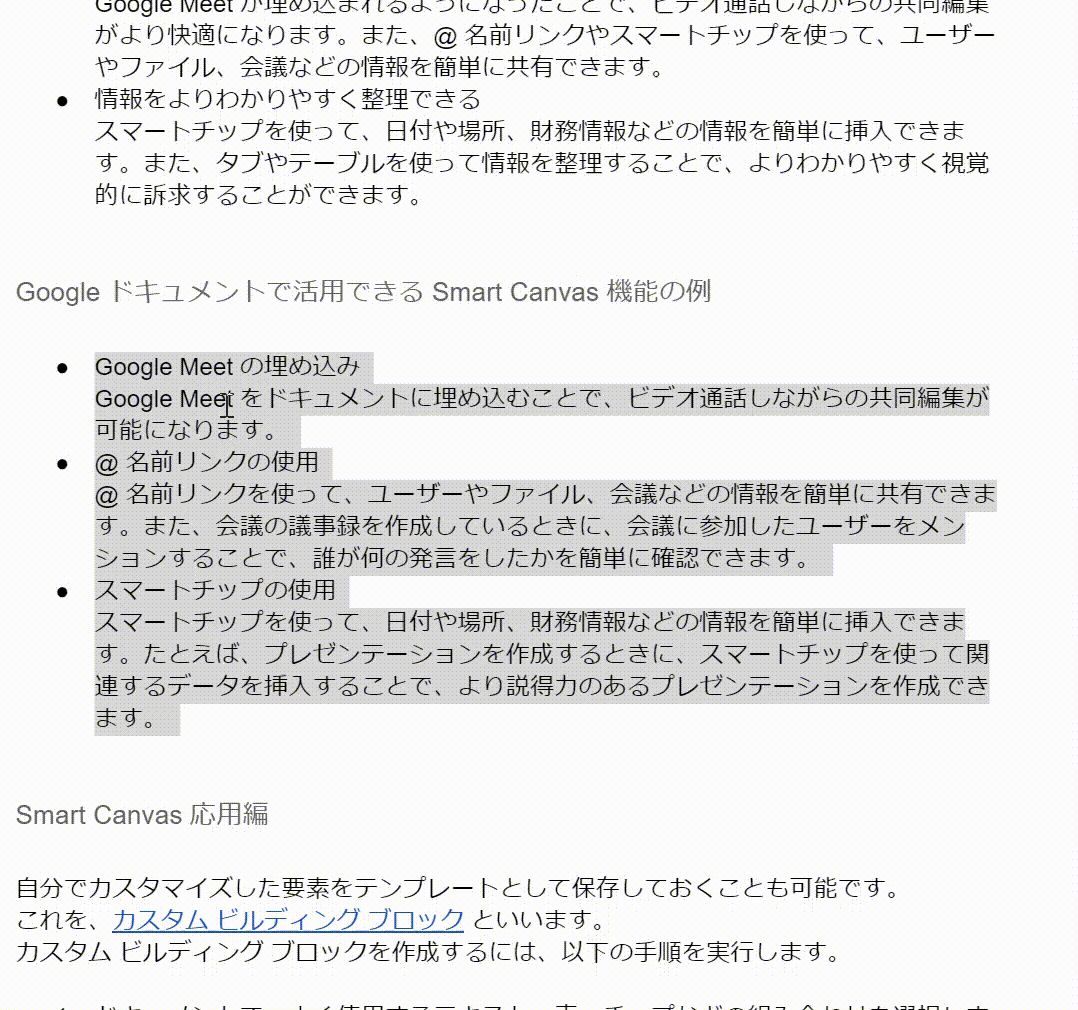
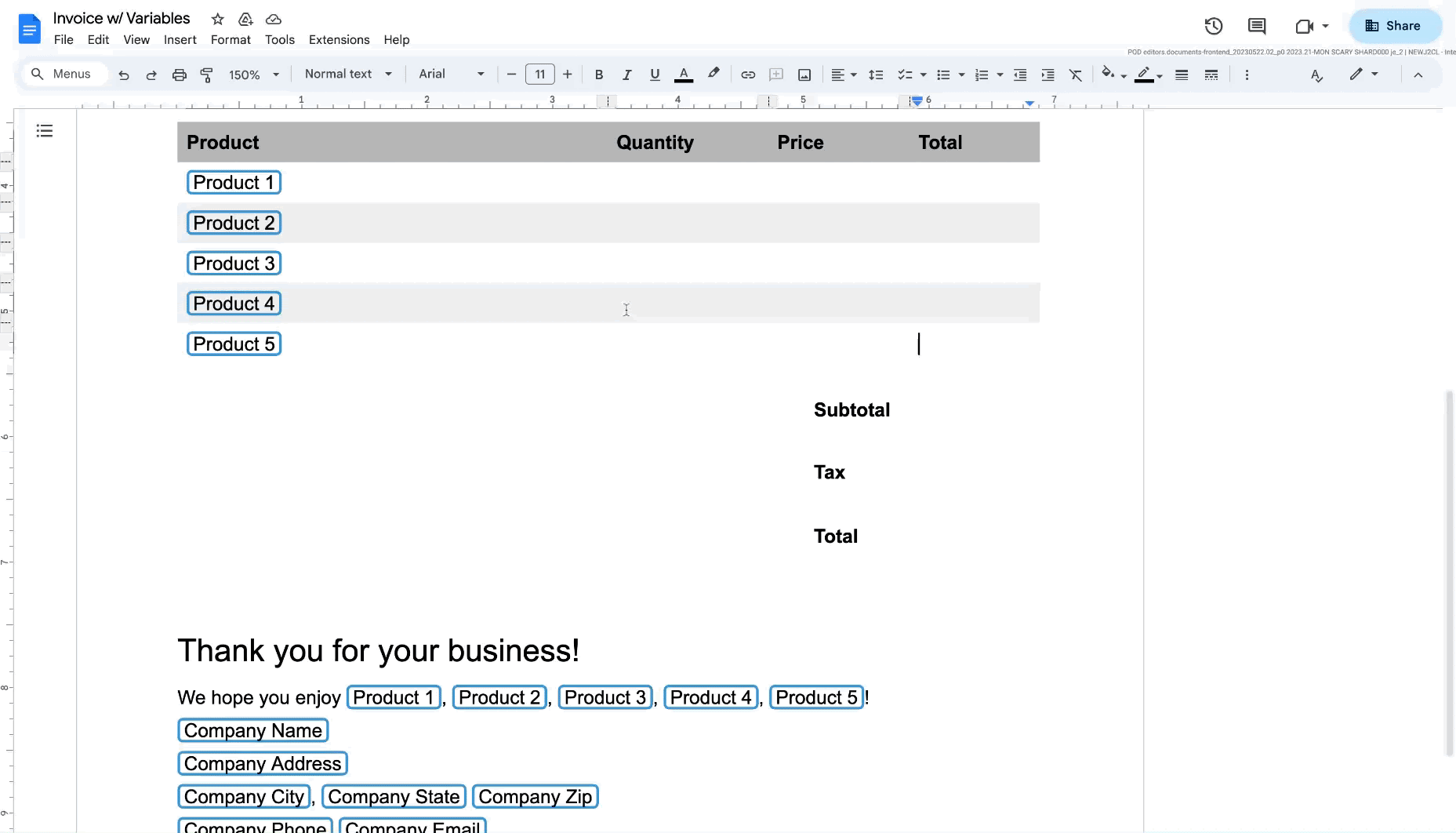
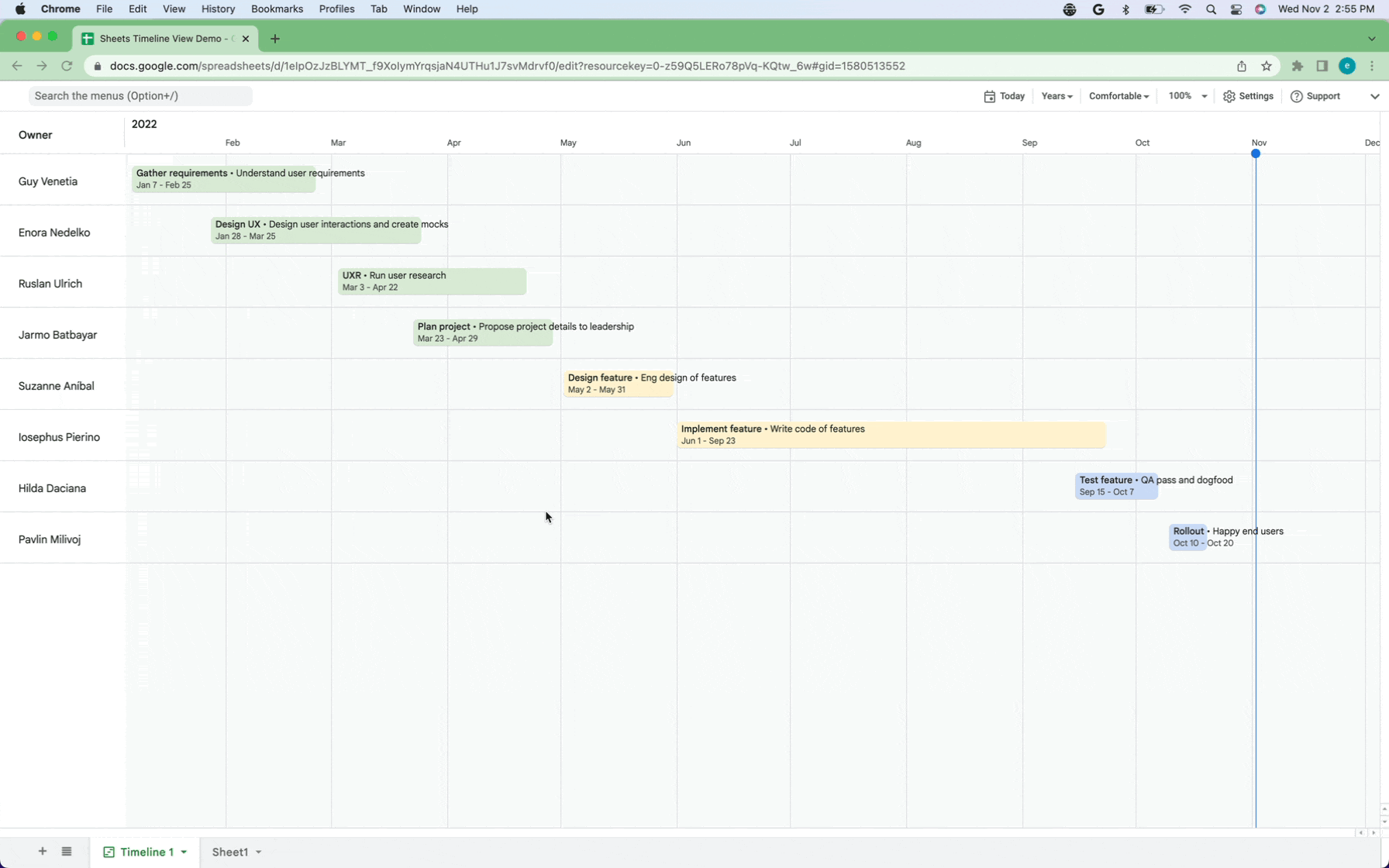
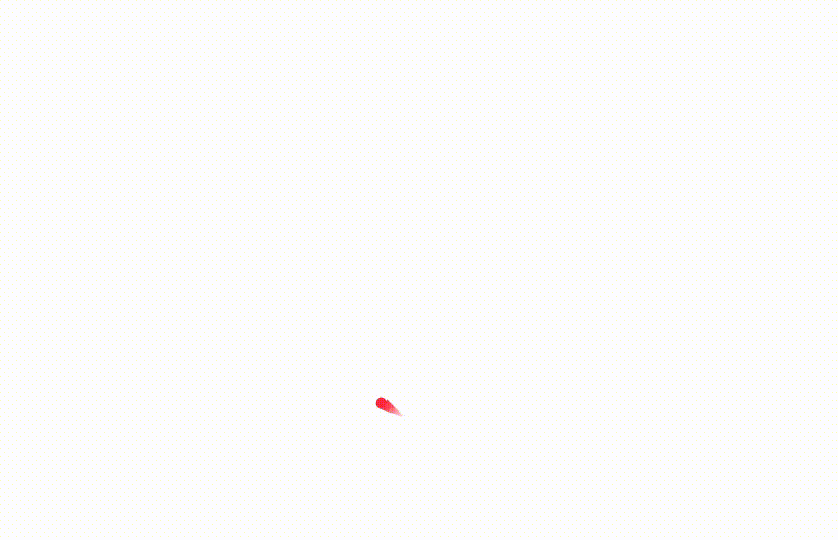
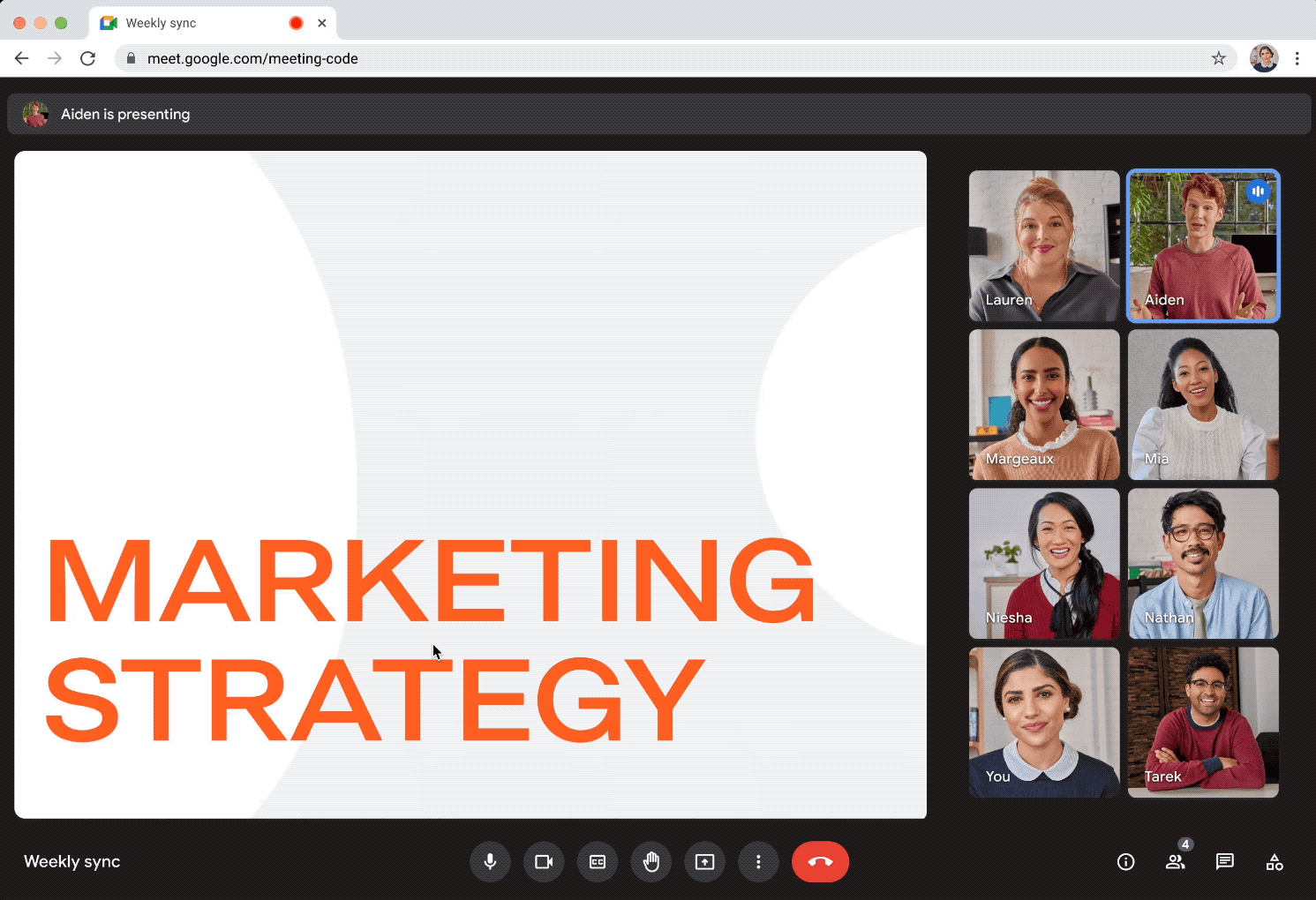









.jpg?width=750&name=unnamed%20(38).jpg)