自分だけのフィルタを作成する方法
フィルタ表示であれば、自分の画面上のみにフィルタが適応されますので他の作業者に迷惑はかかりません。では、実際に個人フィルタを作成してみましょう。
手順①個人フィルタをかける範囲を選択する
ドラッグでフィルタをかける範囲を選択します。
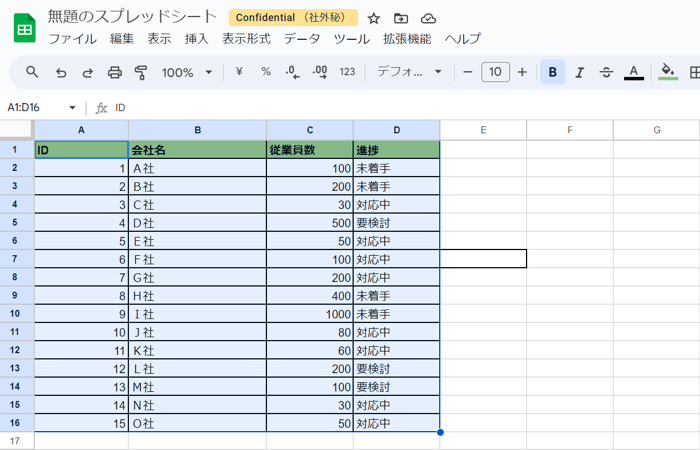
手順➁「新しいフィルタ表示を作成」を選択
メニューバーの「データ」⇒「フィルタを表示」⇒「新しいフィルタ表示を作成」の順に選択します。
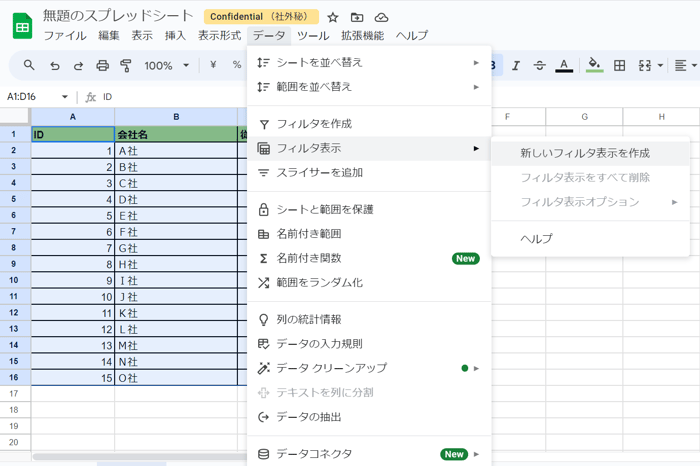
シートの周りがグレーになったら個人フィルタが適応された状態です!
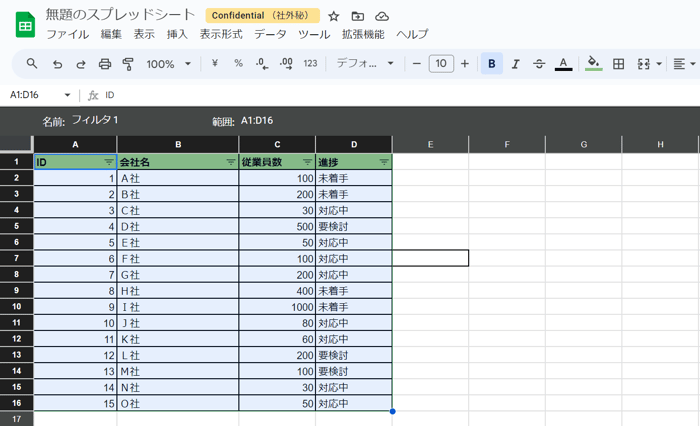
手順③個人フィルタからデータを抽出してみる
では、実際にこの表のD列を選択して「進捗」の項目の中から特定のデータのみ抽出してみましょう。
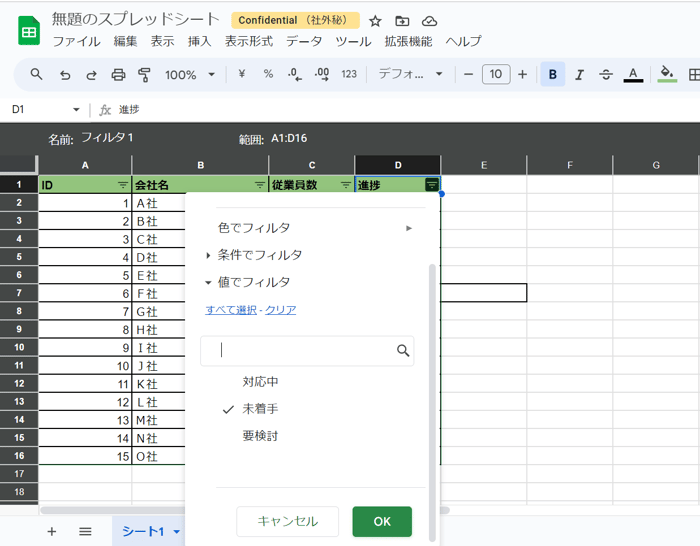
通常のフィルタと同様に、絞り込みたい条件を選択します。今回は「未着手」のデータを抽出します。
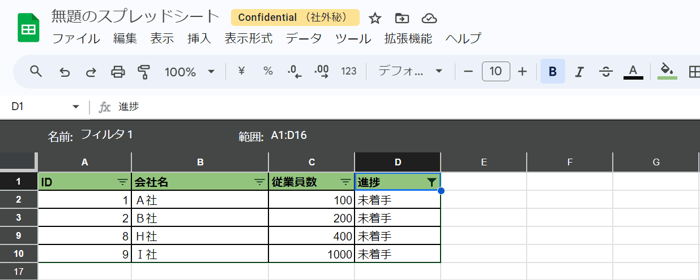
抽出できました!
手順④個人フィルタを終了する
個人フィルタを終了するときは右上の「×」で終了します。

作成した個人フィルタは他の作業者も閲覧できる
シートの左上にある「名前」を編集しておきます。この「名前」は誰が作成したフィルタかを判別するためのものです。
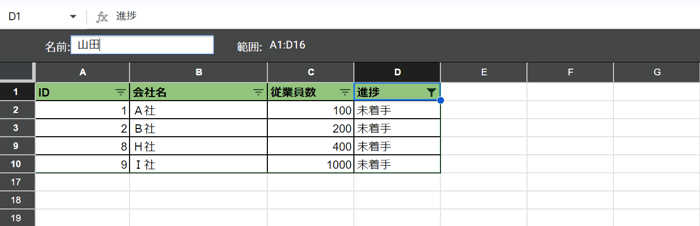
メニューバーの「データ」⇒「フィルタ表示」を選択すると、先ほど作成した「山田」さんのフィルタを閲覧できます。
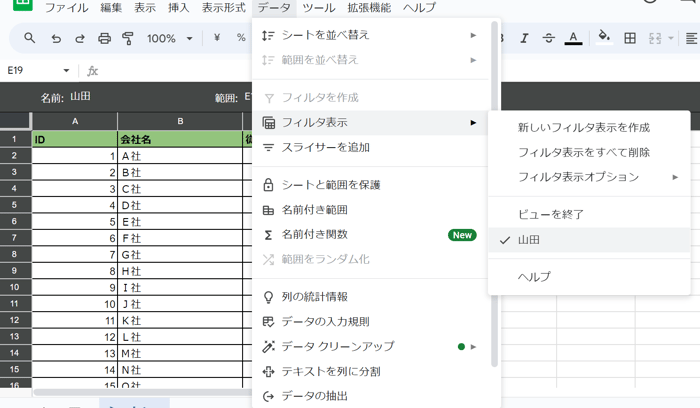
個人フィルタをURLで共有することもできる
スプレッドシートでは、個人フィルタには共有シートとは別に個別のURLが割り振られるため、個人フィルタをURLで共有することもできます。
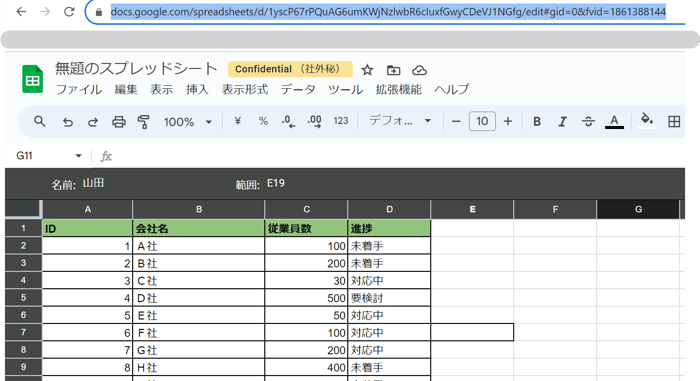
青で選択したところが「山田さんのフィルタのURL」です。
このように元のスプレッドシート内にリンクを貼っておくこともできるので、設定しておくとクリックするとすぐに個人フィルタが閲覧できて便利です。
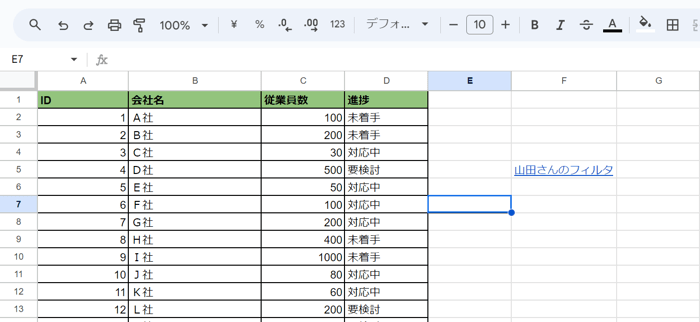
まとめ
本記事ではスプレッドシートで個人フィルタを作成する手順を紹介しました。
個人フィルタは、複数人で同じスプレッドシートを編集する際にはとても便利な機能です。個人フィルタを活用して作業効率UPを目指しましょう。
今日から使える!スプレッドシートのお役立ち資料はこちら▼
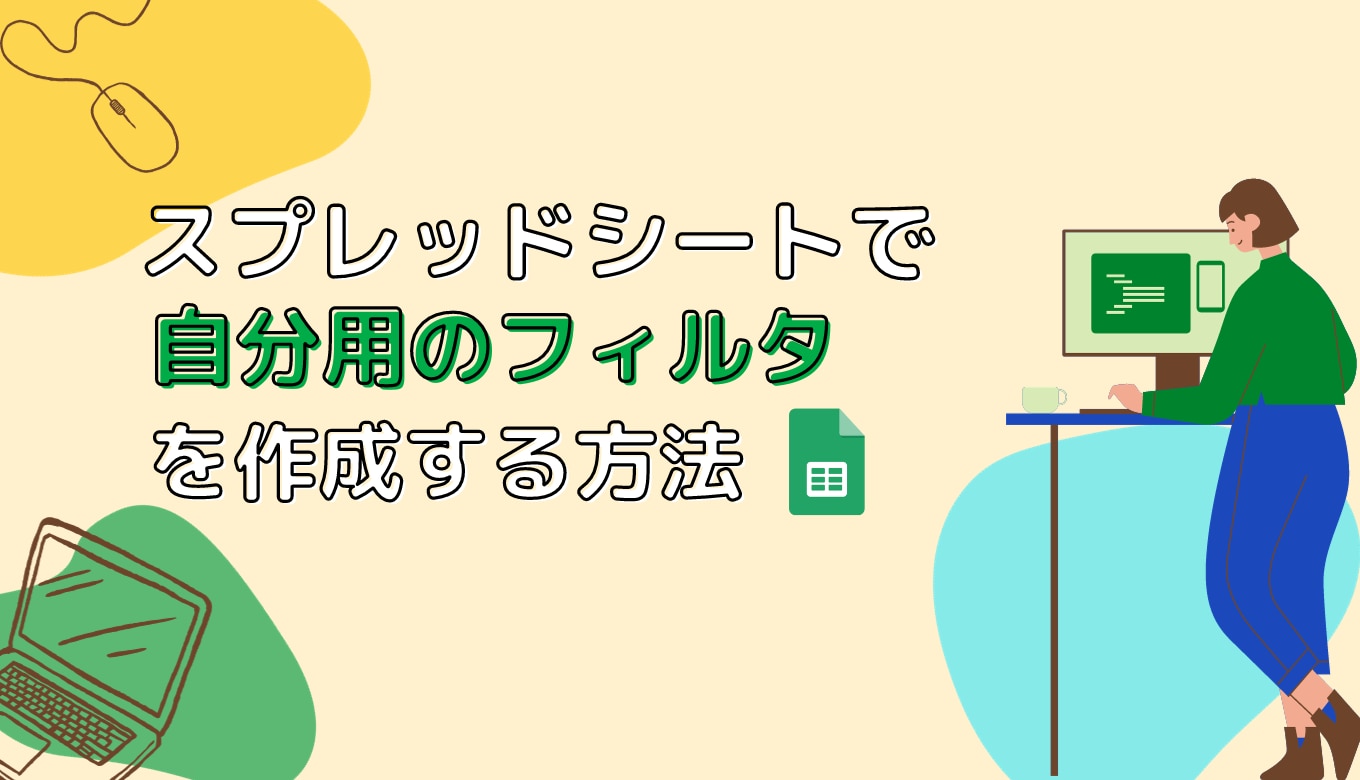

.jpg)
.jpg)
%20(1).png?width=1080&height=227&name=YOSHIDUMI_01%20(3)%20(1).png)

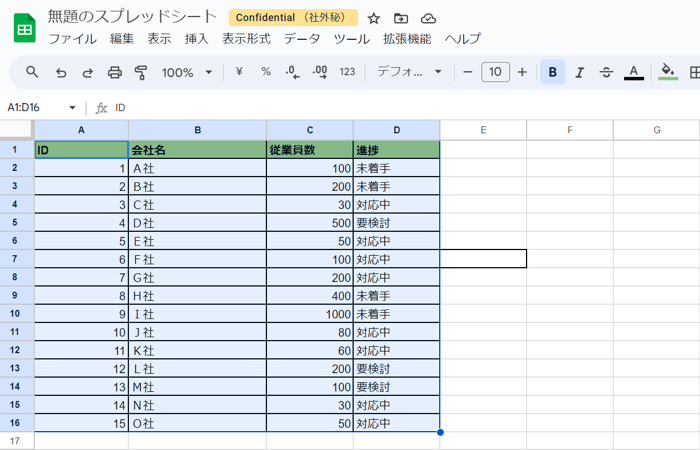
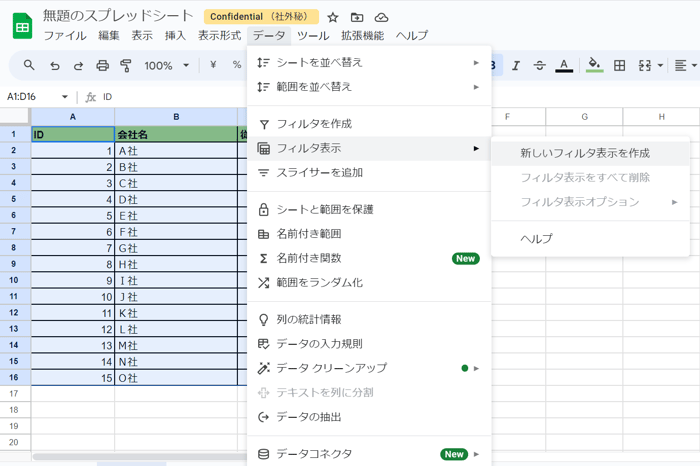
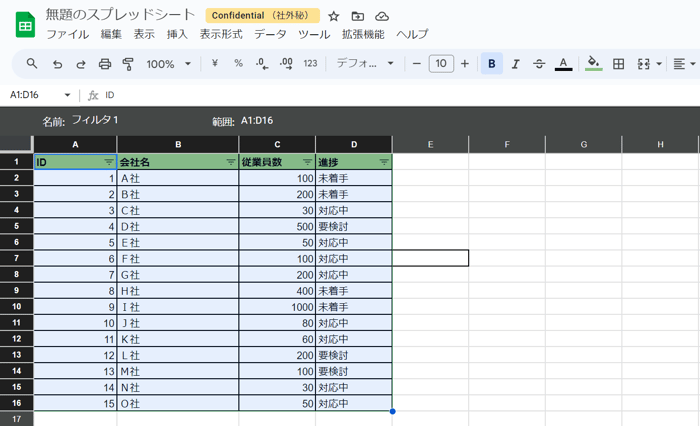
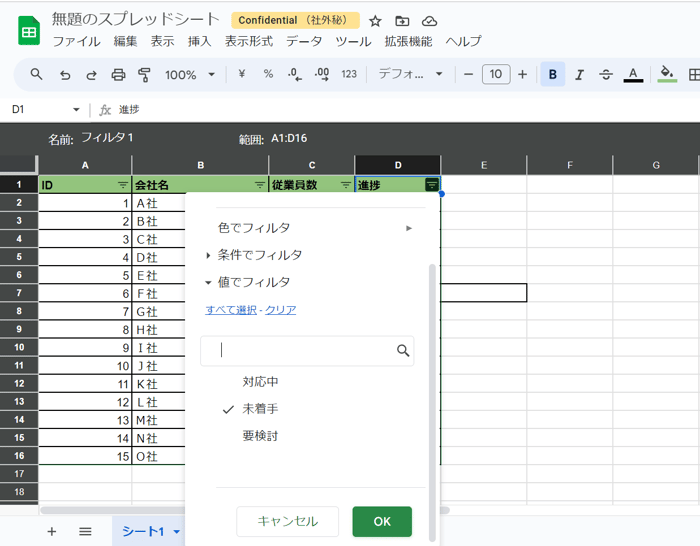
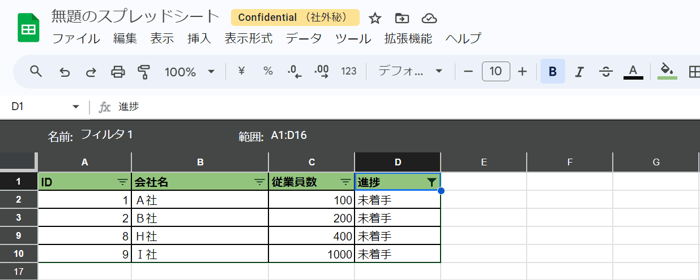

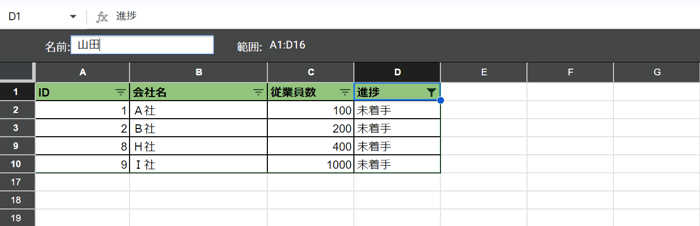
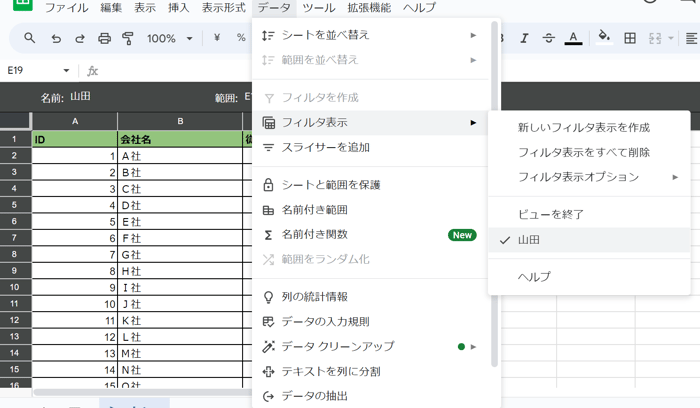
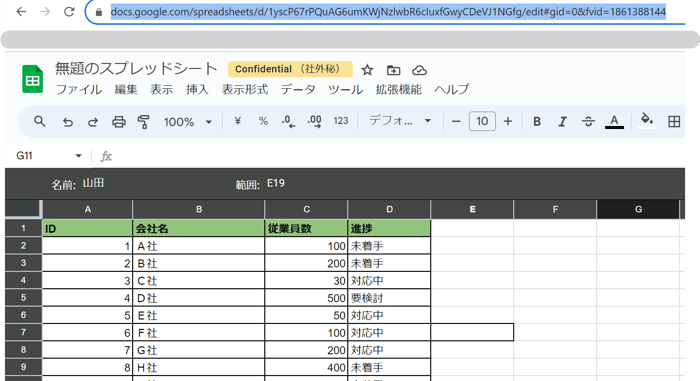
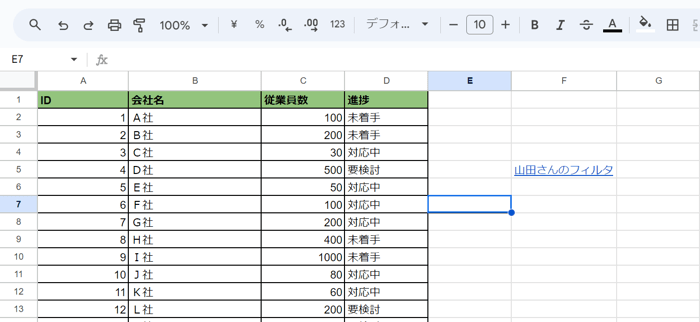

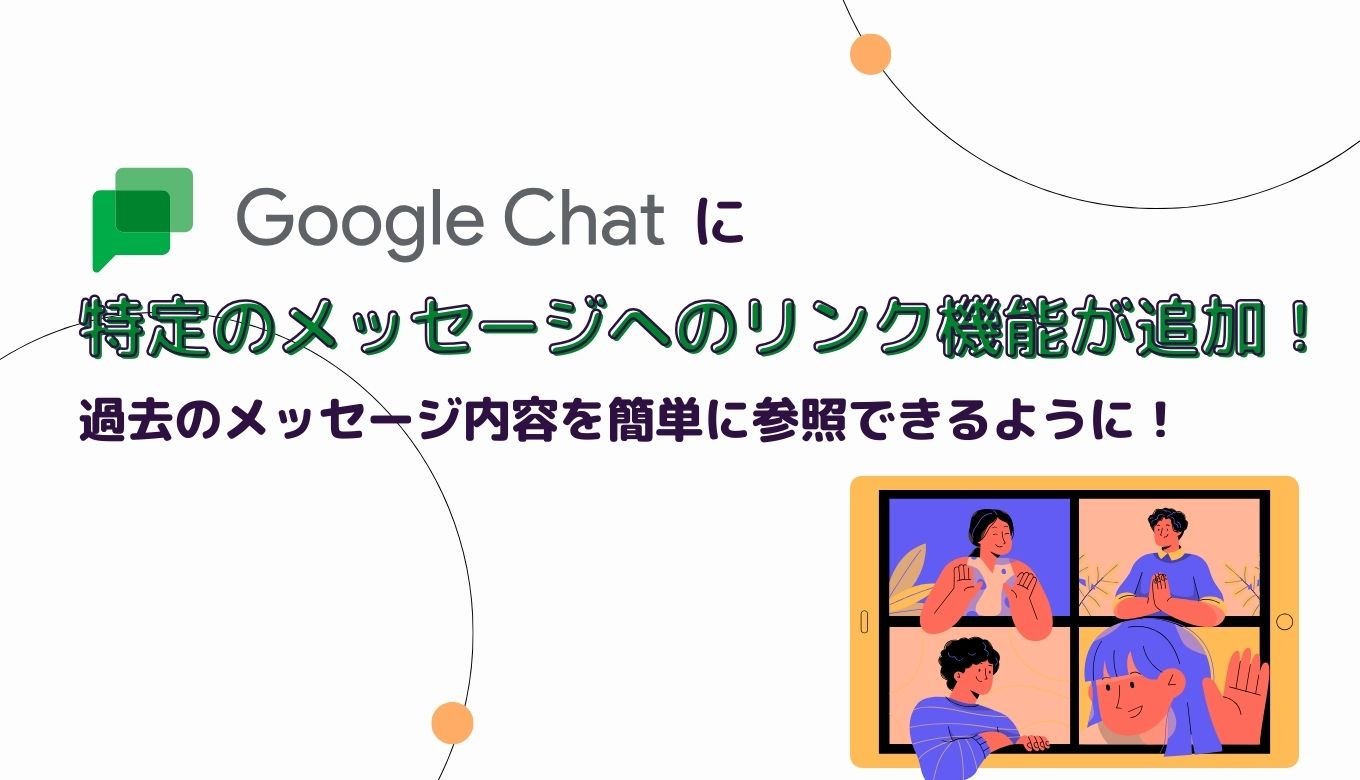







.jpg?width=750&name=unnamed%20(38).jpg)