Google Workspace(旧G Suite) と Salesforce の連携とは?
Google Workspace(旧G Suite) と Salesforce は、それぞれ営業支援ツールとグループウェアとして、企業の業務効率化に欠かせない存在です。両者を連携することで、営業活動の効率化や顧客情報の共有・管理の強化など、さまざまなメリットが得られます。
連携のメリット
営業活動の効率化
Salesforce のデータ を Google Workspace で利用することで、営業活動の効率化が図れます。たとえば、Google ドライブ を使うことで、Salesforce では格納できない大容量のデータも管理が可能になりますし、Google スプレッドシート で営業成績を分析することで、商談の傾向を把握し、より効果的な営業活動につなげることができます。
顧客情報の共有・管理の強化
Salesforce と Google Workspace を連携することで、顧客情報の共有・管理が強化されます。たとえば、Gmail と Salesforce を連携させることにより、顧客とのやり取りをチーム内で共有できたり、Google Chat では、Salesforce アプリを使用して、Salesforce のアカウント、連絡先、見込み顧客、商談を検索することができるので、顧客情報の共有や管理をスムーズに行うことができます。
Google ドライブ とSalesforce を連携する方法
本章はこちらのSalesforce Help を参考に執筆しました。
https://help.salesforce.com/s/articleView?id=sf.admin_files_connect_google_auth.htm&type=5
手順1.Google で「プロジェクト」を作成します。
Google Cloud Platform にログインし、[プロジェクト] ページで [新規作成] をクリックします。
プロジェクト名とプロジェクト ID を入力し、[作成] をクリックします。
手順2.Google Cloud で「認証情報」を作成します。
プロジェクトが作成されたら、[API とサービス] ページで [認証情報] タブをクリックします。
[認証情報の作成] をクリックし、[OAuth クライアント ID] を選択します。
[Web アプリケーション] を選択し、[作成] をクリックします。
[クライアント ID の作成] ページで、[同意画面] タブをクリックします。
[同意画面] で、アプリケーションの説明と権限を入力します。
[保存] をクリックします。
手順3.Salesforce で「Files Connect」を有効化します。
Salesforce で、[設定] > [システム] > [権限] > [システム権限] の順に移動します。
[Files Connect] 権限を有効にします。
手順4.Salesforce で対象ユーザに権限を付与します。
Salesforce で、[設定] > [システム] > [権限] > [権限セット] の順に移動します。
[権限セット] ページで、新しい権限セットを作成するか、既存の権限セットを編集します。
[Files Connect] 権限を付与します。
手順5.Salesforce で「認証プロバイダ」を作成します。
Salesforce で、[設定] > [システム] > [外部データ] > [認証プロバイダ] の順に移動します。
[認証プロバイダ] ページで、[新規作成] をクリックします。
[認証プロバイダの作成] ページで、[種別] を [OAuth] に設定し、[作成] をクリックします。
[認証プロバイダ] ページで、[ID] と [クライアント ID] に、Google プロジェクトの認証情報の値を入力します。
[保存] をクリックします。
手順6.Salesforce で「外部データソース」を作成します。
Salesforce で、[設定] > [システム] > [外部データ] > [外部データソース] の順に移動します。
[外部データソース] ページで、[種別] を [Files Connect] に設定し、[作成] をクリックします。
[外部データソース] ページで、[名前] と [認証プロバイダ] に、作成した認証プロバイダの値を入力します。
[保存] をクリックします。
手順7.Salesforce で OAuth の認証を設定します。
Salesforce で、[設定] > [システム] > [外部データ] > [OAuth] の順に移動します。
[OAuth] ページで、[認証プロバイダ] に、作成した認証プロバイダの値を入力します。
[保存] をクリックします。
詳細な手順は、Salesforce Help をご参照ください。
連携における注意点
- Salesforce Files Connect は、Google 共有ドライブ では機能しません。共有されている個々のファイルを表示および共有できますが、Salesforce Files Connect で Google 共有ドライブにアクセスすることはできません。
- Copy in Salesforce で保存されたファイルを編集しても、Google ドライブの元のファイルは更新されません。
- Files Connectは、Salesforce 内から Google ドライブへのアップロードをサポートしていません。Salesforce の [ドライブ] タブにファイルを追加するには、Google ドライブから行う必要があります。
スプレッドシート Salesforce を連携する 「Salesforce Connector (旧Data connector for Salesforce)」
「 Salesforce Connector(旧Data connector for Salesforce) 」は、Google スプレッドシート と Salesforce を連携させるためのアドオンです。無料で提供されており、手動またはスケジュールに従って Salesforce のデータ更新を行うことができます。
↓Salesforce Connector(旧Data connector for Salesforce)アドオンのダウンロードはこちら
Salesforce Connector - Google Workspace Marketplace
Salesforce Connector(旧Data connector for Salesforce) でできること
Salesforce Connector(旧Data connector for Salesforce)ではその名の通り、Salesforce のデータとスプレッドシートのデータを同期する・スプレッドシートのデータを Salesforce に更新する・スプレッドシートのデータを Salesforce から削除する ことができます。
また、スケジュールされた同期やデータのフィルタリングも可能です。
英語の対応しかありませんが、直感的に操作が可能です。
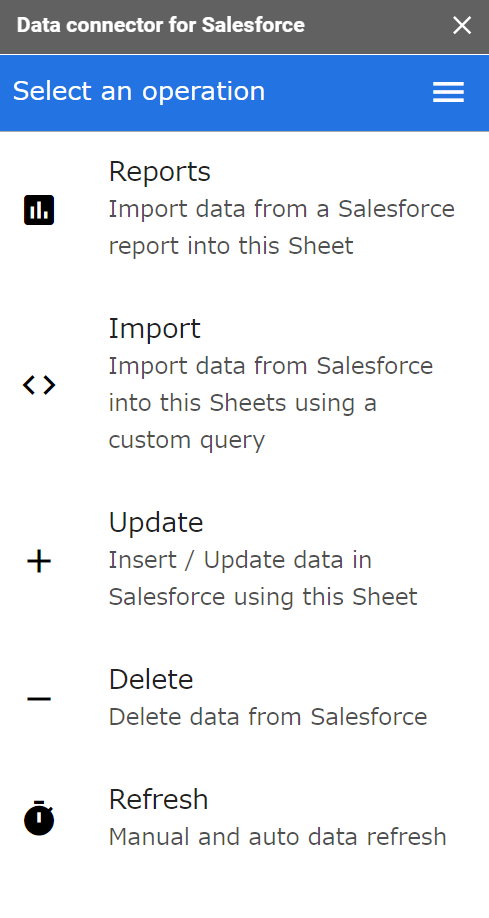
- 「Reports」「Import」:スプレッドシート 上に Salesforce のレポートやレコードをインポート
- 「Update」:Salesforce のレコードに対して登録・更新を行う
- 「Delete」:Salesforce のレコードに対して削除を行う
- 「Refresh」:スプレッドシート 上のデータを最新状態(Salesforce上の状態)にする
Salesforce Connector(旧Data connector for Salesforce)の使用方法
設定方法
- Google スプレッドシートで、拡張機能 > アドオン > アドオンを取得 から「 Salesforce Connector(旧Data connector for Salesforce)」をインストールします。
- インストールが完了したら、Google スプレッドシートでシートを開き、拡張機能 > Salesforce 用データコネクタ > 開く をクリックします。
- プルダウンメニューから、ログインする Salesforce 環境を選択します。
- 認証画面で、Salesforce のアカウントとパスワードを入力してログインします。
データの同期方法
※この前に、Salesforce 上で スプレッドシート と同期したいレポートやレコードデータを加工しておくとスムーズです。
- 拡張機能 > Salesforce 用データコネクタ > 同期 をクリックします。
- 同期するオブジェクトと、スプレッドシートの列と Salesforce のレコード項目のマッピングを指定します。
- 同期範囲を指定します。
- 同期を開始します。
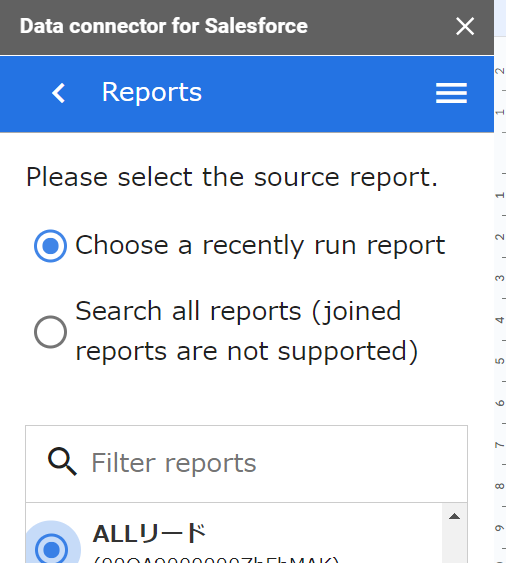
データの更新方法
- スプレッドシートで、更新するデータを編集します。
- 拡張機能 > Salesforce 用データコネクタ > Update をクリックします。
- 更新するオブジェクトと、ID列(Update の場合のみ)、結果を返す列の指定を行います。
- 更新を開始します。
データの削除方法
- スプレッドシートで、削除するデータを選択します。
- 拡張機能 > Salesforce 用データコネクタ > Delete をクリックします。
- 削除するオブジェクトと、ID列の指定を行います。
- 削除を開始します。
更新のスケジュール
「Refresh」は「Reports」及び「Import」でスプレッドシート上に抽出したデータを再抽出できる機能です。
一度、指定した抽出条件を再度設定し直す必要が無く、スプレッドシート上にあるレコードを新しい状態に更新できます。
「Auto Refresh」を設定することによりデータの抽出をスケジューリングができ、スプレッドシートをより即時性の高い状態に保つことができます。
「Auto Refresh」の頻度は「4時間・8時間・24時間」となっています。
Google Workspace と Salesforce を連携させて、営業活動を効率化・顧客情報の共有・管理を強化しよう
Google Workspace と Salesforce は、それぞれ営業支援ツールとグループウェアとして、企業の業務効率化に欠かせない存在です。両者を連携させることで、営業活動の効率化や顧客情報の共有・管理の強化など、さまざまなメリットが得られます。
今回は Salesforce と Google ドライブ、スプレッドシート の連携について解説しました。
次回の記事では、Gmail 、Google Chat と Salesforce の連携についてご紹介します。
Google Workspace と Salesforce 、どちらかをすでに導入しているご担当者の方や、業務効率化に興味関心のあるご担当者の方に、この記事が少しでも皆様のお仕事のお役に立てたら幸いです。
弊社では、 スプレッドシート や AppSheet を用いた業務効率化、 Google Workspace による働き方改革を推進しています。
吉積情報株式会社へのお問い合わせはこちらから


.jpg)
.jpg)
%20(1).png?width=1080&height=227&name=YOSHIDUMI_01%20(3)%20(1).png)

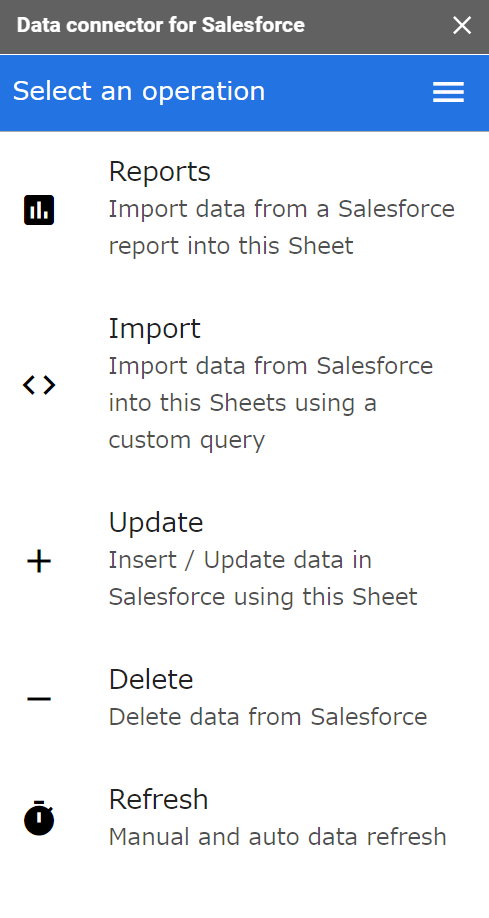
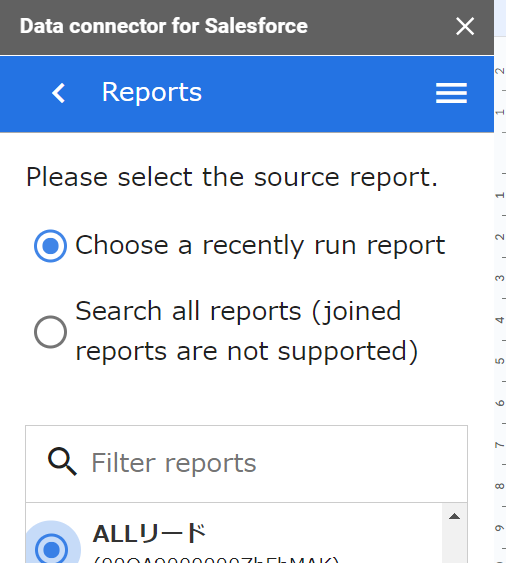

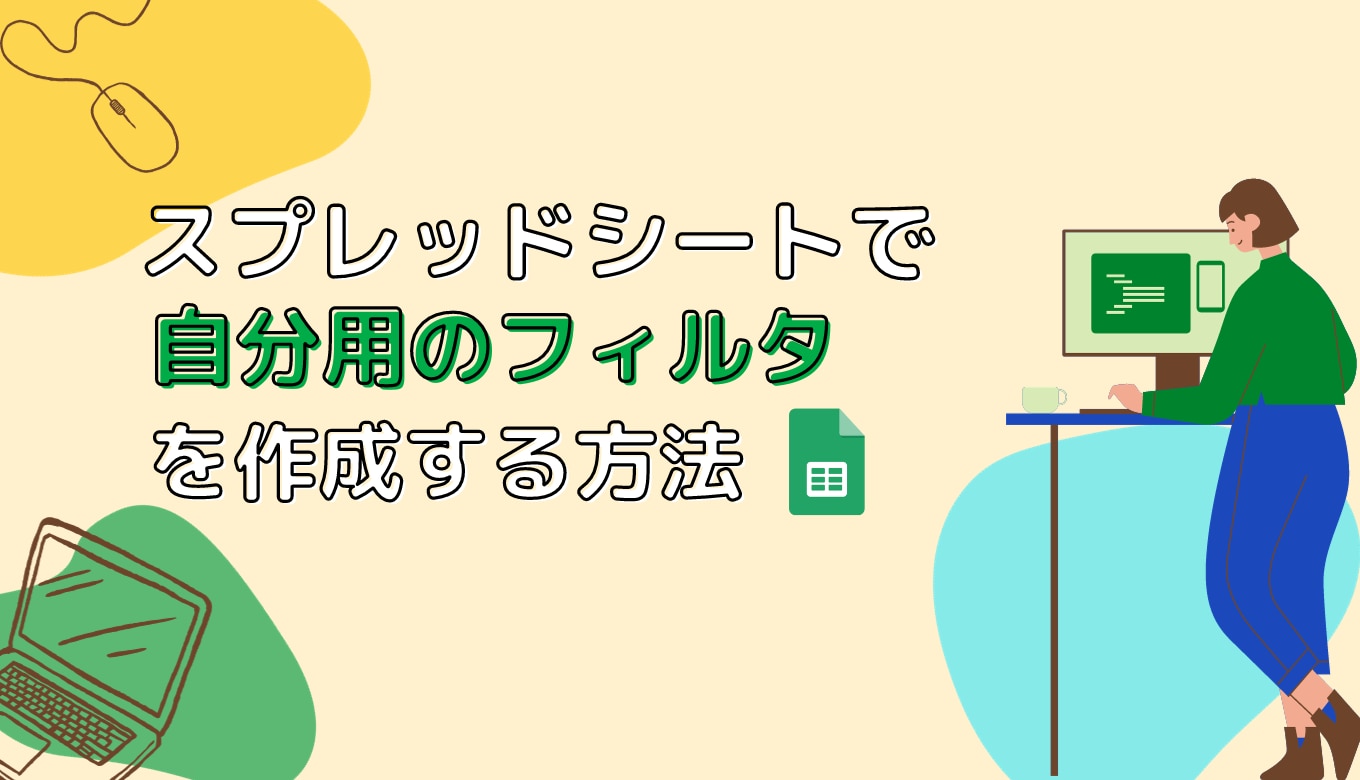







.jpg?width=750&name=unnamed%20(38).jpg)