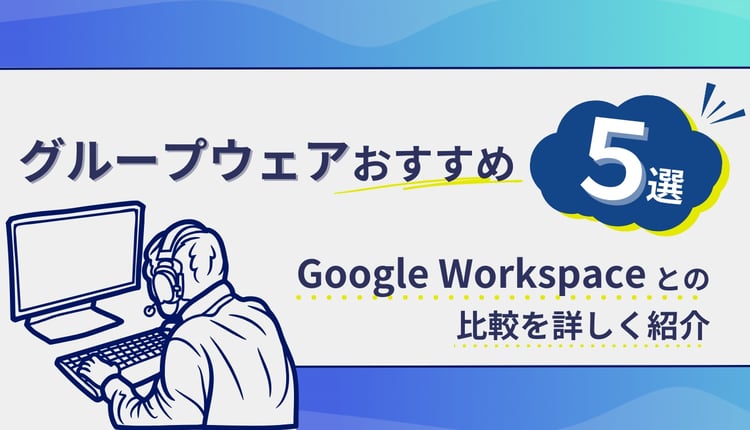Google カレンダー の会議室・設備予約(リソース)について
会議室や設備などを予約できる
Google カレンダー には、設定した会議室などのリソース予約をできるシステムがあります。
予定の場所を指定すること自体は「場所を追加」から追加可能ですが、これは主に外部の施設を指定するときに使うのがおすすめ。
社内の会議室等については、「会議室の追加」から追加することで、以下のようなメリットがあります。
◆ 社内の会議室を予約できる
会議室は他の人がすでに予約している場合があります。そのような時、「場所を追加」ではダブルブッキングしてしまう可能性がありますが、「会議室を追加」では利用可能な会議室のみを表示できるので、その問題が起こりません。
◆ 場所だけでなくモノの設定も可能
会議に必要で、かつ数に限りがあるものは会議室だけではありません。プロジェクターやホワイトボードなども、予約することが可能です。
利用面での大きなメリットもあります。
共有ドライブのにおける共有操作はシンプルです。
共有ドライブ内にアップロードしたドラッグ&ドロップしたファイルは自動で共有ドライブのメンバー内に共有されます。いちいち共有設定を変えたり、外部にファイルを送信したりする必要がありません。
予定の設定と同時に予約できる
リソースの予約方法は簡単。 Google カレンダーで予定を設定すると同時に予約することができます。
予定設定画面から、「会議室を追加」をクリック。
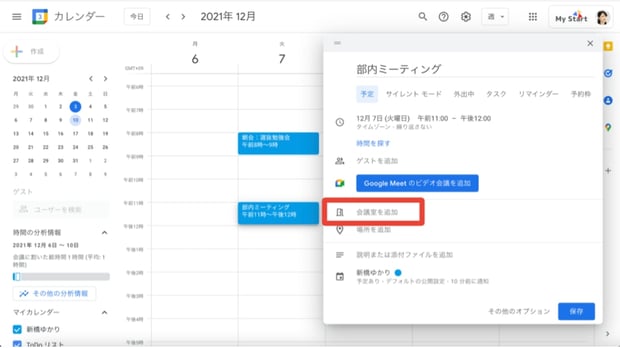
「利用可能な会議室のみ」を選択すれば、現時点で空いている会議室が表示されます。
場所や定員、備考などを設定しておけば、ここで情報を確認することができます。
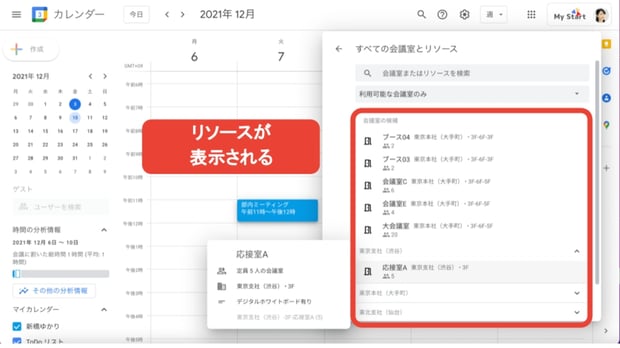
利用したい会議室をクリックすれば、あっという間に予約完了です。
リソース(会議室・設備等)の利用は管理コンソールで事前設定しよう
このように、利用者目線ではリソース予約はあっという間にできますが、そもそも管理者が事前にリソースを登録しておかなければ使うことはできません。
ここからは、管理者向けに、リソース設定をする方法を紹介します。
管理コンソールと Google カレンダー両方での設定が必要ということにご注意ください。
管理コンソールで設定する
◆ 管理コンソールにログイン
Googleの管理コンソール(https://admin.google.com/)から、「ビルディングとリソース」を開き、さらに「リソース管理」を開きます。
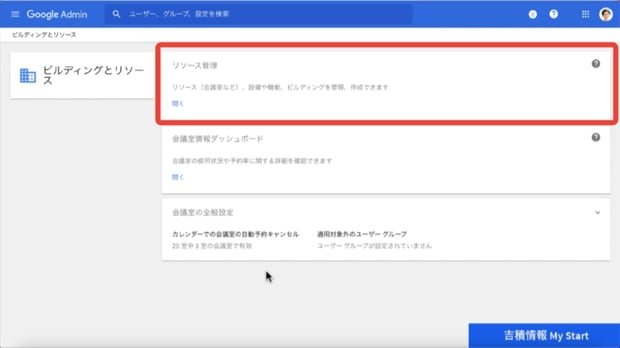
以下のような設定画面が出てきます。
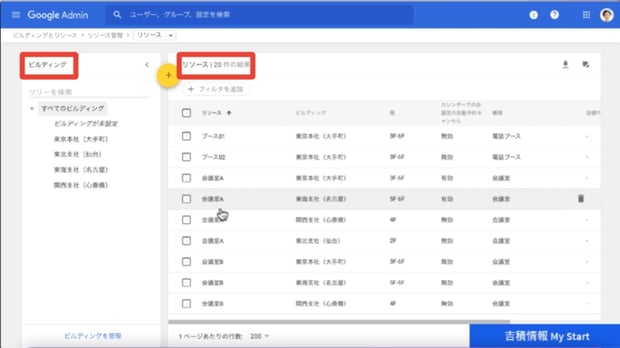
◆ ビルディングの管理
ここでの「ビルディング」とは、複数のリソースを束ねるフォルダのようなものです。
本当にオフィスビル単位でも構いませんし、同じオフィスでも細分化したいという場合は複数のビルディングに分けるのも良いでしょう。
リソースは必ず一つのビルディングに所属します。
従って、最低でも1つはビルディングを作る必要があります。
「リソース管理」から「ビルディングを管理」を選択し、左上の+ボタンをクリックすると、以下のようなビルディング設定画面になります。
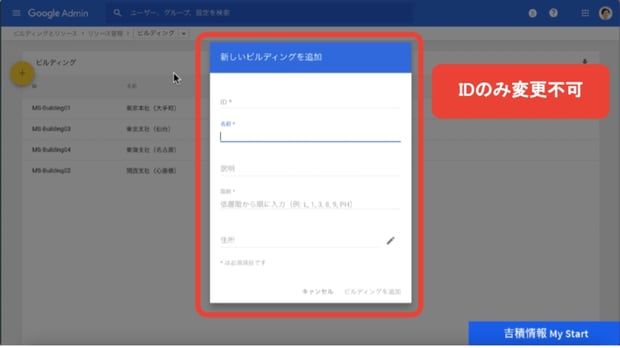
ここからビルディングのID(必須)・名前(必須)・説明・階数(必須)・住所を登録します。
階数は、後で「○○会議室は××ビルの△階」というふうに会議室と紐付けます。なお、IDはあとから変えることができないのでご注意ください。
◆ リソースの追加
ビルディングが設定できたら、リソース管理の画面に戻り、上部の+ボタンをクリックしてリソースを追加しましょう。
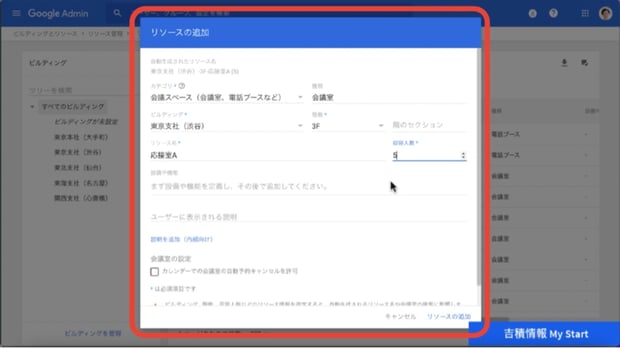
リソースを追加する際は、カテゴリ(必須)・種類・ビルディング(必須)・階数(必須)・設備や機能・ユーザーに表示される説明を入力します。
また、「カレンダーでの会議室の自動予約キャンセルを許可」にチェックを入れると、最終的な参加者が1名になってしまった時(会議が成立しなかった時)に自動でキャンセルしてくれるようになります。
権限の管理は Google カレンダー上で
ここまででリソースの設定自体は完了なのですが、権限を管理したい、例えば「会議室A は部長以上のみが予約できるようにしたい」といった場合は、 Google カレンダー上での操作が必要です。
なお、この操作は特権管理者にしかできないことにご注意ください。
◆ リソースのブラウジング
まず、当該会議室のカレンダーを Google カレンダー上に表示できるようにします。
Google カレンダーのトップ画面から「他のカレンダー」の右上にある+ボタンをクリック。「リソースのブラウジング」を選択します。
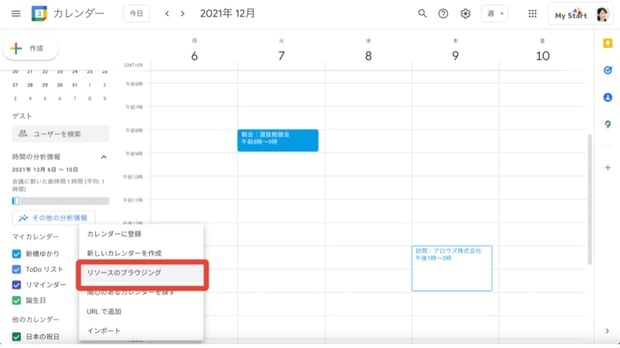
すると以下のような画面が出るので、表示したいリソースを選択します。
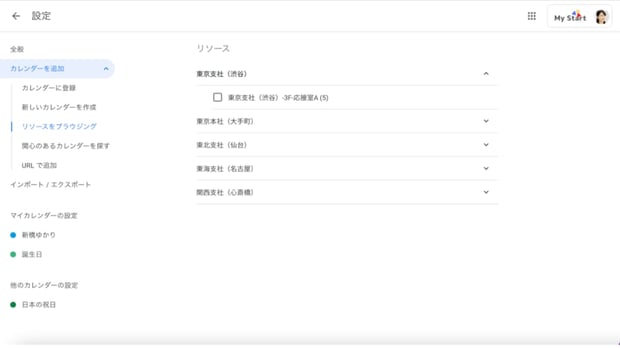
すると、会議室の予定がカレンダーに表示されるとともに、「他のカレンダー」の欄に会議室が追加されます。
◆ 設定の変更
カレンダーが追加されたら、「他のカレンダー」にある会議室のオーバーフローメニュー(カーソルをかざすと出てくる3点ボタン)をクリックすると、カレンダーの詳細設定のページに移ります。
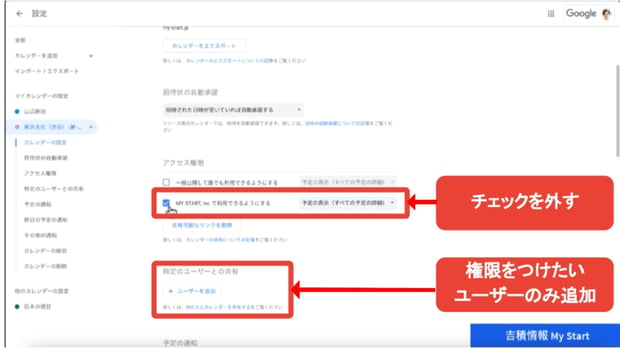
「アクセス権限」の欄を見ると、現状はお使いのドメイン全体にアクセス権限がついているかと思います。これを解除します。
そして、「特定のユーザーとの共有」から、権限を与えたい人(グループ)を追加することで、権限を限定することができます。
リソースの設定で Google カレンダー をより便利に
本記事では、 Google カレンダー に会議室などのリソースを追加する方法をご紹介しました。
リソースを Google カレンダー上で管理できるようになると、会議室の調整などがより簡単になり、業務が効率化されます。ぜひこの機能を使ってみてください。
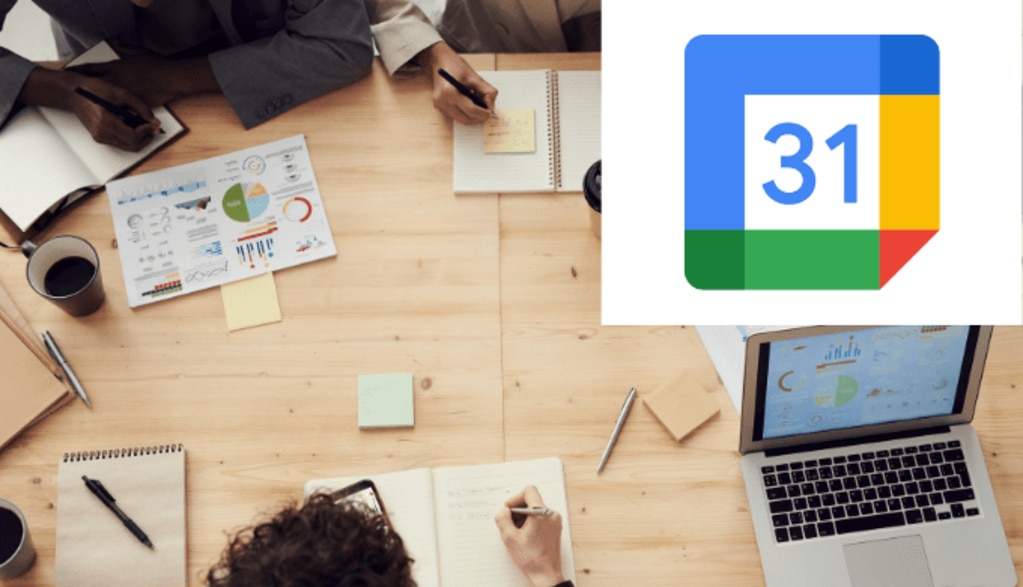

.jpg)
.jpg)
%20(1).png?width=1080&height=227&name=YOSHIDUMI_01%20(3)%20(1).png)

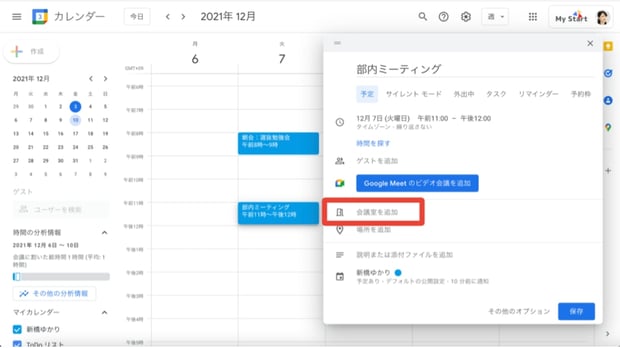
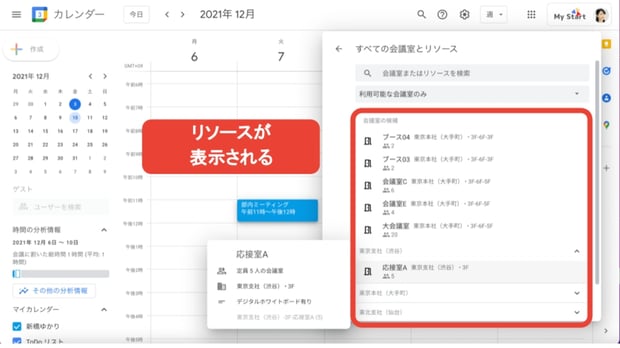
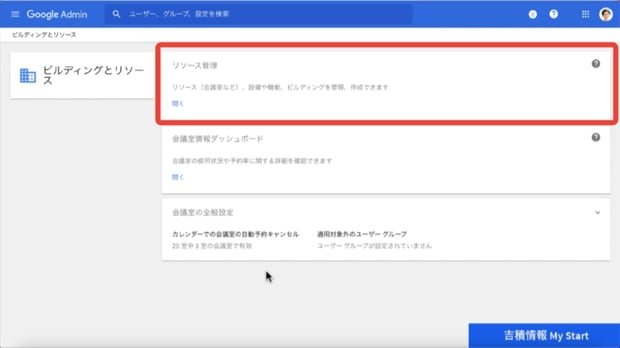
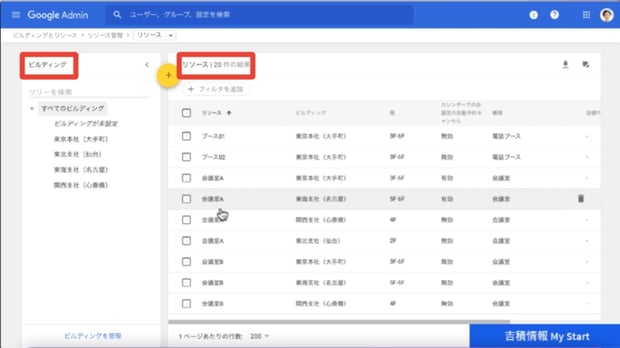
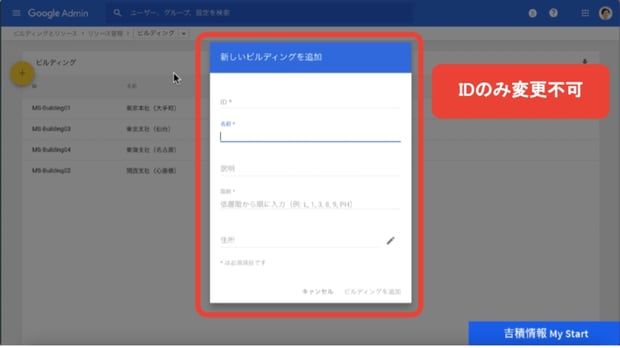
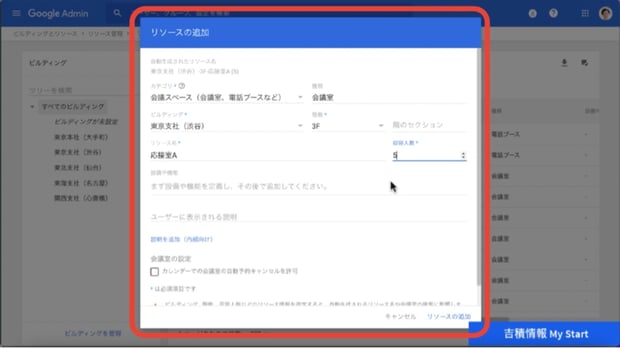
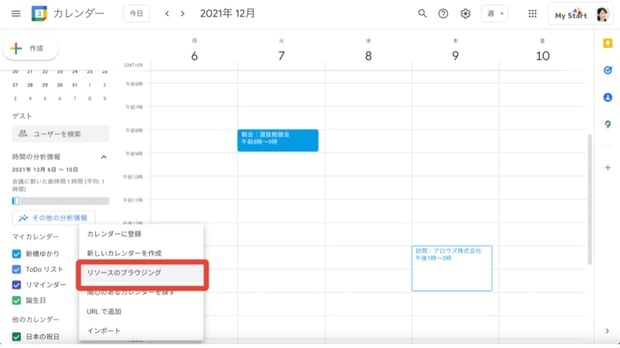
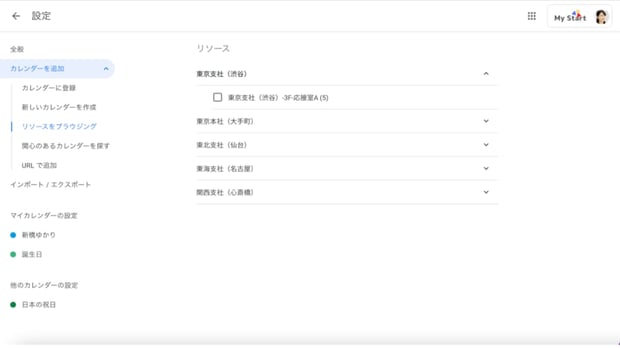
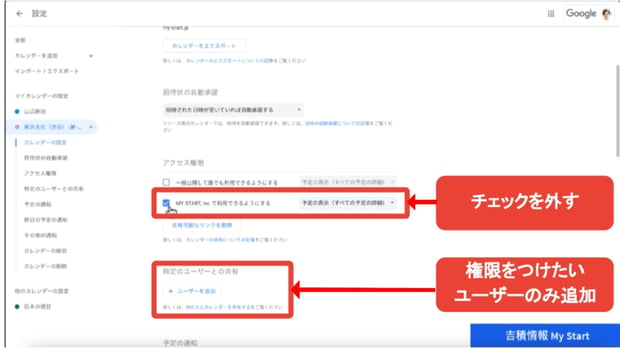


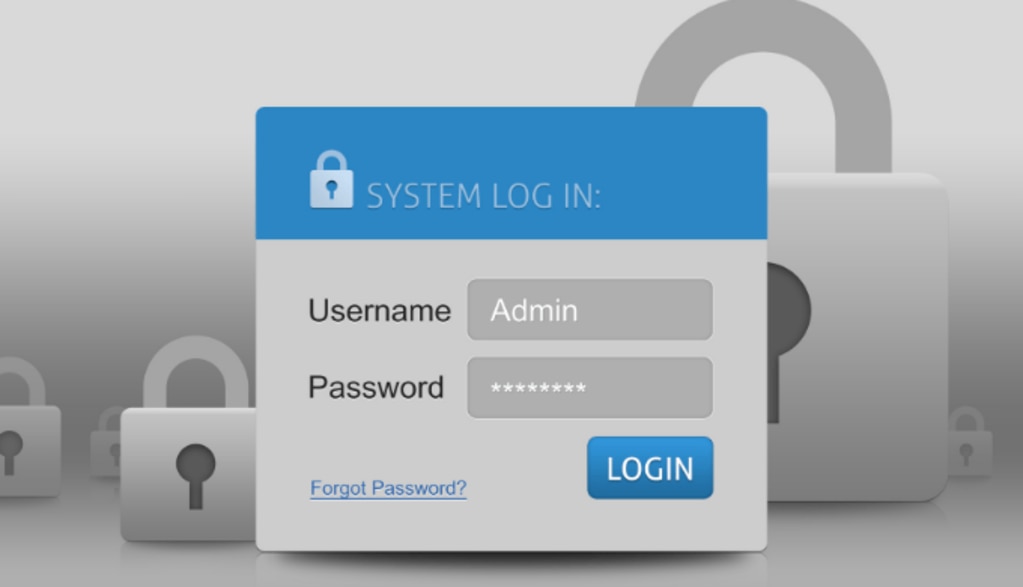

.png?width=750&name=blog_eyecatch%20(16).png)
.png?width=750&name=blog_eyecatch%20(15).png)