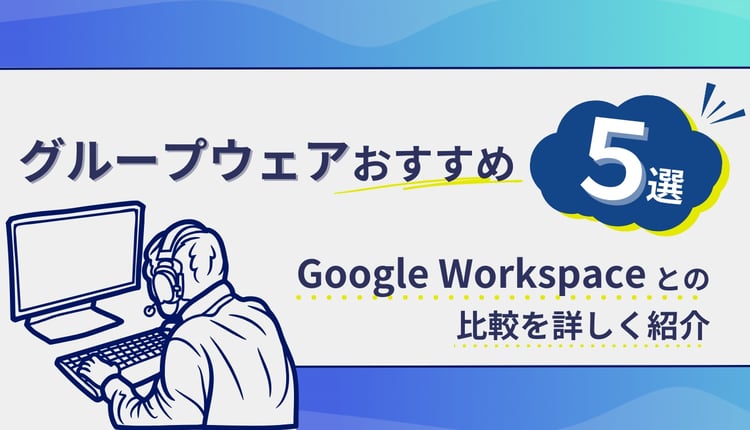共有ドライブの作り方
まずは共有ドライブの作成方法について、手順を紹介します。
作成方法
共有ドライブの作り方自体はとても簡単です。共有ドライブの画面で「新規」をクリックするだけです。
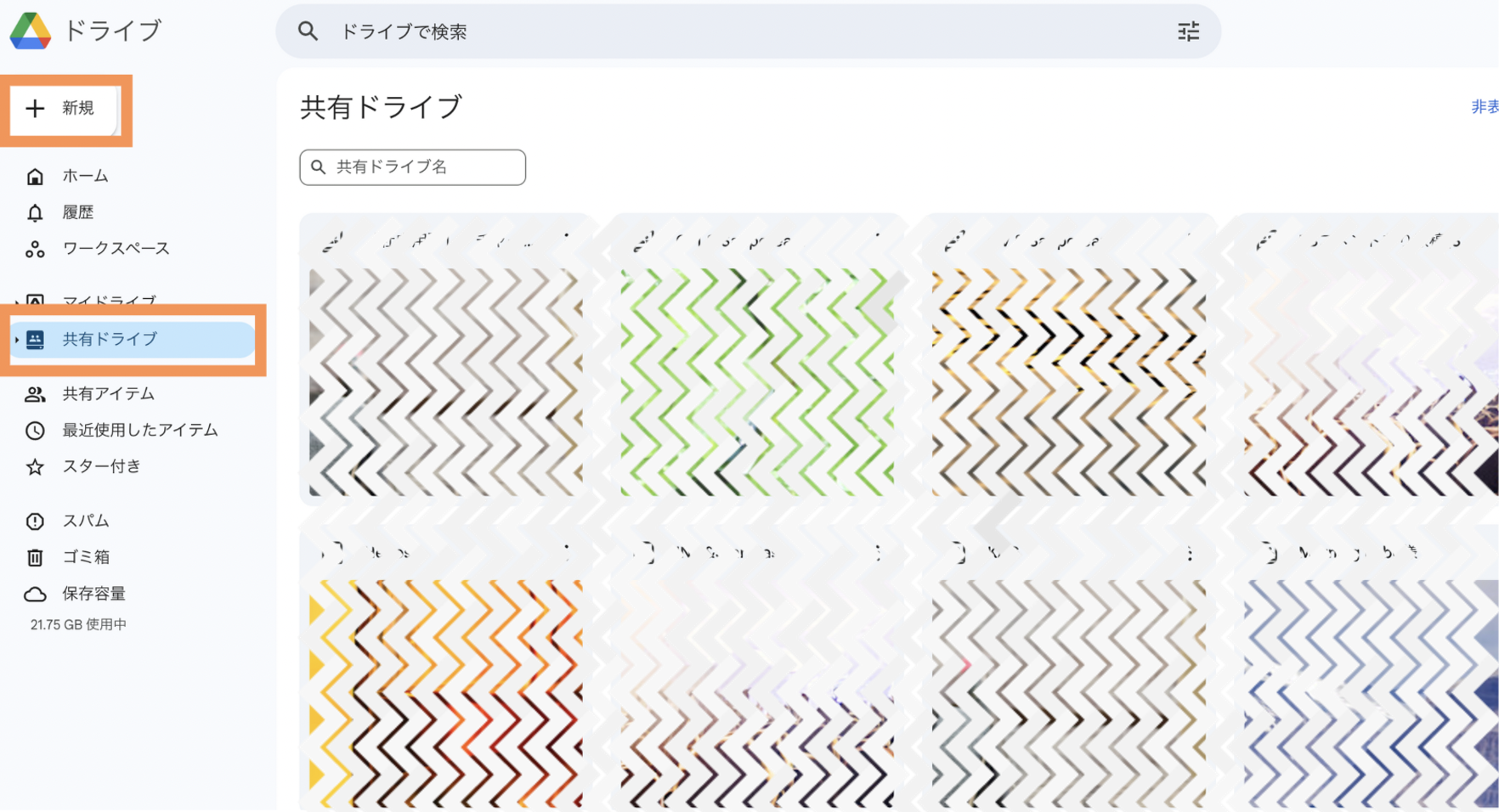
これで共有ドライブを作成できました。続いて欠かせない基本設定や管理方法についても紹介していきます。
作成時の基本設定
ただし、デフォルトではこの作成動作が管理者以外に、一般の利用者(社員)にもできるよようになっています。
推奨は、特定の社員もしくは管理者以外に共有ドライブの作成を行うことができないようにいただく設定にしていただくことです。
なぜなら、作成した人間がそのドライブの初期の管理者メンバーになってしまうので、意図せず外部に露見するドライブを作ってしまったり、利便性を重視し、企業のセキュリティを意識しない利用をされてしまう怖れがあったりするためです。
もしこの記事をご覧になっている方で、「クリックしても作成できないよ!」と思われる方がいれば、あなたの組織はすでに共有ドライブを自由に作れるものではなく、管理者の設定で許可されているメンバーのみが作成できる設定になっていると思われます。
共有ドライブはしっかり管理ルールを設定しないと、無駄な目的・用途が不明確な共有ドライブが大量に乱立したり、不測の外部への共有・漏洩も起きたりしてしまいます。
これを防ぐため、共有ドライブの作成権限は、上長や情シスなど、特定の責任あるメンバーのみができるようにするのが安全です。
設定は管理コンソールからできるので、どうしても新規作成をしたい場合は、上長や情シスの方に作ってもらうか、自分を新規作成可能なメンバーに入れてもらうのが良いでしょう。
関連記事:Google Workspace Business Starter で始めよう!共有ドライブの機能と作成方法・許可設定を紹介
共有ドライブの作り方で抑えておきたい利用シナリオ
共有ドライブでは「共有ドライブの設定」にて、管理者がメンバーに様々な制限を加えた、キャラクターが異なる共有ドライブを作成することができます。
これらの3つの項目のチェックによって、大まかに以下のようなパターンの共有ドライブを作成できます。
主な利用シナリオを以下の図にまとめました。
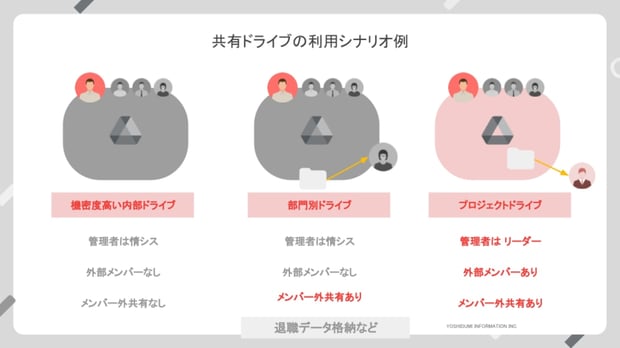
外部には一切メンバー共有しない機密性の高いドライブ
機密度の高い人事や経理、売上や取引先・個人情報などを含む内部ファイルは、管理部門(一般的には情報システム)が管理し、社外のメンバーへの共有を一切禁止するのが妥当でしょう。
社内の部門別ドライブ
各部門ごとの情報が入った共有ドライブも、管理部門が管理を担当し、外部のメンバーは入れないようにするのが妥当です。
ただし、「営業部門の書類の一部を経理にも共有したい」「退職者のデータだけは退職後も参照できるようにしたい」など、一部のファイルに限定した外部共有のシナリオは想定され流ので、メンバー外の共有のみはありにしておくと良いでしょう。
外部のメンバーも入る、プロジェクト単位のドライブ
プロジェクト単位の共有ドライブとなると、話はかなり変わります。管理はプロジェクトリーダーが行うのが妥当です。
また社外のパートナーもプロジェクトに入っている場合は、ドメイン外のユーザーもメンバーに組み込めるようにし、ファイルの外部共有もOKにしておくと良いでしょう。もちろん、外部への共有はプロジェクトリーダーの責任ある対応が必要です。
共有ドライブの作り方で重要なメンバー権限
共有ドライブのメンバーの権限の理解も非常に重要です。
マイドライブはその所有者(オーナー)以外に編集者・閲覧者(コメントあり・なし)でしたが、共有ドライブにおいては、さらにいくつかの種類があります。
以下の表の通りです。
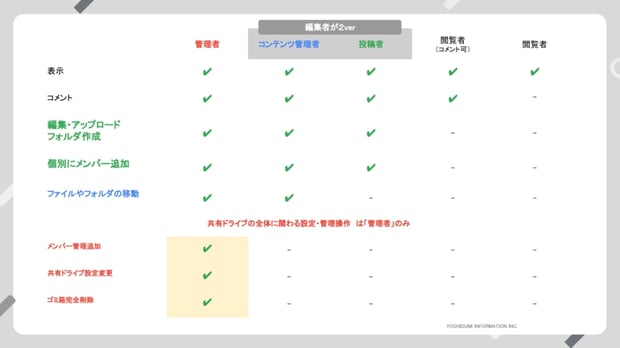
- 管理者
メンバー管理ができる「管理者」は非常には重要で、この管理が危ういと簡単に外部漏洩してしまうことになりますので、管理者は基本的には、情シスやプロジェクトリーダーのみとするのが推奨されます。
- コンテンツ管理者
一般利用者については基本編集ができ、フォルダ間移動も行える「コンテンツ管理者」にしていただくと良さそうです。
- 投稿者
もしアップロードや編集だけを社外の業務委託者にさせたい、フォルダなどのファイル構成の変更はさせたくない、ということであれば「投稿者」をおすすめします。
- 閲覧者(コメント可)
閲覧と内容へのコメントを許可する場合は「閲覧者(コメント可)」にしておくのが良いでしょう。
- 閲覧者
閲覧だけを許可するなどの場合は「閲覧者」にしておくのが良いでしょう。
関連記事:Googleドライブのアクセス権設定ガイド!種類・設定法・注意点まで詳しく紹介
これから共有ドライブを作るなら抑えておきたい活用方法
ここでは共有ドライブの活用方法を紹介していきます。
プロジェクト・チーム管理
共有ドライブは、プロジェクト・チーム単位のファイル管理に最適です。
プロジェクトの進行状況に応じて、関係者が必要な資料にアクセスでき、業務の効率化を図れます。例えば、開発チームは仕様書やコードレビューの資料を一元管理でき、マーケティングチームは広告素材や企画書をスムーズに共有できます。
また、フォルダごとにメンバーの権限を細かく設定できるため、編集権限を持つメンバーを限定し、誤ったファイルの編集や削除を防げるでしょう。
Google ドキュメントやスプレッドシートを活用すれば、リアルタイムの共同編集も行え、チームの生産性向上につながります。
全体公開ファイル管理
企業や組織内で全員がアクセスできるファイルを管理する場合にも、共有ドライブは便利です。
例えば、社内規則や業務マニュアル・FAQ・研修資料など、全従業員が必要とする情報を一元管理できます。アクセス管理機能を活用すれば、編集可能なファイルと閲覧専用のファイルを明確に分けることができ、誤編集や意図しない変更を防ぐことも可能です。
また、組織変更や業務フローの変更時にも、一括で最新情報を更新できるため、個別に通知を送る手間が省けます。さらに、検索機能を活用すれば、目的のファイルをすぐに見つけられるため、業務の効率化にもつながります。
機密性の高いファイル管理
共有ドライブは、機密情報を厳重に管理するためにも有効です。
例えば、人事関連の機密文書・財務データ・契約書・顧客情報など、外部漏洩が許されないファイルを適切に管理できます。
閲覧・編集できるメンバーを最小限に制限し、「閲覧のみ」や「ダウンロード禁止」などの詳細な管理も可能です。
また、Google の データ損失防止(DLP)機能 を設定することで、機密情報が外部に送信されるのを防ぐことができます。アクセスログを確認すれば、誰がいつファイルにアクセスしたのかを把握できるため、セキュリティリスクの管理も強化できます。
機密性の高いファイルは特定の共有ドライブに置いて、必要な権限を持つ担当者だけがアクセスできるように、厳重に管理しましょう。
関連記事:【初心者向け】Google ドライブ の使い方・設定方法を解説!ファイル・フォルダ共有方法も
共有ドライブを作成し、安全に共有管理をしよう
ここまで3記事にわたり、共有ドライブの利用者・管理者むけのメリット、そして使い方について説明しました。
共有ドライブは、正確に使うことで、ファイルの共有管理を安全に、効率的に行うことができます。
本記事を参考に、設定を見直していただき、安全な共有を進めていただければと思います。




%20(1).png?width=1080&height=227&name=YOSHIDUMI_01%20(3)%20(1).png)

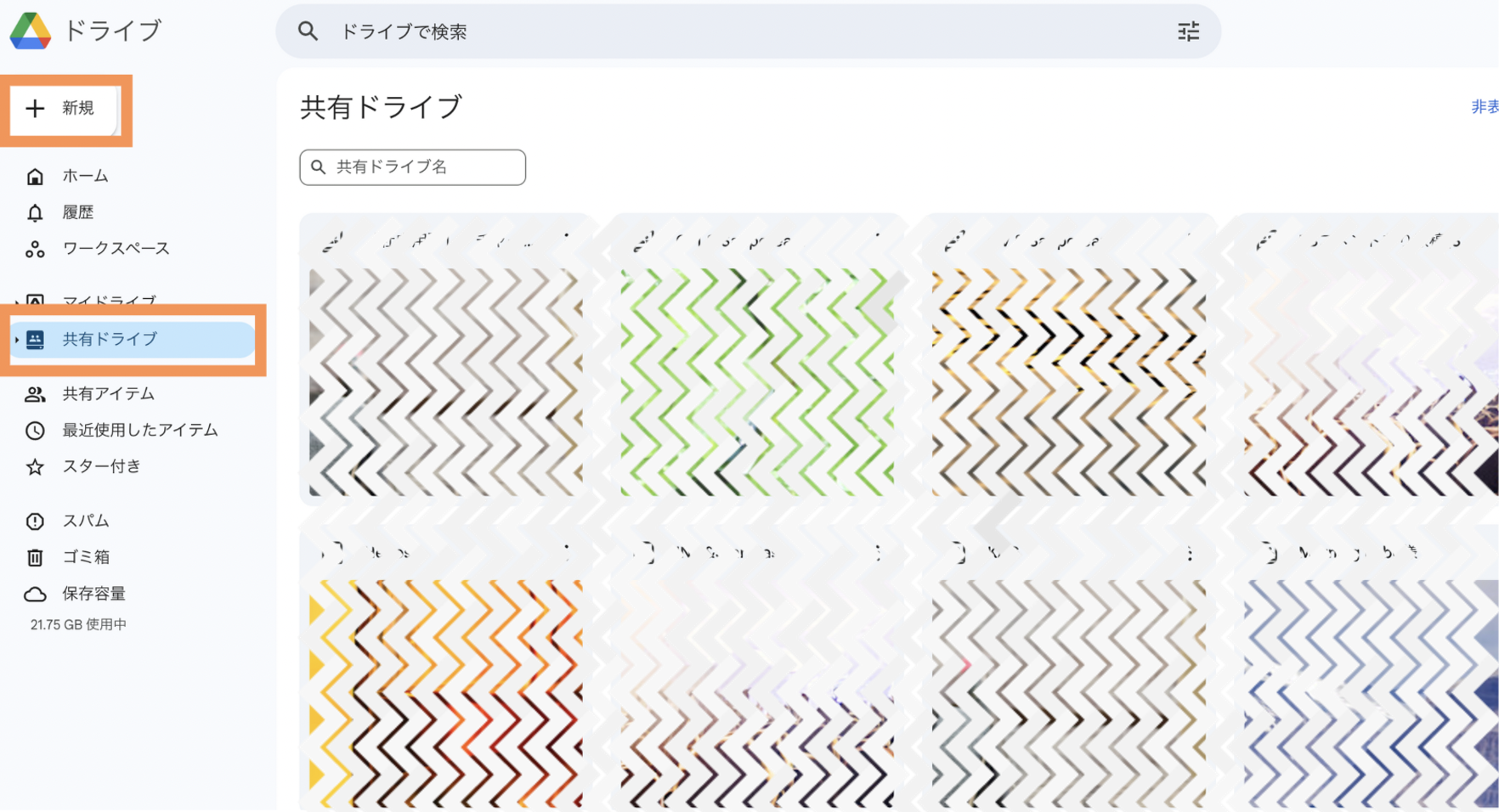
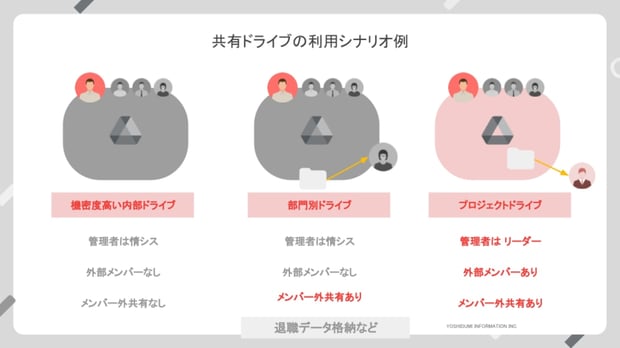
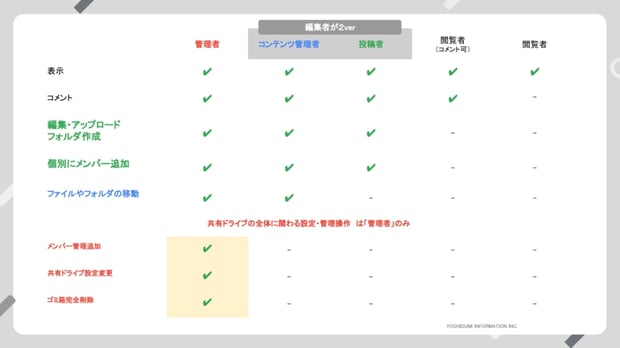


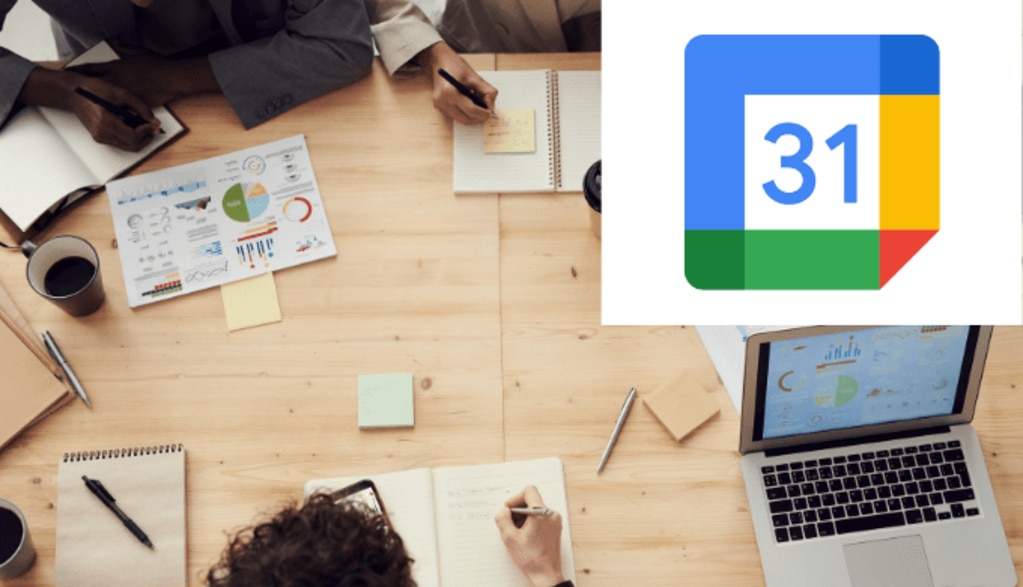

.png?width=750&name=blog_eyecatch%20(16).png)
.png?width=750&name=blog_eyecatch%20(15).png)