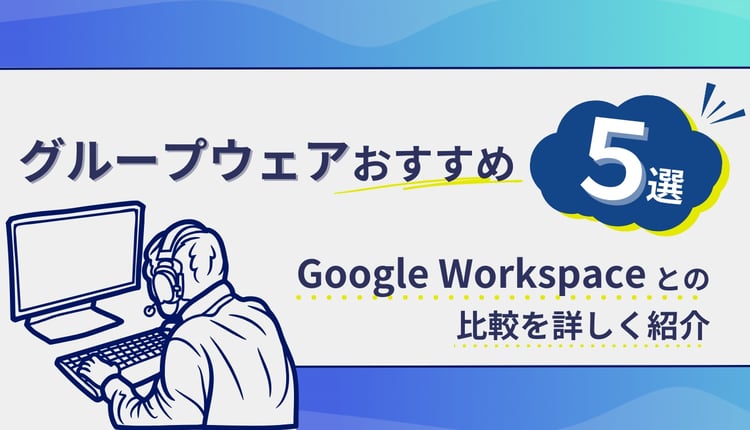Google アカウントのない相手にファイルを共有する方法
Google アカウントを持っていない相手に Google ドライブ内のファイルを共有する方法は、以下の2通りです。
- 誰でもアクセスできる公開リンクで共有する
- ビジター共有
公開リンクで共有する
公開リンクを使うと、Google アカウントを持っていない相手に Google ドキュメントなどのファイルを共有できます。
公開リンクは誰でもアクセスできるため、発行した URL が漏れるとセキュリティリスクが高まるという点に注意が必要です。 公開リンクの発行方法は以下の通りです。
- 共有したいファイル右上の[共有]をクリックします
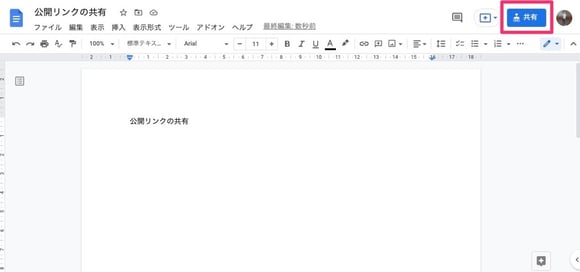
- [リンクを取得]下の[変更]をクリックし[リンクを知っている全員]に変更します
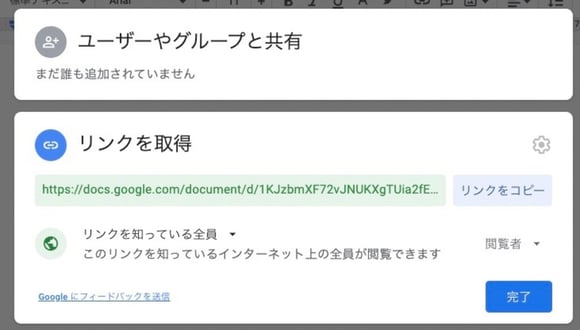
ビジター共有を使う
ビジター共有機能を使えば、Google アカウントを持っていない相手に個別に閲覧・編集権限を付与できます。
ビジター共有でファイルを共有できる期間は7日間と一時的ですが、共有の際に本人確認も行われるため、セキュリティは担保されています。
ビジター共有を使うメリットとデメリット
ビジター共有を使うメリットは、ファイル変換やメール送信などの作業を削減できることです。
Google アカウントを持っていない相手にファイル共有する際にビジター共有を使わないと、Google ドキュメントや Google スプレッドシートをワードやエクセル形式に変換し、メールに添付して送付するなどの作業が発生します。
しかしビジター共有を使えば、上記のような手間をかけずにファイルを直接共有することができるのです。
一方ビジター共有のデメリットは、ファイルを共同編集できる期間がメールアドレスの確認後7日間に限定されていることです。
共同編集できる期間を延長したい場合は、再度本人確認を行う必要があります。
また、組織のセキュリティ設定によってはビジター共有を利用できません。
利用できない場合に、ビジター共有のためだけにセキュリティレベルを落とすのは組織にとってもリスクになるでしょう。
ビジター共有とは
ビジター共有機能を使うと、Google ドキュメントや Google スプレッドシートなどのファイルを、Google アカウントを持っていない相手に共有することができます。
本章ではビジター共有の概要と、ビジター共有に対応している Google Workspace のプランついて解説します。
Google アカウントを持っていない相手ともファイルを共有できる機能
ビジター共有とは、Google アカウントを持っていないユーザーをビジターとして招待して、Google ドライブ内のファイルやフォルダを共同編集できる機能です。
Google アカウントを持たないユーザーをビジターとして招待し、Google ドライブのファイルやフォルダを共同編集できます。 引用元: ドキュメントをビジターと共有する - Google ドライブ ヘルプ
ビジター共有ではGoogleアカウントではない(Google Workspace やGmailではない)メールアドレスに対しても以下のファイル権限を付与できます。
共有できるファイル形式
ビジター共有機能では、以下のファイル形式とフォルダを共有できます。
- Google ドキュメント
- Google スプレッドシート
- Google スライド
- Google サイト
- 画像
- PDF
- Office ファイル
※動画などのメディアファイルは対応していませんので、ご注意ください。
対応プラン
ビジター共有に対応しているのは、以下の Google Workspace プランです。
- Business Starter
- Business Standard
- Business Plus
- Enterprise Standard
- Enterprise Plus
ビジター共有の事前設定
ビジター共有を利用するには、事前設定が必要です。
Google Workspace の管理者が以下の手順で事前設定を行いましょう。
- 管理コンソールにアクセスし、[アプリ]→[Google Workspace]→[ドライブとドキュメントの設定]→[共有設定]と進みます
- [共有オプション]を開きます
- [〇〇(組織名)の外部との共有]をオンに設定します
- [〇〇のユーザーが、〇〇外の Google 以外のアカウントに招待状を送信することを許可する]にチェックを付けます
- [〇〇の外部との共有が許可されている場合、〇〇内のユーザーは、リンクを知っているすべてのユーザーに対して、ファイルおよび公開済みのウェブ コンテンツを公開することができます]にチェックを付けます
ビジター共有の使い方
ビジター共有の使い方を解説します。
前提として、ビジター共有は Google ドライブのマイドライブ内のフォルダやファイルに適用します。
- 共有・共同編集したいファイル右上の[共有]をクリックします
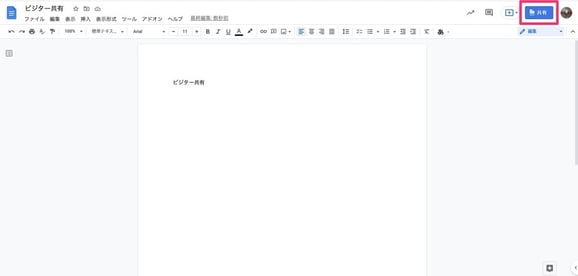
- 共有したい相手のメールアドレスを入力し[送信]をクリックします
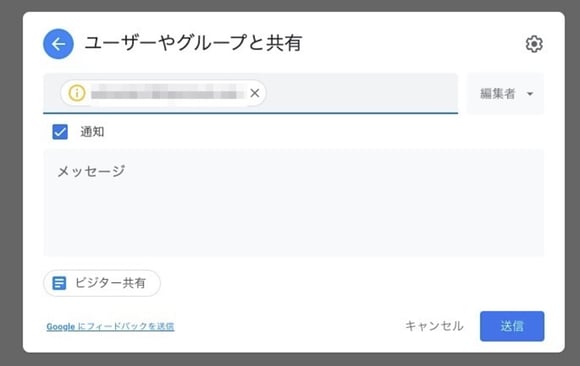
- 組織外のメンバーとの共有を知らせるポップアップが出てきますので[このまま共有]をクリックします
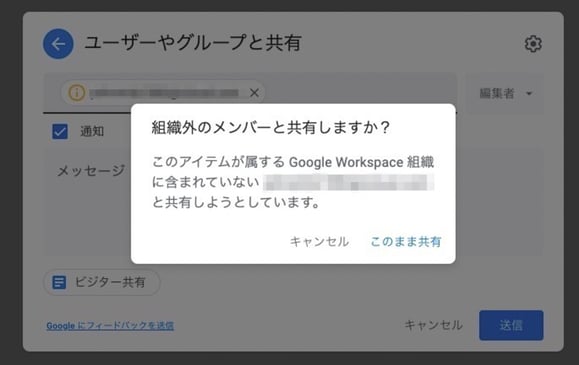
- 共有された相手に以下のようなメールが届きますので[Open]をクリックします。
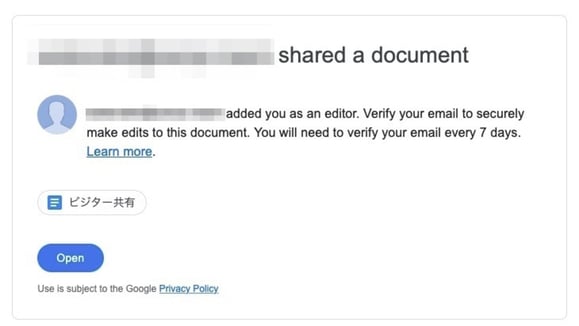
- [送信]をクリックすると本人確認のPINコードが送信され、PINコード入力画面に移ります
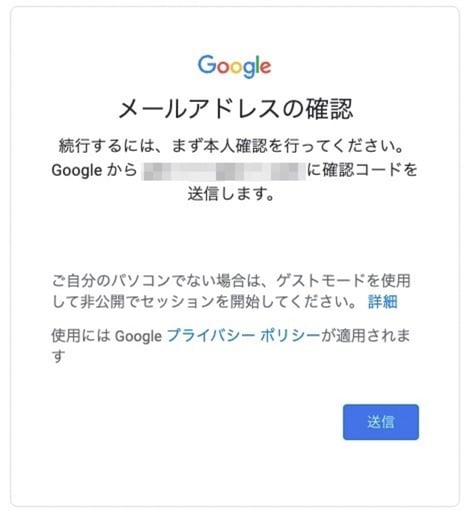
- PINコードが記載されたメールが届きます。この番号をPINコード入力画面に入力するとビジターとしてファイルにアクセスできるようになります。
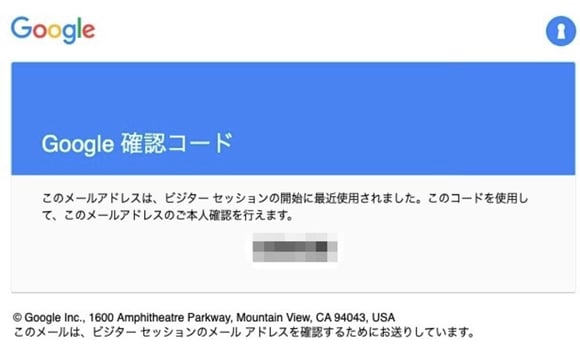
ビジター共有 まとめ
本記事は Google Workspace のビジター共有について解説しました。
ビジター共有機能を使えば、Google 以外のアカウントを使うユーザーともファイルを共同編集でき便利です。 しかし本人確認が必要だったり、7日間以上利用するには延長の作業が必要だったりと手間のかかる部分もあります。
Google Workspace のファイルを共有・共同編集するには、相手にも Google アカウントを作ってもらった上で共有ドライブを利用するのがおすすめです。
共有ドライブについては以下の記事で詳しく解説しています。
【基礎編】共有ドライブとは?Google Workspace の業務データを効率・集約管理する
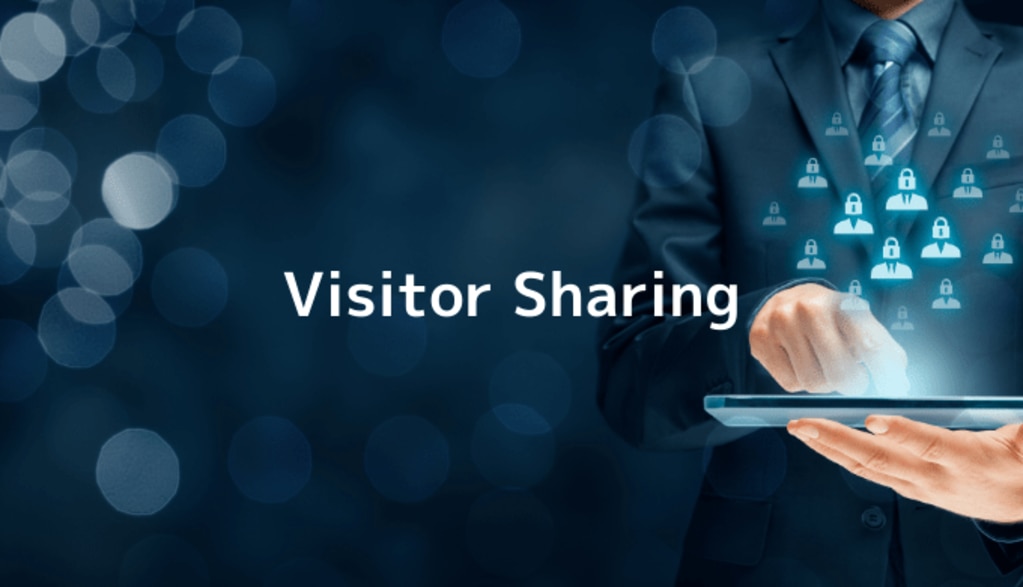

.jpg)
.jpg)
%20(1).png?width=1080&height=227&name=YOSHIDUMI_01%20(3)%20(1).png)

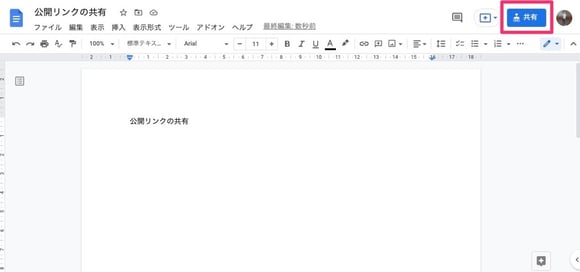
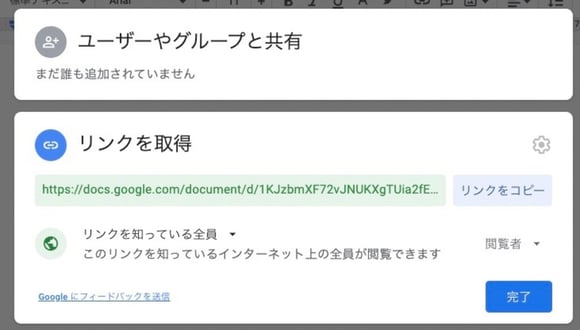
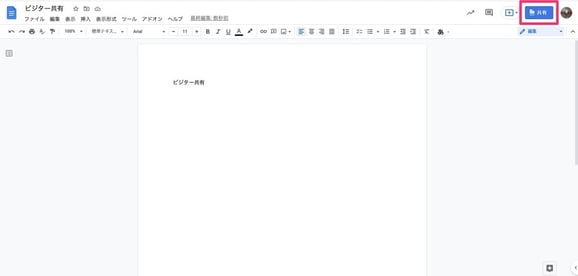
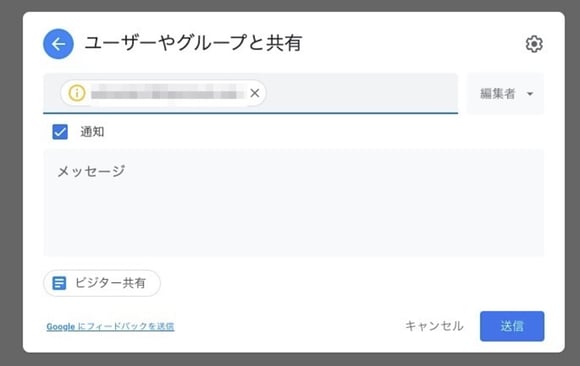
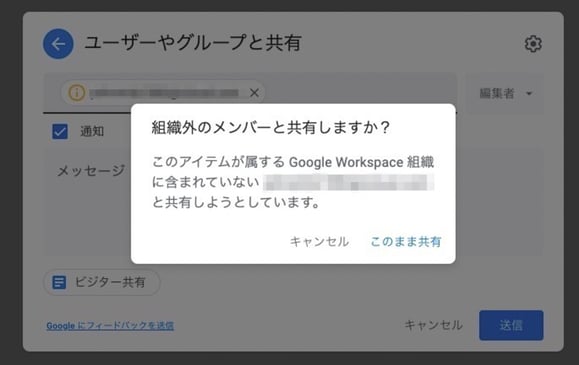
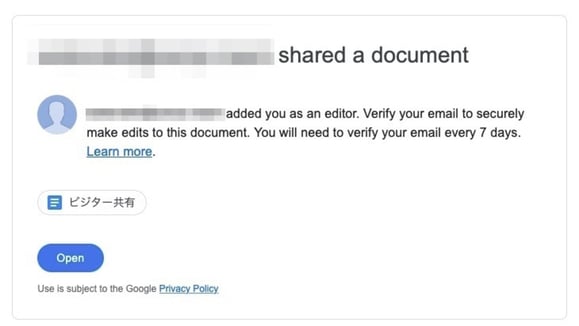
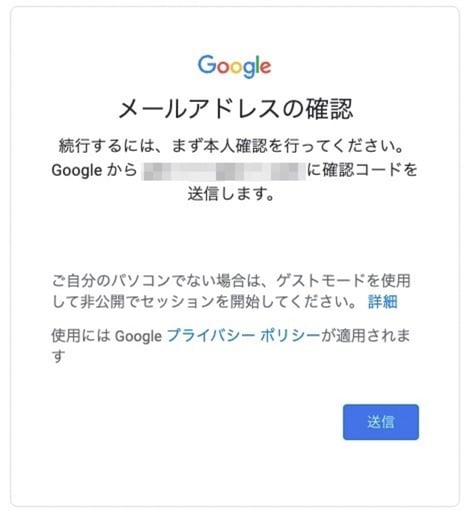
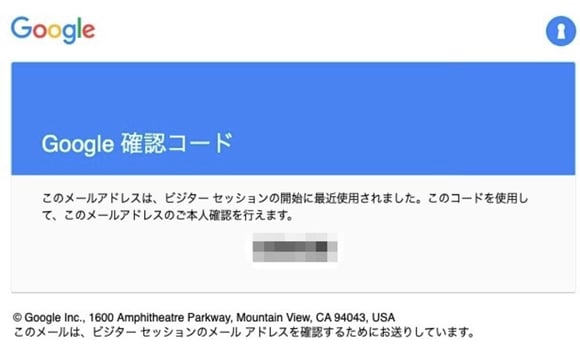

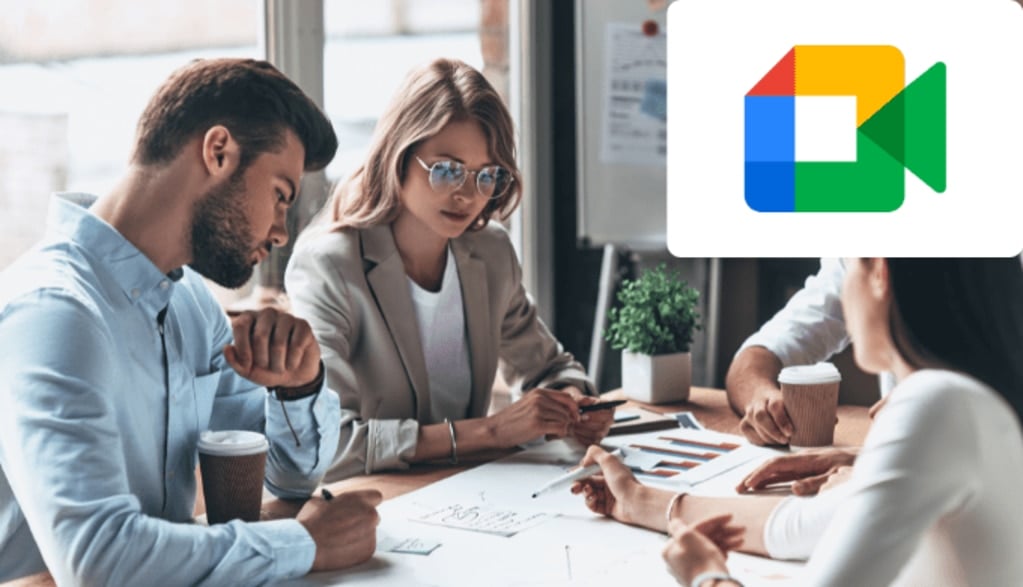
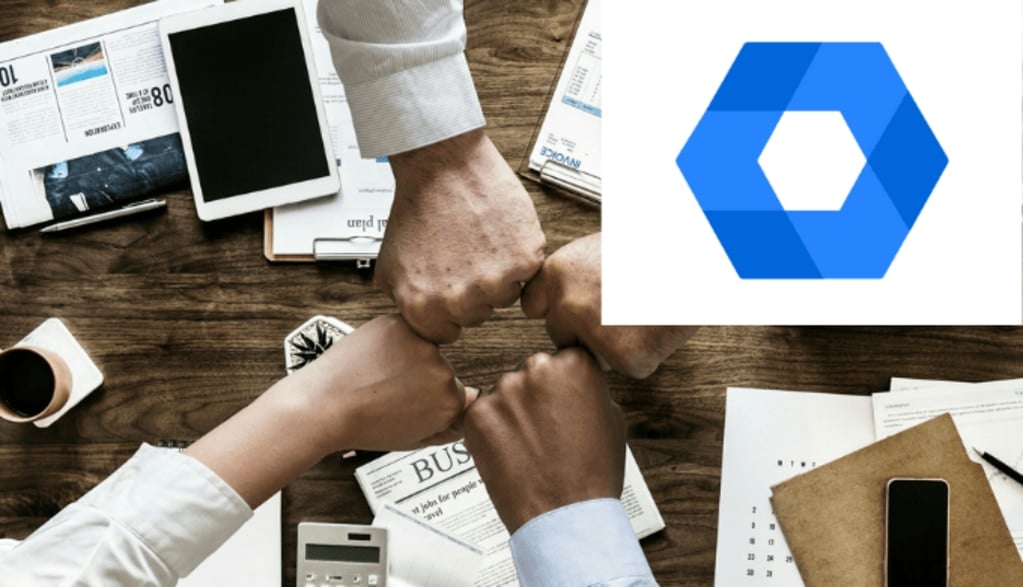

.png?width=750&name=blog_eyecatch%20(16).png)
.png?width=750&name=blog_eyecatch%20(15).png)