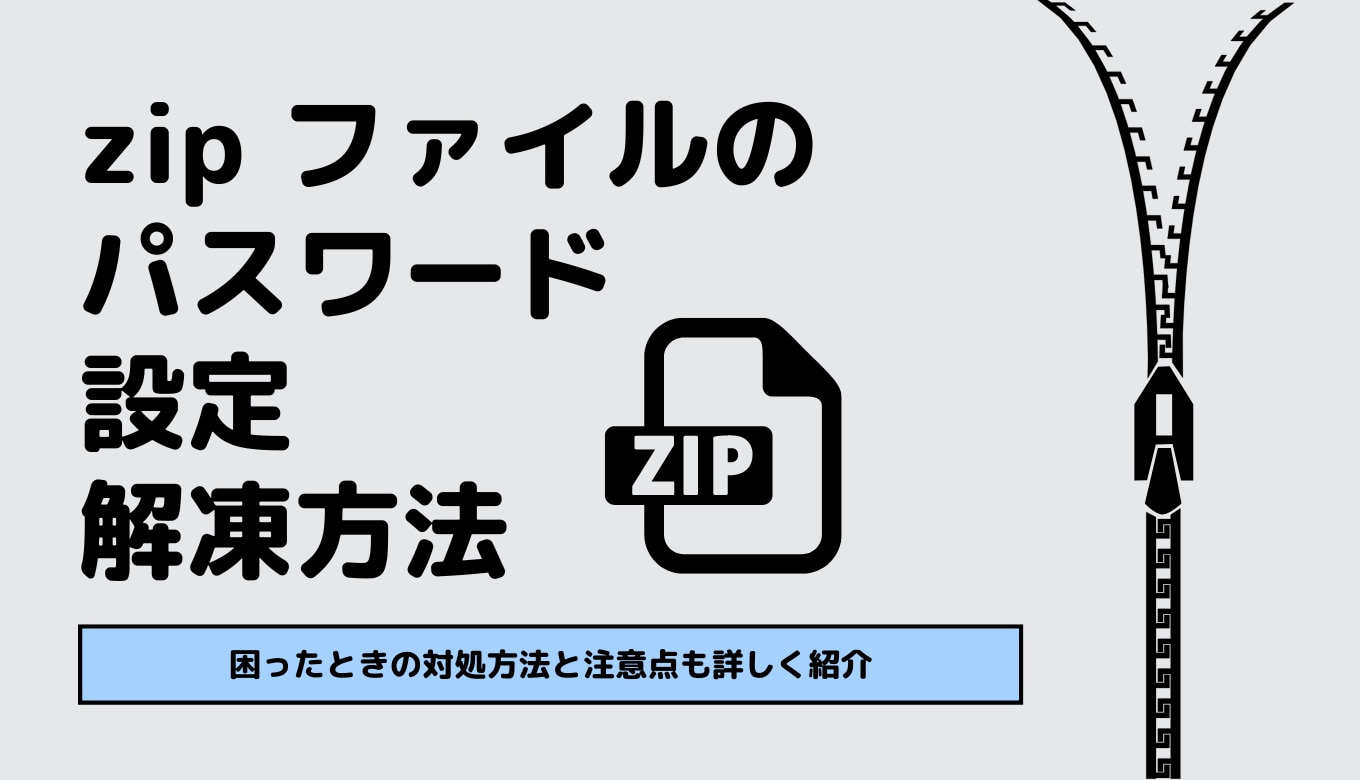zip ファイルにパスワードを設定する方法
zip ファイルにパスワードを設定する方法について、以下2つの環境から紹介します。
Windows
Windows OS 環境で zip ファイルにパスワードを設定する方法を紹介します。
Windows では、無料でダウンロード・インストールできる「 7-Zip 」 や「 Lhaplus 」などの圧縮ソフトを使う方法が一般的です。
インストールすれば、圧縮したいフォルダ・ファイルを選択し、右クリック>「圧縮」と、簡単な操作でパスワードをつけた zip ファイルを生成できます。
また、PowerShell という Windows のコマンドラインを使って zip 化する方法もありますが基本的にパスワードをつけることができません。
Mac
Mac OS では、標準搭載されているターミナルという機能を使ってコマンドで圧縮・パスワード設定が可能です。
以下圧縮・パスワード設定の手順を紹介します。
1.ターミナルを開いて、以下コマンドを入力して、zip 化したいファイルの場所まで移動します。
※△は半角スペースを表しています
cd△/User/Administrator/Desktop
( Administrator の箇所はログインユーザーによって異なります)
2.以下コマンドを入力します。
zip△-er△[ 圧縮時のファイル名 ]△[ 圧縮したいファイル名]
(例:デスクトップにある「 test 」というフォルダを「 zip 」化したい場合は
「 zip△-er△test.zip△/User/Administrator/Desktop/test 」と入力します。)
3.パスワードを聞かれるので、zip ファイルにつけたいパスワードを確認も含めて2回入力します。
4.パスワードがついた zip ファイルが生成されます。
Mac では、ターミナルというコマンドラインでパスワード付きの zip ファイルを生成できますが、コマンドに慣れていない方にとっては難易度が高いものです。そのような場合は、「 ZIPANG 」や「 ezyzip 」などの パスワード生成に対応している 圧縮ソフトを利用してみてください。
パスワード付きの zip ファイルを解凍する方法
パスワード付きの zip ファイルを解凍する方法について、以下2つの環境から紹介します。
Windows
Windows OS では、「 7-Zip 」 や 「 Lhaplus 」 など、無料でダウンロードできる圧縮ソフトを使ってファイルを回答します。
インストールすると、フォルダ・ファイルを右クリック>「 7-Zip 」 や 「 Lhaplus 」 などのソフトを選ぶ>「すべて展開」をクリックすると、パスワード入力画面が出てきて、解凍できます。
Mac
Mac OS では、ダブルクリックするだけで zip ファイルの解凍が可能です。
zip ファイルをダブルクリックすると、パスワードを求められ、パスワードを入力すると、解凍されて中身を見ることができます。
パスワード付きの zip ファイルで困ったときの対処方法
パスワード付きの zipファイルで困った時の対処方法について、以下5点を紹介します。
- パスワード設定できないとき
- パスワードを忘れたとき
- エラーで解凍できないとき
- 文字化けしたとき
- 一括解凍したいとき
パスワード設定できないとき
zip ファイルでパスワード設定できないときの対処方法を紹介します。
Windows OS の場合は、標準機能ではパスワードを生成できません。「 Lhaplus 」や「 7zip 」などのフリーソフトをダウンロードする必要があります。
上記ソフトを使ってもインストールや設定できないときは、ダウンロードに失敗したケースも考えられます。そのようなケースでは、再ダウンロード・インストールして、マニュアルを見ながら設定を試みましょう。
Mac OS では、標準のターミナルからコマンドを入力する必要があるため、手順があっているか確認が必要です。たとえば、ディレクトリパスでも1文字違えばエラーが発生してしまいます。1文字1文字合っているか確認してから、再度実行しましょう。
パスワードを忘れたとき
zip ファイルのパスワードを忘れたときの対処方法を紹介します。
他人が設定したパスワードであれば、パスワードをかけた本人に聞くのが一番です。もし本人が知らないときや自分自身が設定したパスワードを忘れたときは、簡単なパスワードであれば、パスワード解析ツールを利用することで解凍できるケースもあります。
パスワード解析ツールは情報漏洩の危険性もあるため、本当に必要なときのみに限定して利用することが大切です。
エラーで解凍できないとき
zip ファイルを解凍しようと思ってもエラーで解凍できないときがあります。
そのときは、容量が大きすぎないか、ファイルそのものが壊れていないかなどの確認が必要です。オンラインストレージやファイルサーバーからダウンロードしたファイルの場合、ダウンロードのときにファイルが壊れている可能性もあるため、ダウンロード前と後のファイルサイズを比較して、違っている場合は再度ダウンロードしましょう。
zip ファイルの容量が大きい場合は、解凍先のドライブ容量が足りていない場合もあります。余裕のあるドライブを指定して保存しましょう。
文字化けしたとき
zip ファイルを解凍できても文字化けしてしまったときの対処方法を紹介します。
たとえば、Mac OS の環境で生成した zip ファイルを Windows OS で解凍した場合、文字コードの違いから、文字化けが発生することがあります。 ( Windows OS では 環境によって Shitt_JIS、Mac OS では UTF-8 といった文字コードの違いがあります。)
そのため、zip ファイルを解凍したときに、フォルダ・ファイル自体は開けるものの、中身のファイル名が文字化けしているかもしれません。
基本的には文字コードのみのため、画像などの中身にはほとんど影響はありませんが、文字化けして支障があるようであれば、圧縮した同じ環境の OS で解凍するようにしましょう。( Windows で圧縮したなら Windows で開くようにしてください。 )
一括解凍したいとき
複数の zip ファイルを一括解凍したいときの対処方法を紹介します。
一括解凍に対応している Lhaplus などの圧縮ソフトを使う方法や、自身でバッチファイルや VBA などを組む方法で、一括解凍することができます。バッチファイルをつくるときは、プログラミング技術も必要なため、簡単に解凍したい場合は圧縮ソフトを使うことをおすすめします。
関連記事:Google Workspace ユーザー向けファイル共有サービスCmosyはなぜ生まれたのか?
zip ファイルにパスワードをつけるときの注意点
zip ファイルにパスワードをつけるときの注意点について、以下4点を紹介します。
- 簡易的なセキュリティ対策であること
- 誰でもファイルの名称特定可能なこと
- メール受信拒否されることも
- 他人に解析される可能性も
簡易的なセキュリティ対策であること
1つ目の注意点は、zip のパスワードによる暗号化は、簡易的なセキュリティ対策だと理解することです。
zip ファイルでパスワードをつけた場合、パスワードを知っている人は誰でも解凍できるようになります。また、「忘れないように」 と zip ファイルとパスワードが書かれたテキストファイルをセットで共有サーバーなどにおくなどの運用をしてしまうと、関係のない他の人から簡単に見られてしまう可能性も高いでしょう。
そのため、zip ファイルでパスワードをつけるときは、簡易的なセキュリティ対策であることを理解した上で、関係者しかわからない複雑なパスワード設定をしたり、パスワードを知られないために不要なところには置かないようにしたりするなどの工夫が大切です。
誰でもファイルの名称特定可能なこと
2つ目の注意点は、誰でもファイルの名称特定が可能なことです。
zip ファイルは、解凍パスワードを知らなくても、zip ファイルにどのようなファイル名が含まれているかについては、誰でも見ることができます。たとえば zip には word ファイルが 3つ含まれている、という情報は、パスワードを知らない人でも zip ファイルを見ればすぐに特定できるでしょう。
そのため、zip ファイルには、顧客情報・個人情報など、ファイルの内容を特定できるような、ファイル名情報を入れてはいけません。
メール受信拒否されることも
3つ目の注意点は、メール受信時に拒否されることもあることです。
zip ファイルを添付ファイルでメール送信した場合、相手先のセキュリティ設定によっては添付ファイルの受信を許可していない場合があります。そのとき、受信拒否されることはもちろん、送信側にそのことを知らされないケースも多いです。
そのような場合、メールを送信してしばらく経った後にはじめて、メールが届いていないことに気づくでしょう。また、他の方法で再度データ共有が必要になるなど、手間が発生し、時間もかかります。
パスワード付きの zip ファイルをメールで送るときは、必ず相手側に送信しても問題ないかを事前に確認して送るようにしましょう。
送信した後に、無事届いているか確認のメールを入れることも大切です。
他人に解析されてしまう可能性も
4つ目の注意点は、他人に解析されている可能性もあることです。
zip ファイルに設定したパスワードには、パスワード解析ツールやオンラインサイトなど、専用サービスを使えば、すぐに特定できてしまうものもあります。そのため、zip パスワードで機密情報をやり取りしている場合は、今後は別の運用をすべきでしょう。
zip パスワード運用はあくまでも簡易的なセキュリティ対策のため、クラウドベースとしたGoogle Workspace などのグループウェア、外部の関係者とやり取りする場合は、高いセキュリティ環境を保った Cmosy (クモシィ)の利用をおすすめします。
関連記事:ファイル転送サービスにもなる! Google(グーグル)ドライブの共有方法について解説
関連記事:脱PPAPとは?Google Workspace で脱PPAPを実現する方法とGmailでPPAPを禁止する方法
zip パスワードよりも安全性の高いツール選定を
本記事では、zip ファイルのパスワードの設定や解凍方法、困ったときの対処方法、注意点を紹介しました。
zip ファイルにパスワードをつけた運用を続けている企業もまだ多いかもしれません。しかし、簡易的なセキュリティ対策のため、簡単にパスワード解析されてしまう可能性もあり、今や zip パスワード化は安全な共有方法とは言えなくなっています。
特に、PPAP (パスワード付き zip ファイルを使ったファイル共有手段)は、脆弱性が問題視されていることから、多くの企業で脱 PPAP の動きが加速しています。
zip パスワード運用の代替案として グループウェア Google Workspace の機能の一つである Google ドライブ を利用することをおすすめします。
Google ドライブ では、簡単な設定をすれば、対象の URL へアクセスするだけでファイルの参照・取得が可能なため、ファイル共有の手間が省けます。メールなどが盗み見られても、情報漏洩リスクが少ないですし、ウイルス対策ソフトの検出をマルウェアがすり抜ける可能性も低いです。
社内だけでなく、社外に対しても安全性の高いデータ共有をしたい場合は吉積情報株式会社が提供する Cmosy の活用もおすすめです。高度な Google Workspace のセキュリティポリシーを保持した状態で、安全性の高い社外へのファイル共有を実現できます。
「zip パスワード運用は少し不安」「zip パスワードよりも安全な方法でデータ共有したい」とお考えの場合は、Google 専門 プレミアパートナーである吉積情報がそのお手伝いをさせていだきます。
関連記事:PPAPの代替案は?なぜ禁止なのか、問題点についても徹底解説