まずは Gmail の設定画面へ移動しよう
早速設定を見ていきましょう。これから紹介する設定を変更するには、以下から、設定画面を開いてください。
[Gmail画面右上の歯車アイコン]→[クイック設定]→[すべての設定を表示]で表示される設定の「全般」タブから全ての設定が可能です。
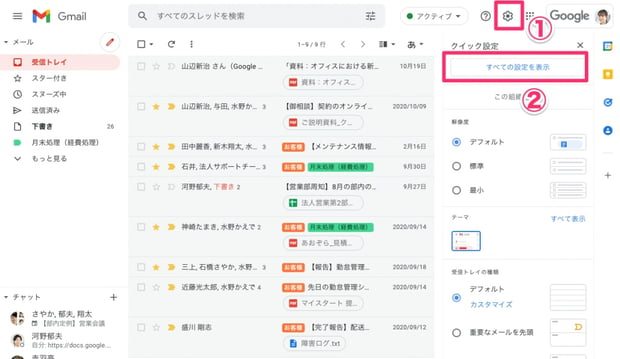
スレッド表示で、メール履歴をスムーズに追う
通常、特定のトピックでのメールやりとりでは、件名を変えず何度も返信しあうことが一般的です。
Gmail では、件名と宛先が同じで関連する複数の一連のメールのやりとりを、スレッドという形でまとめて表示することができます。
一般的なメールソフトでは、一通一通を個別のメールとして扱われ、受信トレイ上に時系列順に並んで表示されますが、このスレッド表示では、あたかもスレッド(=掲示板にやりとり)のようにトピックごとにメールをまとめて表示されます。
デフォルトの設定ではスレッド表示がオンになっているため、Gmail を初めて使う方の最初の壁が、このスレッド表示に馴染めるか、という場合も多いですが、同時並行して行われる複数のやり取りを正確に把握するためには、スレッド表示をオンにしておくほうが圧倒的に有利。なれることをお勧めします。
トピックごとにメールがまとめられるため、受信トレイに表示されるメールの数も減り、追伸や書き漏れで前のメールと連続して送られてきた後のメールにもちゃんと気付くことができるため、業務の効率化に繋がります。
好みの問題によるところも多い部分ではありますが、ぜひ、スレッド表示をオンにして、メール作業の効率化を図りましょう。
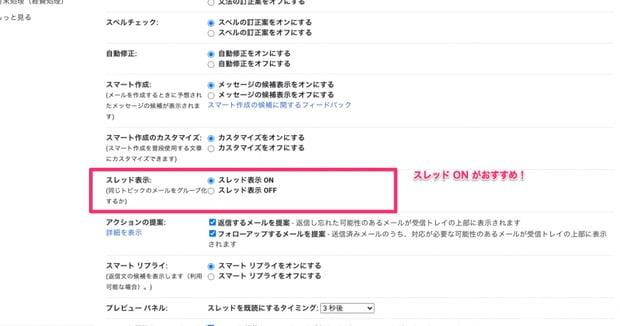
返信時の通常操作を「全返信」へ
メールにおけるやり取りにおいて基本なのは、宛先に入ったメンバー全員に同じ情報を共有できている、ということです。
明確な意図がある場合を除いて、宛先を変更しないことは基本です。
「返信時のデフォルトの動作」がただの「返信」の場合、返信ボタンを押した時に設定される宛先はあなたにメールを送ってきた人、つまり受け取ったメールの from に設定されている人のみ(単返信)になってしまいます。
これを「全返信」にすることで、宛先が「単返信」になってしまうことを防げます。
自分が送るときはもちろんなのですが、せっかくこちらが複数の宛先を指定して送ったにもかかわらず、なぜかあの人からの返信は毎回私だけでなんでだろう?と思った経験はありませんか。
それはもしかしたら、相手に意図や悪気があったわけではなく、単純にこの設定を知らないだけの可能性があります。
そのような場合は、ぜひこの設定のことを教えてあげましょう。お互い気持ちよくコミュニケーションが取れるようになるはずです。
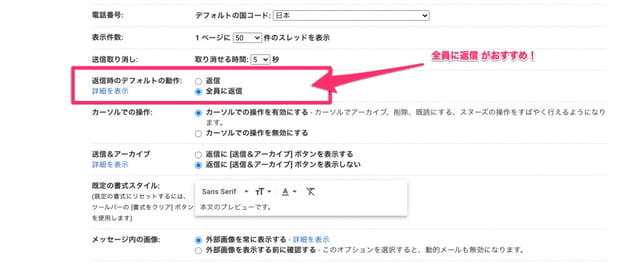
書き途中での送信を防ぐ「送信取り消し」
何度も確認したはずなのに、送信ボタンを押した直後に、相手のお名前の漢字を間違えていたり、ファイルを添付し忘れていたりしたことに気付いた経験がある方は多いのではないでしょうか?
そんな場合の事後処理としての「訂正メール」の再送信はかなり手間ですし、本来は必要がない作業。
特にキーボードショットカットなどを駆使する方で急ぎ書いている途中に誤操作で送信してしまう方にお勧めなのが「送信取り消し」設定です。
この機能を設定しておくと、送信ボタンを押したあと、設定した秒数だけメールの送信処理を遅らせて、その間に送信のキャンセルを行うことができるようになります。
5秒から30秒まで4段階で設定できます。
お勧めはまずは10秒程度なのですが、この10秒間が救ってくれた時間は、莫大なものになってます。
またうっかりミスのメール送信が減ることは、相手への信頼感の向上にも繋がります。
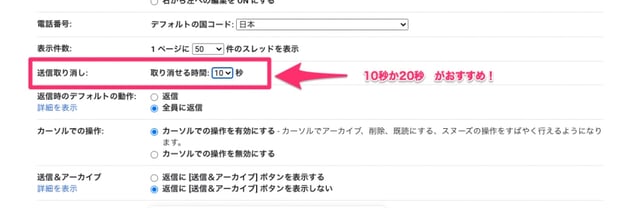
圧倒的な時間短縮「キーボードショートカット」
キーボードショートカットのおけるマウスとキーボードの間の手の移動時間を短縮時間は、毎日あまりにも多く行う以上無視できない時間です。
仮に一回0.5秒で一分間に5回程度、右手がマウスとキーボードを行き来するとして、一日の業務時間で考えると、0.5秒 x 5回/分 x 60分 x 8時間 = 1200秒 = 20分も使っていることになります。
年間240日稼働するとして80時間、なんと3日分も損をしているのです。これは Gmail の操作に関しても例外ではありません。
Gmail で使えるキーボードショートカットは全部で75あり、全てを覚えるのは現実的ではありません。そこで、私が特にお勧めするショートカットキー操作を2パターンご紹介します。
例 とにかくメールを片っ端から読み・アーカイブ
- [g] + [i] で受信トレイに移動
- [k] で新しいスレッドに移動、または [j] で古いスレッドに移動
- [o] または [Enter] でスレッドを開く
- 特に対応の必要がないメールは、[e] でアーカイブ
例 件名で読まなくて良いと判断したメルマガなどをとにかく削除
- [g] + [i] で受信トレイに移動する
- [k] で新しいスレッドに移動、または [j] で古いスレッドに移動して、削除したいスレッドにカーソルを合わせて、[x] で選択
- 2の操作を繰り返し、一括で削除したいスレッドを複数選択
- [#] で複数選択したスレッドを一括削除
この2つの操作を覚えるだけで、8割型のメールを処理することが可能です。
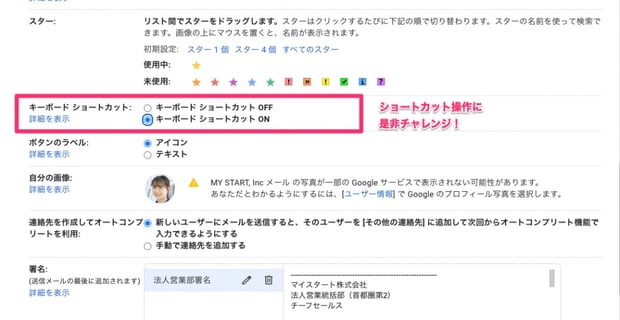
メールの返信率を高める「画像プロフィール」
もしあなたが営業の担当であれば、一日に何通も顧客とメールをやり取りされていることでしょう。
慣れ親しんだ顧客ならまだしも、新規の顧客にできるだけリアクションがほしいのに、返信されないことがある、という経験がある方に是非おすすめしたいのが、プロフィール画像の設定です。
相手がメールを開いた時に、あなたの素晴らしい笑顔のプロフィール画像が設定されていれば、それだけで受信者の印象はぐっと違ったものになります。
メルマガの配信などを専門にされている会社の記事でも、開封率を上げるための工夫として必ず上がってくる施策の一つです。
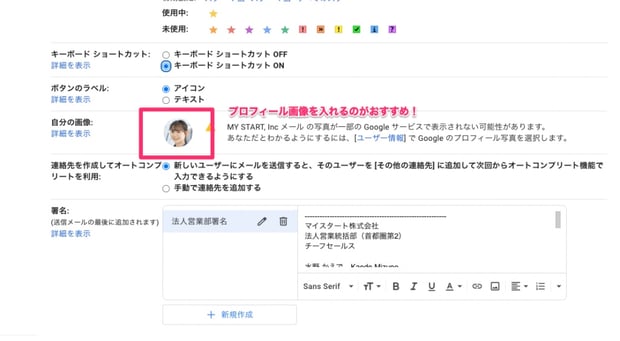
メールのマナーとしての「署名」の差し込み設定
相手とのメールのやり取りが長く続くと、いつの間にかメールのやり取りの中に、大量の署名が何度も差し込まれ、必要な情報はほんのわずか、なんて状態になったことはないでしょうか?
Gmail の署名の設定は、利用するメールアドレスによって署名の種類を選んだり、新規のメールには署名を入れるけど返信メールには署名を入れない、という非常に細かいメールの設定ができるようになっています。
署名欄の情報に間違いがないか確認しがてら、どのタイミングで署名を挿入するか、設定してみてください。
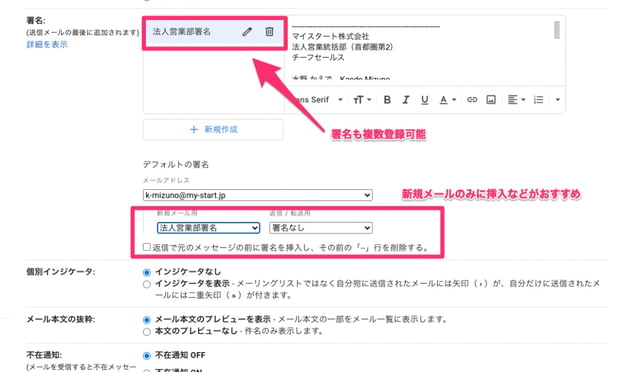
AIによるスマート作成やスペルチェック
毎日大量のメールを書いていると、どれだけ注意しても、漢字の変換ミスや英単語のスペルミスは起こってしまいがちですね。
もしこれを、誰かがチェックしてくれるとしたらミスは大幅に減らせるはず。
こういったチェックなどの作業は、まさにAIが本領を発揮する分野です。
Gmail には、文章の内容のチェックや重要度を加味した対応の必要性のレコメンドなど、迷惑メール意外にも実に多くの機能が AI によってサポートされています。
代表的なところでは、文法チェック、スペルチェック、自動修正、スマート作成、アクションの提案、スマートリプライなどの機能です。
これらは、設定をオンにしておくだけで、Google が育ててきたAIの機能を、あなたの業務に役立てることが出来ます。
ちょっとした英単語のスペルを調べる時間、文脈に沿った漢字が使えているかを確認する時間を減らせたり、返信が漏れてそうなメールをレコメンドしてくれたり、内容によってはそもそもの返答内容の提案をしてくれたりと、Google の強力なAIエンジンが、あなたの普段の業務における非常に心強い助っ人となります。
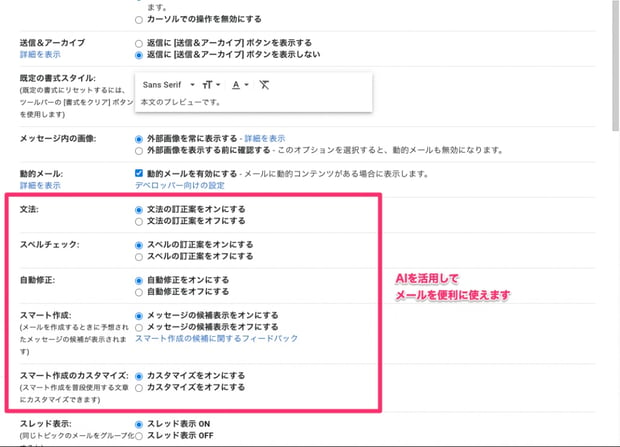
確認兼ねての設定見直しで、Gmail を最適化しましょう!
今回の Gmail の基本的な設定確認項目はいかがでしたか?
すでに全て設定済みだったという方は、十分 Gmail マスターです。
ぜひ、まだ知らない方に、これらの設定を紹介してあげてください。
設定画面には、「全般」タブ以外にも、Gmail を効率よく活用するための設定項目が数多くあります。ぜひ、自分好みの設定を見直して見てください!
当サイトでは他にも、 Gmail に関するノウハウを多数発信しています。
Gmail でメールアドレスを追加したい!複数作成・一括管理方法も詳しく紹介
Gmail の自動振り分け設定で(ラベル機能)メールの見逃しを防止!変更や解除の方法も解説
Gmail のアーカイブとは?使い方や削除との違いを導入支援者が解説!


.jpg)
.jpg)
%20(1).png?width=1080&height=227&name=YOSHIDUMI_01%20(3)%20(1).png)

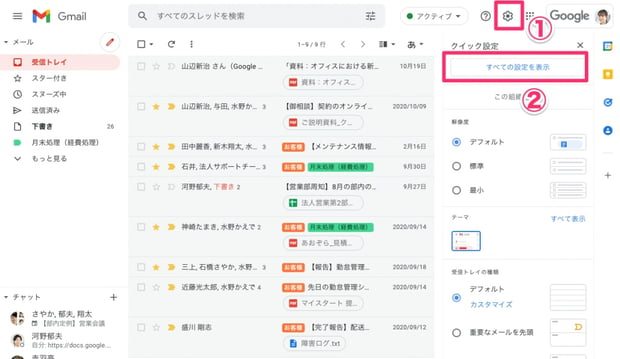
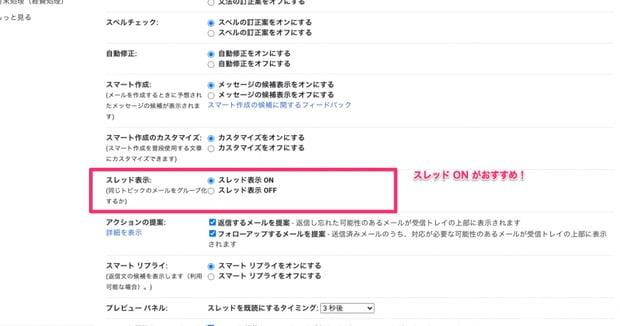
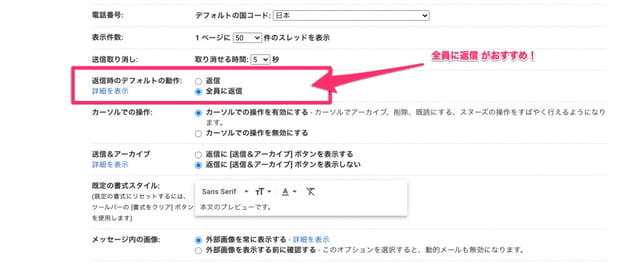
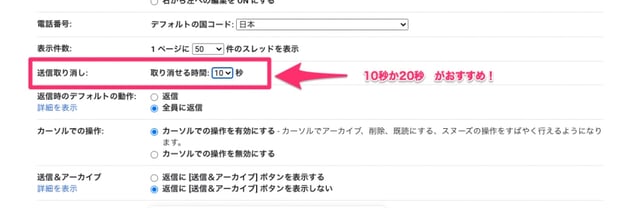
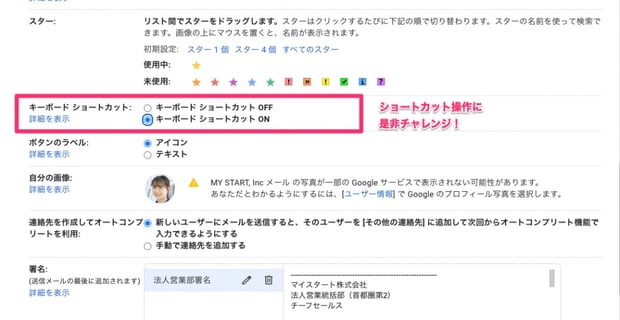
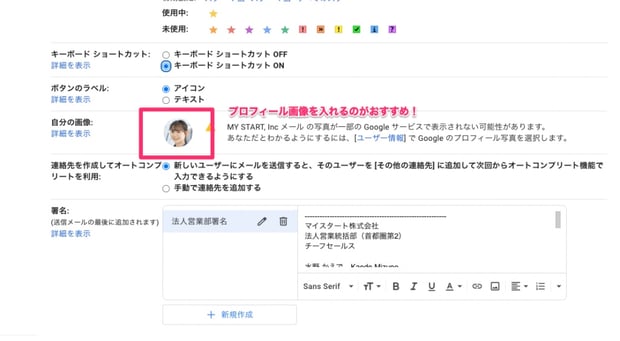
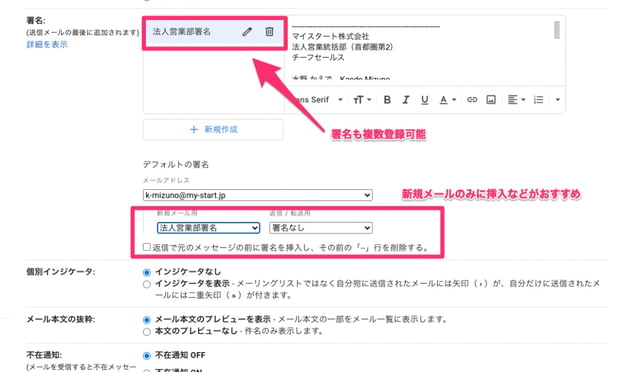
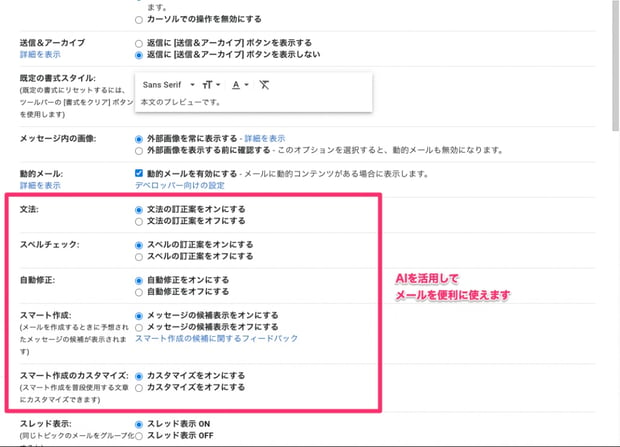

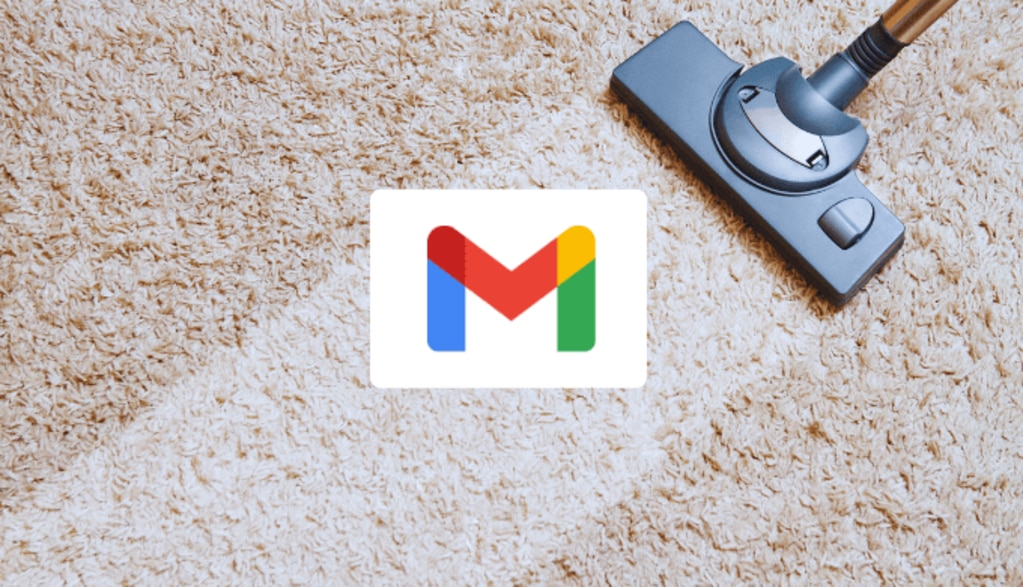







.jpg?width=750&name=unnamed%20(38).jpg)