Gmail のラベルとその特徴
Gmail のラベル機能は、メーラーの「フォルダ」に近い機能です。送信者や件名、添付の有無などの条件によってラベルを自動や手動でつけることができます。
Gmail のラベル機能は、フォルダよりも使いやすく、様々な特徴、使い方があるので紹介します。
1つのメールに複数のラベルがつけられる
メーラーのフォルダと違う Gmail のラベル機能の独自性は「1つのメールに複数のラベルがつけられる」ことです。通常のフォルダ機能だと、「営業部」というフォルダの中にメールが入ると、他のフォルダにいれることができません。
しかし、 Gmail のラベル機能だと、1つのメールに複数のラベルをつけることができます。
例えば、営業部のAさんからきたメールに「営業部」「送信者Aさん」「未返信」「進行中」といったラベルをつけることができます。
メールに複数の色付き付箋を手軽に貼ったり、取ったりできるようなイメージですね。
階層化してサブラベルがつけられる
Gmailにはフォルダ機能がありませんが、ラベルを階層化し、親子関係を作ることができます。
例えば、「営業部」というラベルの下の階層に「進行中」「未処理」というラベルを作ることで、メールをタスク管理する使い方もできます。
表示・非表示やラベルの取り外しがワンクリックでできる
他のメーラーのフォルダでは、メールをドラッグして他のフォルダに移動させたりしていましたが、ラベル機能は、ワンクリックでラベルとつけたり、削除したりできます。
それでは、ラベルの設定方法や使い方をご紹介します。
Gmailのラベル設定方法
ラベルを作る
- Gmailの左側のメニューバーの一番下の「+新しいラベルを作成」をクリックし、新しいラベル名を入力し、「作成」をクリック
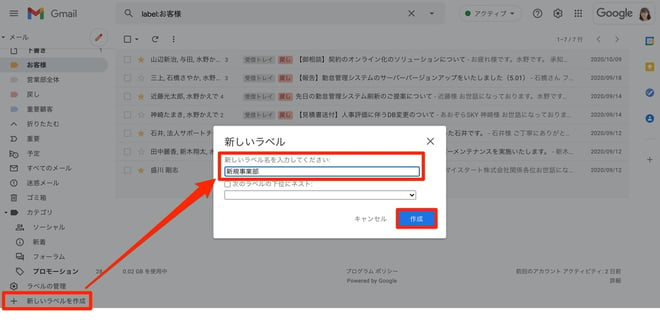
- 受信トレイの左側のメニューバーに「新規事業部」のラベルが作成できました。
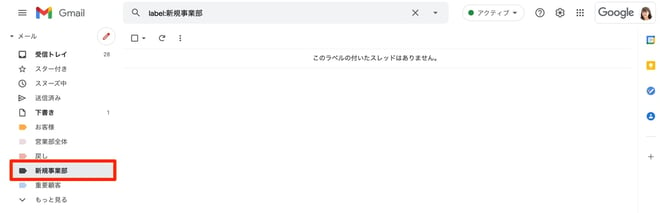
ラベルに色をつける
- 色を変えたいラベル名の右側にあるメニューアイコンをクリックし、「ラベルの色」をクリックし、好きな色を選びます。
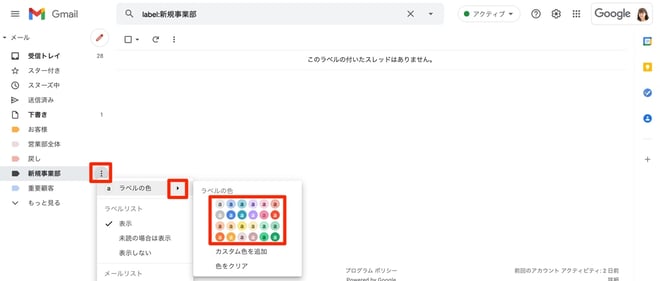
- 自分の好きな色を作りたい場合は「カスタム色を追加」をクリックして、好きな色を選択します。
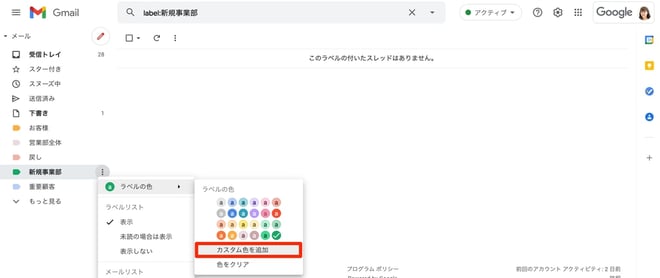
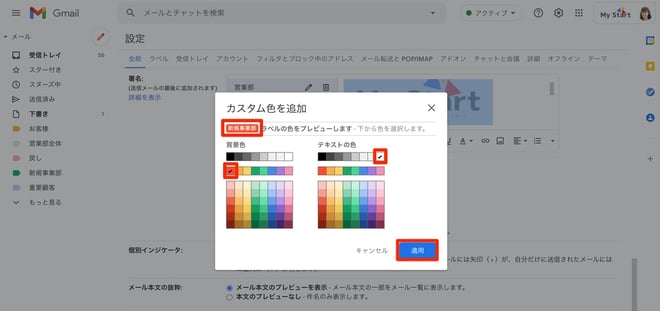
ラベルを削除する
作成したラベルを削除したい場合は、削除したいラベルのメニューボタンから、「ラベルを削除」をクリックします。
ラベルを削除することで、全てのメールについていたラベルが削除されます。メール自体は削除されません。
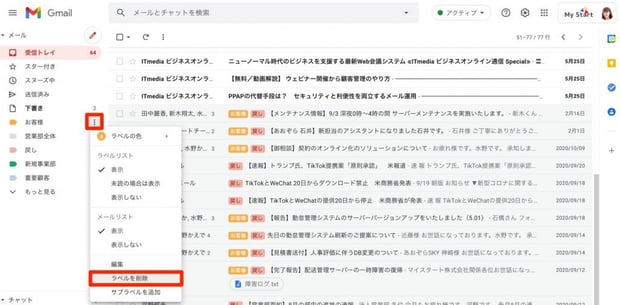
ラベルに階層化してサブラベルをつける
ラベルは階層化することができます。
例えば、「クライアントA社」という親ラベルに、「交渉中」や「確認待ち」などの子ラベルをつけることができ、クライアントやプロジェクトごとに、さらにラベルをつけて管理することができます。
- メールのメニューバーを下までスクロールして「+新しいラベルを作成」をクリック
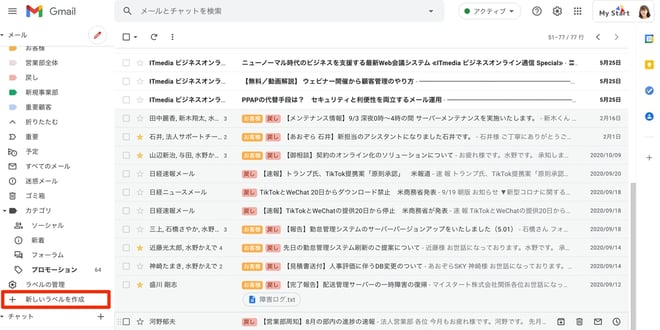
- 子ラベルになるラベル名を入力して、「次のラベルの下位ににネスト」をチェックし、親ラベルを選択します。
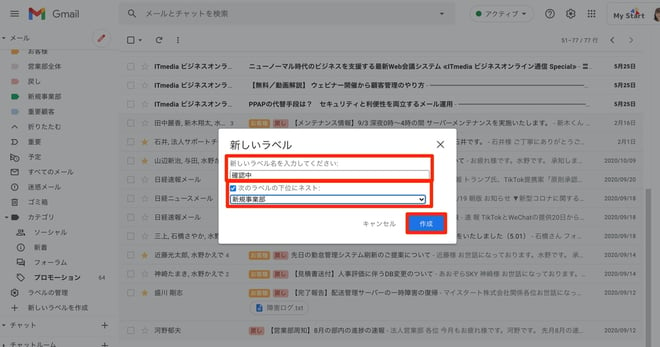
- 「新規事業部」という親ラベルに「確認中」という子ラベルがついて階層化できました。
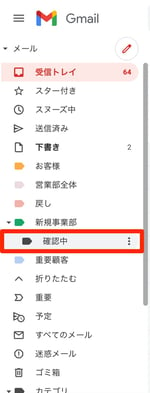
ラベルに階層化してサブラベルをつける
ラベルは階層化することができます。
例えば、「クライアントA社」という親ラベルに、「交渉中」や「確認待ち」などの子ラベルをつけることができ、クライアントやプロジェクトごとに、さらにラベルをつけて管理することができます。
- メールのメニューバーを下までスクロールして「+新しいラベルを作成」をクリック
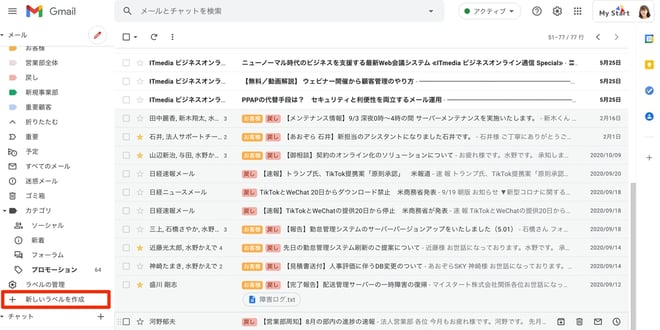
- 子ラベルになるラベル名を入力して、「次のラベルの下位ににネスト」をチェックし、親ラベルを選択します。
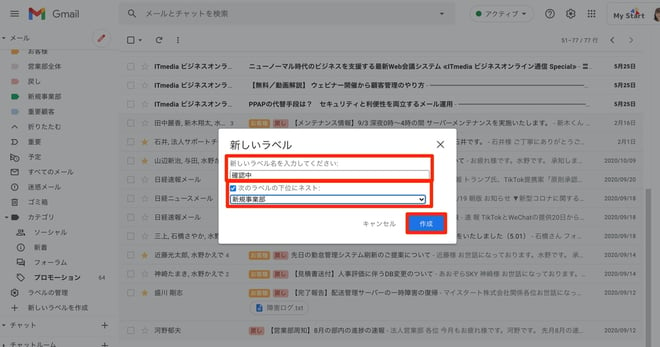
- 「新規事業部」という親ラベルに「確認中」という子ラベルがついて階層化できました。
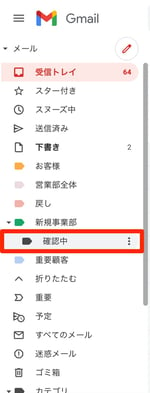
以上が、ラベルの設定方法でした。これで、ラベルを新規作成したり、削除することができます。続いて、実際にラベルを使ってメールを整理していきましょう。
Gmail の ラベルを使ってメールを整理する
ラベルをメールにつける
メールにラベルをつける方法は2つあります。
メールごとにラベルをつける場合
- メールを開き、上部のメニューバーにある、ラベルマークをクリックし、ラベルを指定します。
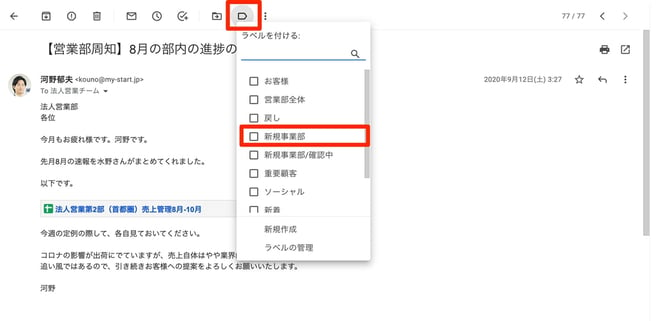
- メールの件名横にラベル名がついていれば完了です。
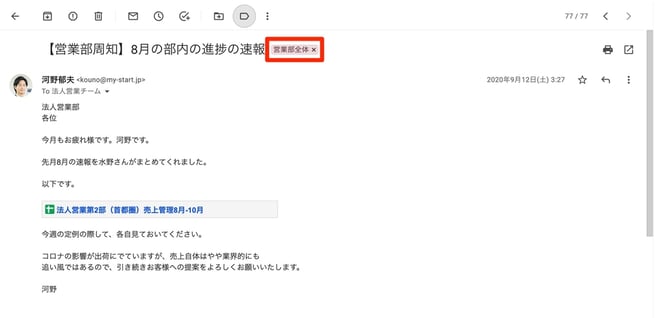
- ラベルを削除したい場合は、ラベル名の横にある「x」をクリックします。
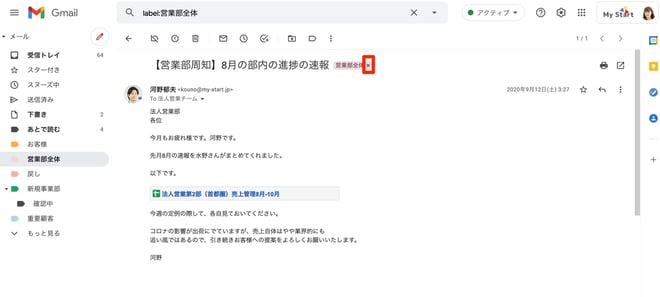
受信トレイから一括でまとめてラベルをつける場合
- 受信メールを開き、チェックボックスからメールを指定し、ラベルボタンをクリックし、ラベルを選択します。
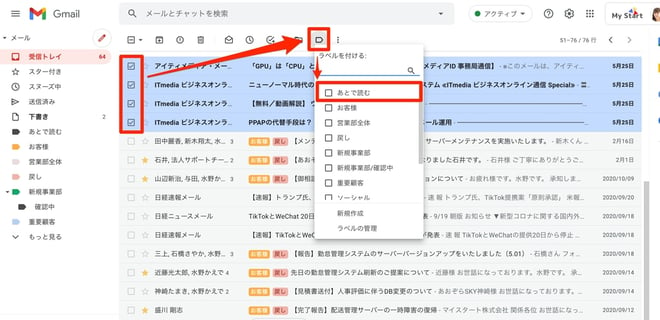
- メールの件名横にラベル名がついていれば完了です。
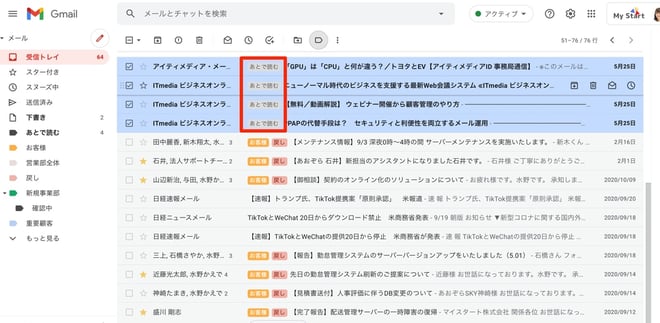
- ラベルを外したい場合は、メールをチェックボックスで選択肢、ラベルボタンをクリックして、ラベル名のあるチェックボックスをクリックします。
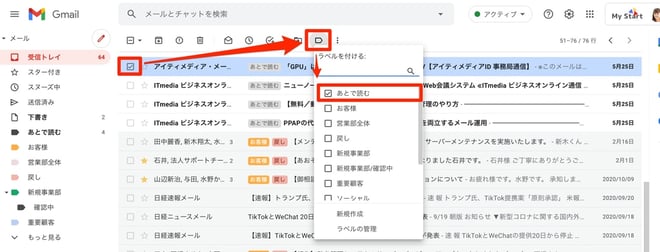
受信トレイで指定のラベルがついたメールを表示、非表示にする
受信トレイで、必要なメール、進行中のメールは残し、不要なメール、過去のメールを非表示にすることができます。
メールにラベルをつけておくことで、表示、非表示を一括管理することができます。これにより、受信トレイ内をすっきりと整理させることができます。
例えば、「あとで読む」ラベルのメールマガジンや、「完了」ラベルのついたメール、社内報など、直近の業務には関係なく、受信トレイに表示させなくてもよいラベルを非表示にできます。
- 非表示にしたいラベルを選択し、チェックボックスで全メールを選択します。その後、ラベルボタンをクリックして、「ラベルの管理」をクリックします。
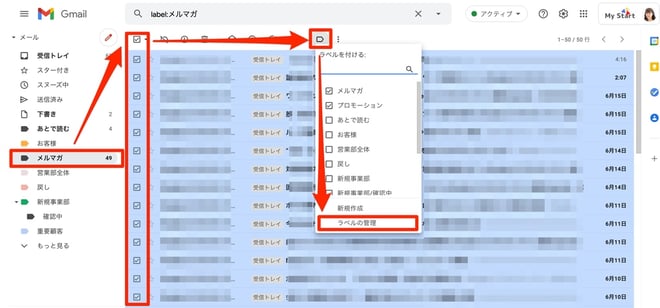
- ラベルの設定画面が表示されるので、「メルマガ」ラベルのついたメールは、受信トレイに表示させたくない場合は「非表示」、未読の「メルマガ」ラベルは受信トレイに残したい場合は「未読の場合は表示」を選択します。メールが既読になると、自動的に非表示になります。(非表示になっただけなので、削除はされていません。)
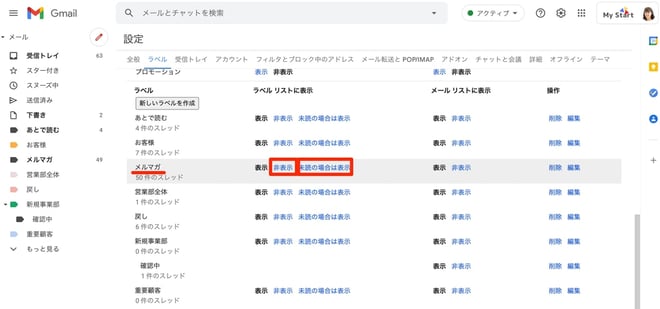
Gmailを使って作業を効率化しよう
本記事はGmail のラベルを使った様々な使い方を解説しました。フォルダと異なり、さらに柔軟な整理が可能なのがラベルです。
是非ラベルをご自身の業務に取り入れて、Gmail をさらに活用していきましょう。
よしづみコラボラボでは、今後も Google の便利な機能についてわかりやすく解説していきます。


.jpg)
.jpg)
%20(1).png?width=1080&height=227&name=YOSHIDUMI_01%20(3)%20(1).png)

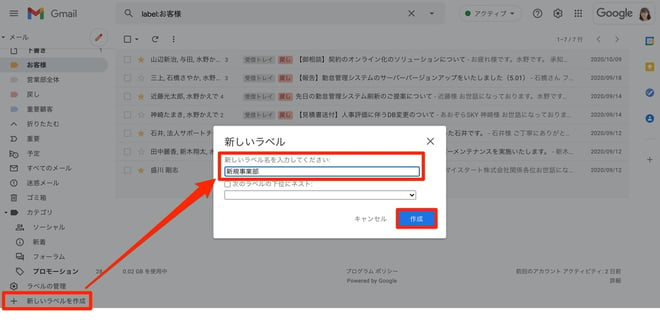
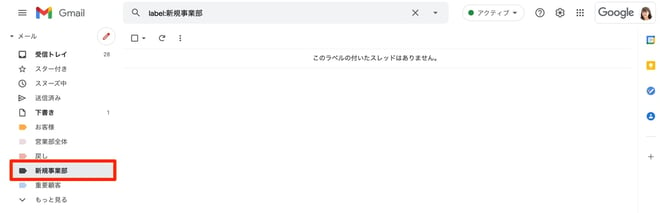
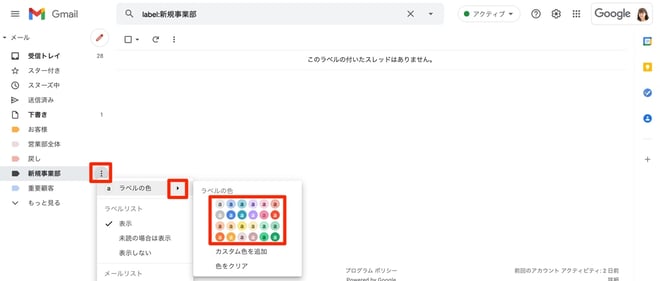
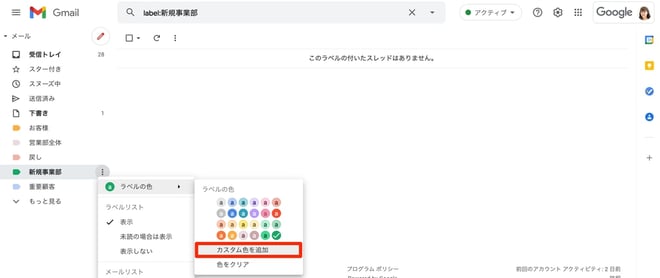
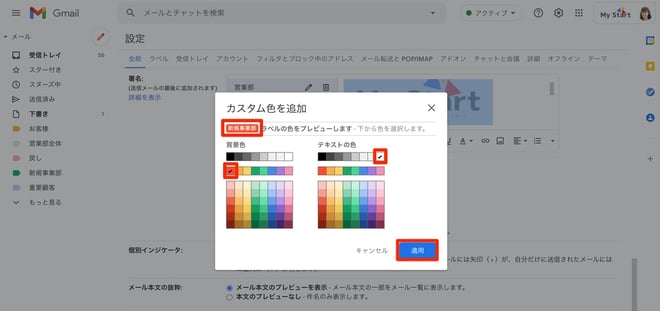
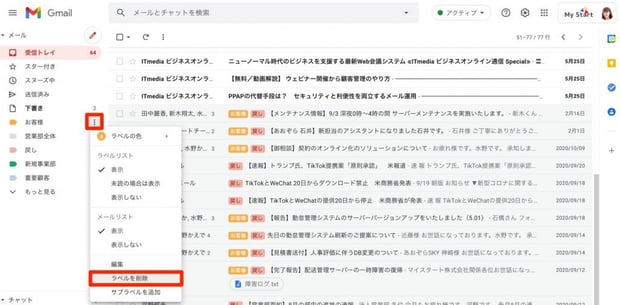
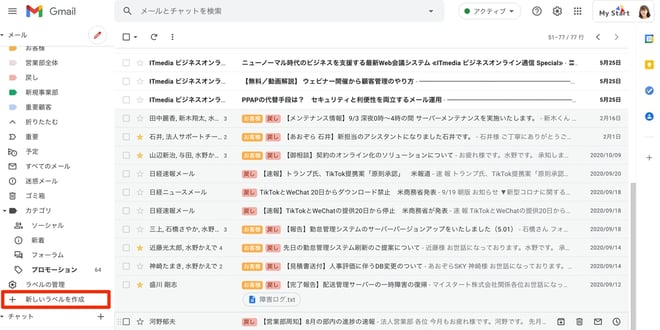
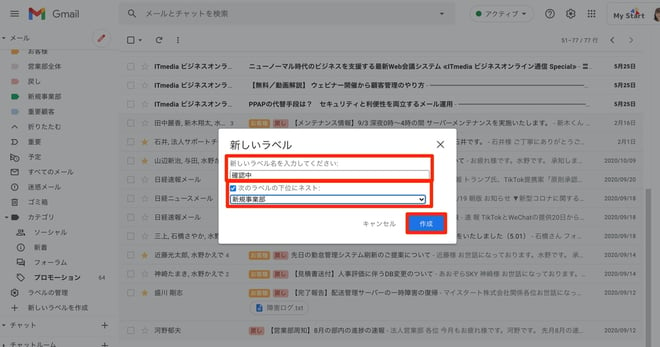
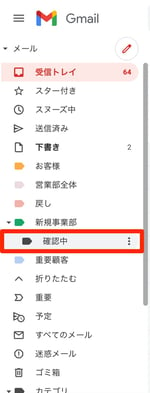
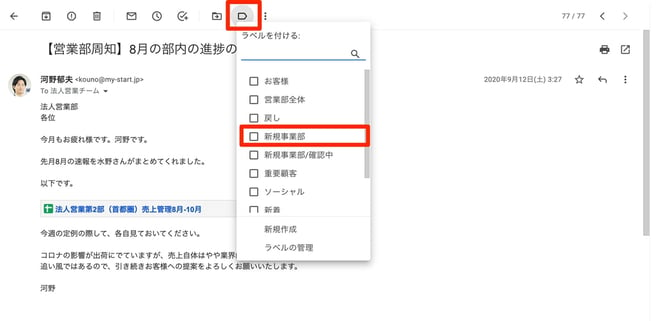
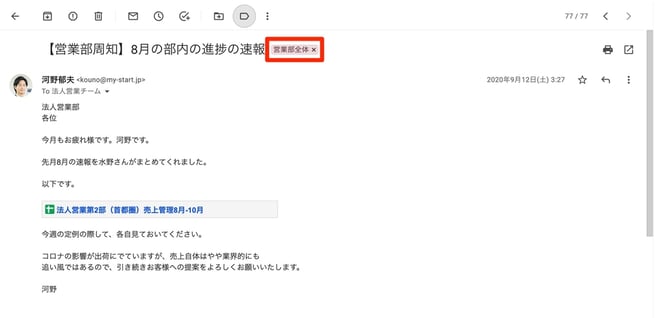
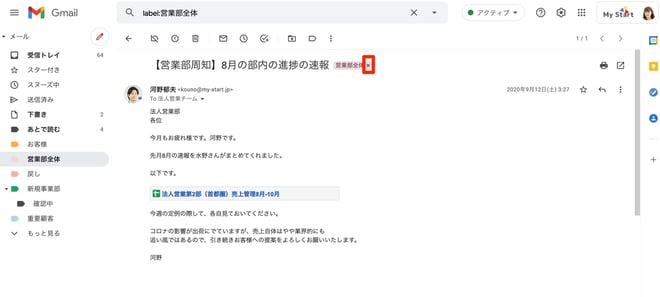
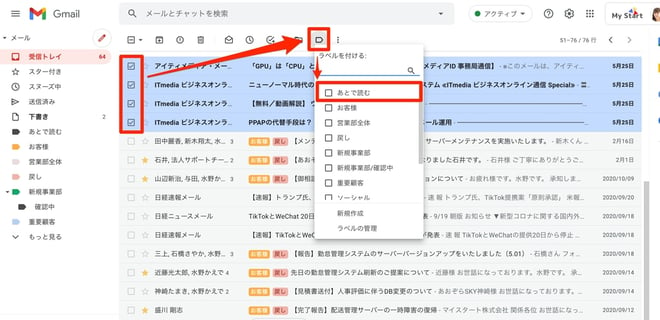
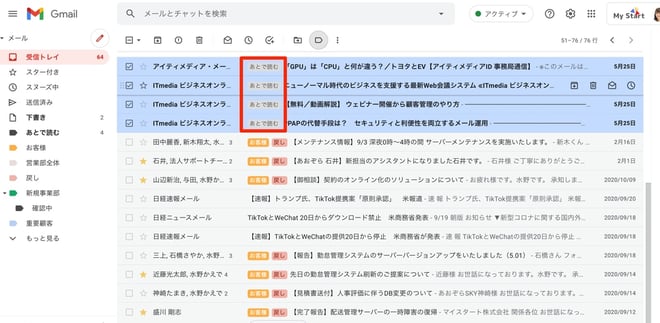
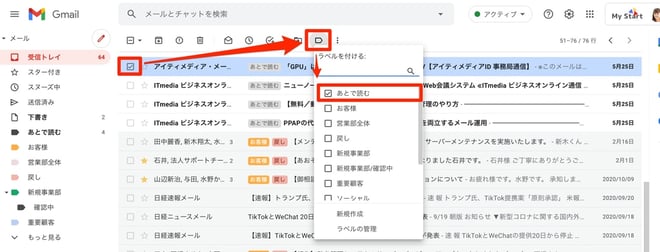
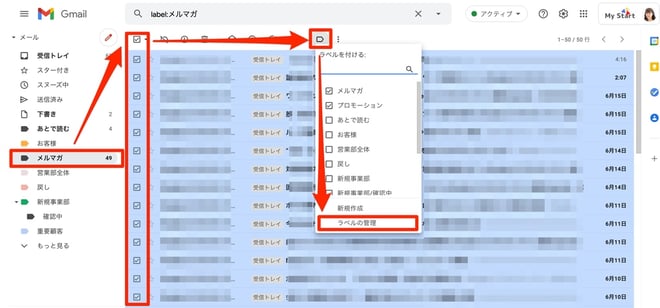
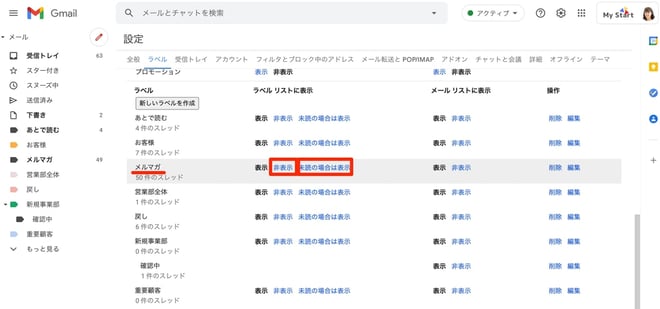


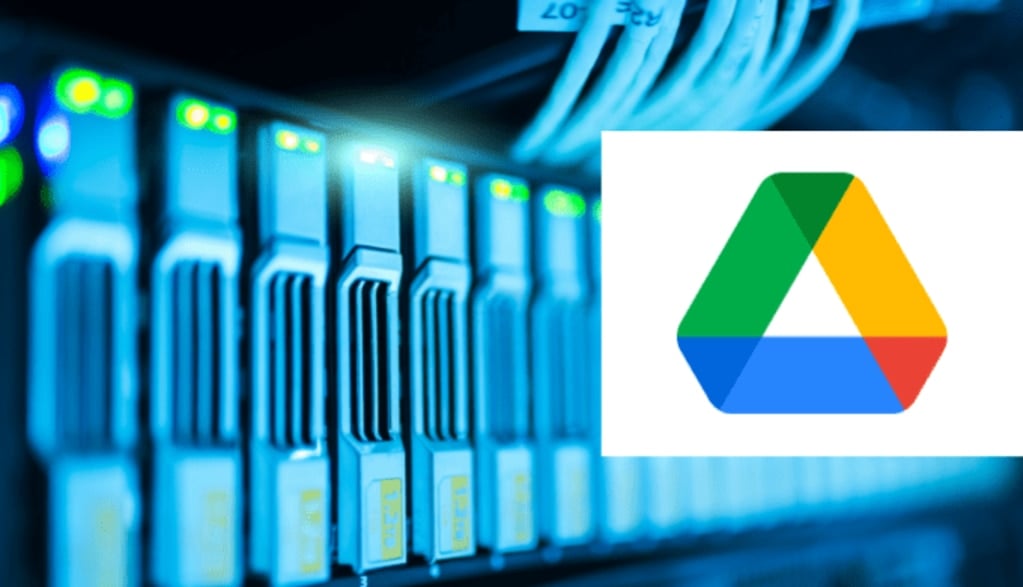






.jpg?width=750&name=unnamed%20(38).jpg)