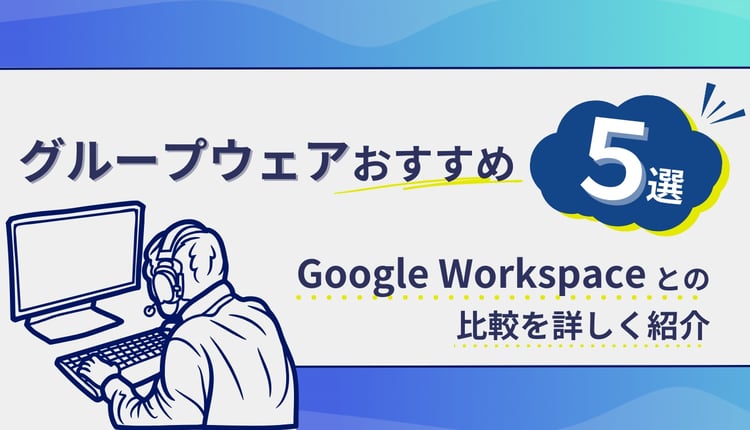管理者目線での 共有ドライブ
共有ドライブは管理視点でのメリットが沢山ある
管理者視点における共有ドライブの最大のメリットは、社内の機密性が高いファイル・ドキュメントを安全に共有管理ができることです。
ここはマイドライブの弱点でもあるのですが、マイドライブではファイルの所有者、かつ最大の権限を持つ管理者がその利用者自身となるため、利用者に正しいセキュリティ意識と正しい操作が常に求められます。
社内外問わず、共有してよいのかの判断を常に利用者に任せる形になります。
多くの業務上ファイルは問題がないとしても、中には組織・管理者として、機密性が高く、個人に委任するには問題があるファイルも存在するのが企業です。
そんな時に、そうしたファイル管理を組織でしっかり管理できるのが共有ドライブなのです。
共有ドライブ内のファイルの管理、及び「共有ドライブに参加できるかどうか」の管理は、「管理者」と呼ばれる特別な権限を持った人のみが行えます。
適切な設定をしておけば、個人がうっかりファイルを消してしまったり、外部に共有してしまうことが避けられます。
また、「ファイル・フォルダ作成者が退職してしまう/チームから離れてしまう」といった際、通常の共有ではファイルの引き継ぎ等が必要になりますが、共有ドライブではそういった必要はありません。
利用面での大きなメリットもあります。
共有ドライブにおける共有操作はシンプルで、共有ドライブ内にアップロードしたドラッグ&ドロップしたファイルは自動で共有ドライブのメンバー内に共有されます。
いちいち共有設定を変えたり、外部にファイルを送信したりする必要がありません。
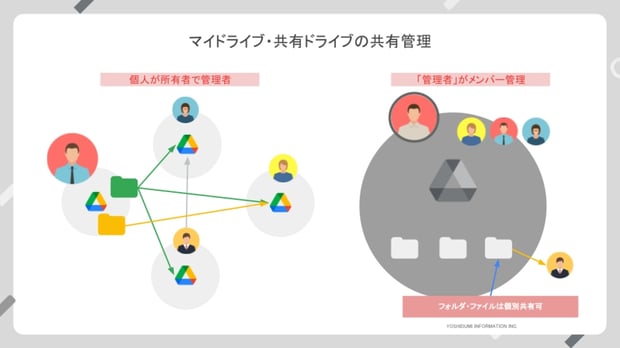
メンバーの権限も異なる
共有ドライブのメンバーの権限の理解も非常に重要です。
マイドライブはその所有者(オーナー)以外に編集者・閲覧者(コメントあり・なし)でしたが、共有ドライブにおいては、さらにいくつかの種類があります。以下の表の通りです。
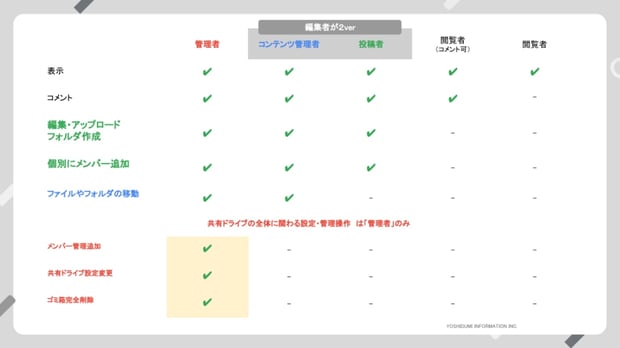
メンバー管理ができる「管理者」は非常に重要で、この管理が危ういと簡単に外部漏洩してしまうことになります。
管理者は基本的には、情シスやプロジェクトリーダーのみとするのが推奨されます。
一般利用者については基本編集ができ、フォルダ間移動も行える「コンテンツ管理者」にしていただくと良さそうです。
もしアップロードや編集だけを社外の業務委託者にさせたい、フォルダなどのファイル構成の変更はさせたくない、ということであれば「投稿者」、閲覧だけを許可するなどの場合は「閲覧者」にしておくのが良いでしょう。
共有ドライブが利用できるプランと制限
共有ドライブは、 Google Workspace Business Standard 以上のプランの組織で利用することができます。
メールやカレンダーやビデオ会議にとどまらずしっかりと組織でファイル管理をしたい、ということであれば、共有ドライブが使える Google Workspace Business Standard 以上が大変お薦めです。
プランについての記事は以下です。
Google Workspace のプラン選び!Business Starter 編
Google Workspace プラン選び!Business Standard 編
Google Workspace プラン選び!Business Plus 編
容量に関しては、組織全体での容量制限が適用されます。
たとえば Google Workspace Business Standard ならば、ユーザー1人あたり2TBの容量が使えるので、
2TB × 組織の人数 - 個々に使っている容量の和
が共有ドライブとしての容量制限となります。
共有ドライブを使って組織データを管理しよう
ここまで、共有ドライブの内容・メリットの説明から、設定の方法までを簡単にご紹介しました。
詳細について知りたい方は、Google Workspace の公式サイト、また共有ドライブの制限について知りたい方は、こちらなどをご参照ください。
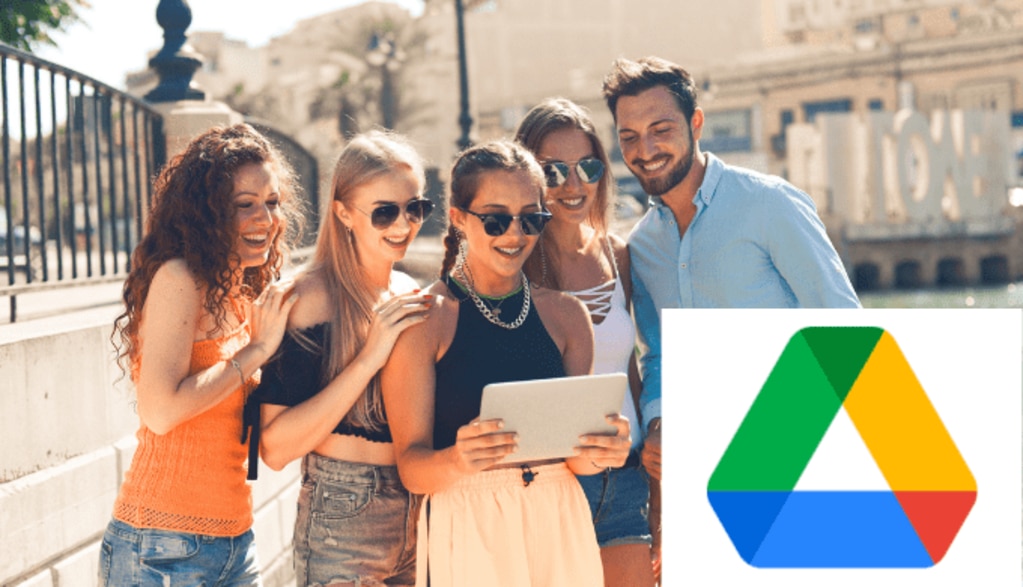

.jpg)
.jpg)
%20(1).png?width=1080&height=227&name=YOSHIDUMI_01%20(3)%20(1).png)

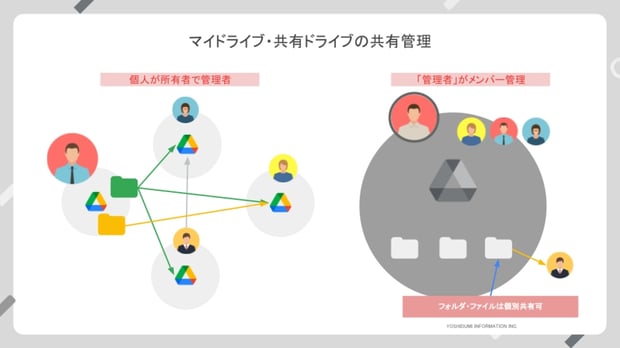
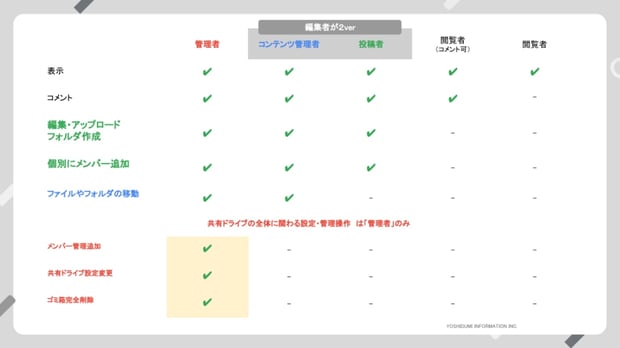

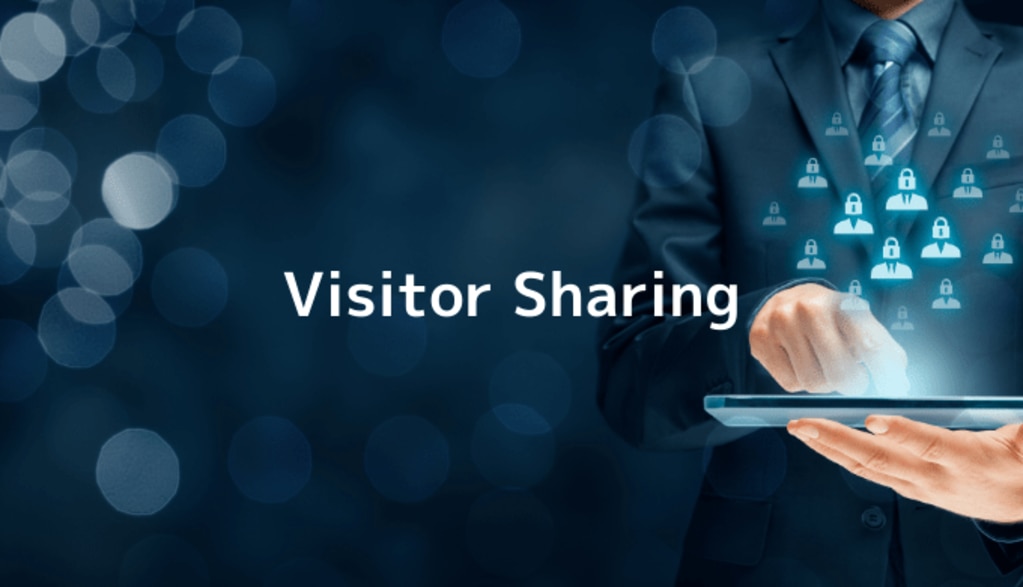
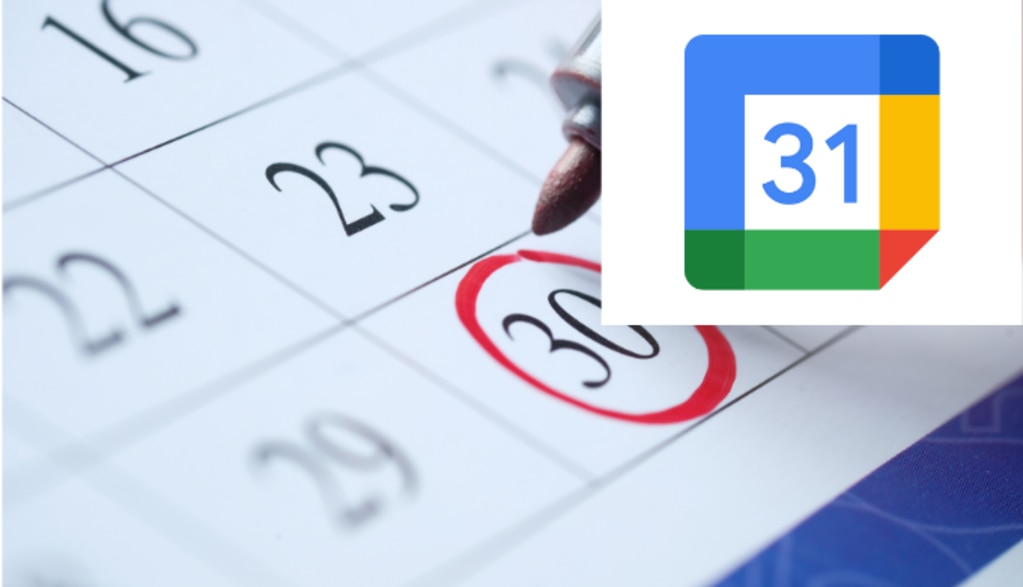

.png?width=750&name=blog_eyecatch%20(16).png)
.png?width=750&name=blog_eyecatch%20(15).png)