業務時間と勤務場所を登録して予定調整をスムーズに
Google Workspace における Google カレンダー のメリットの一つは、社内の他のメンバーにも自分の予定を簡単に共有できることです。
特にテレワーク・フレックスタイムの進んでいる現在では、会議などの予定だけでなく、そもそもの勤務時間や、出社しているのか自宅勤務なのかなど、あらかじめ伝えておきたいスケジュールがたくさんあります。
そこで使えるのが、 業務時間と勤務場所を指定する機能。
これを使うことで、他のメンバーに予定をより詳細に伝えることができ、会議などの日程調整をより簡単に行うことができます。
「設定」から、「業務時間と勤務場所」を選択。
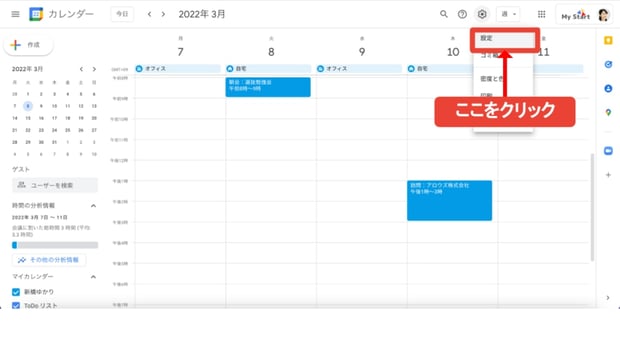
業務時間や勤務場所を有効にすると、設定が可能になります。
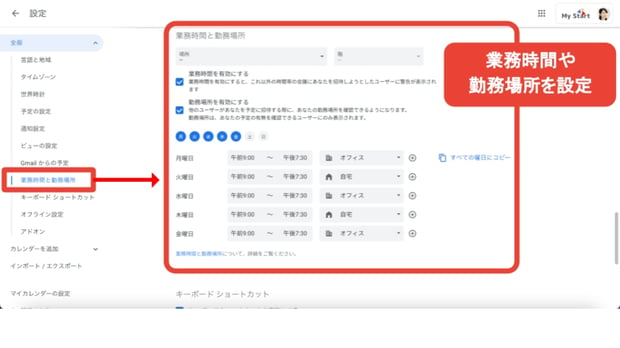
設定した画面は以下のように、土日が省略され、平日の勤務場所が表示されるようになります。勤務場所や業務時間はカレンダーを共有した相手にも表示されます。
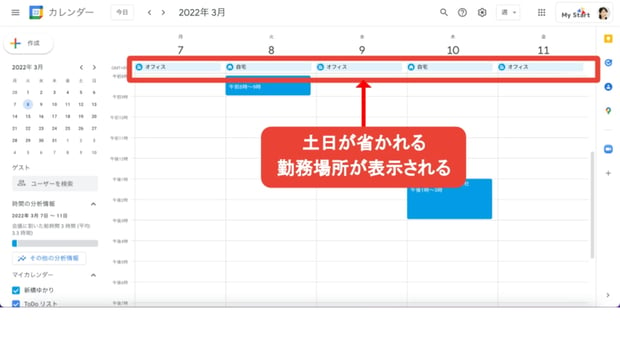
業務時間を設定した上で、他の人が業務時間外の予定を招待してきた時は、警告が表示されることになっています。
招待を自動で辞退 / 優先して入れてもらう
会議がたくさん入るような仕事の方は、「いちいち招待を辞退するのが面倒」「この時間は一人で作業したいから会議を入れたくない」、逆に「この時間なら空いているからここに入れて欲しい」などと考えることもあるでしょう。
Google カレンダーでは、自動で会議を辞退したり、逆に優先的に会議を入れて欲しい時間帯を明示したりすることができます。
会議を自動で辞退する
まずは、自動で会議を辞退する方法を紹介します。
Google カレンダー で、予定を作成します。その際、「外出中」というタブをクリックします。
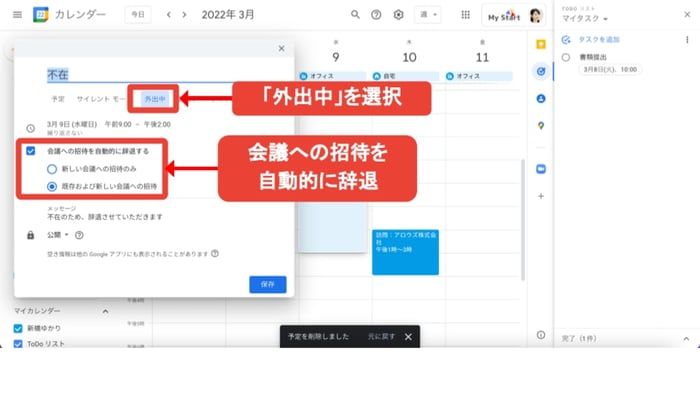
「会議への招待を自動的に辞退する」にチェックすると、招待された会議を自動で辞退できます。
メッセージも自動で送ることができます。
また、集中したい時間帯には「サイレントモード」タブを選択して、同様に設定を行います。
「サイレントモード」では、自分の予定として、会議室の場所などを追加することができます。
会議の予約枠を設定する
今度は、会議の予約枠を設定します。
「13時から16時までで6人の面談をしたい」など、いちいち個別に予定調整を行うのが大変な時に、自ら候補を提示することができます。
Google カレンダー で、予定を作成します。
その際、「予約枠」というタブをクリックします。日時と枠の時間を決めると、予約枠が公開されます。
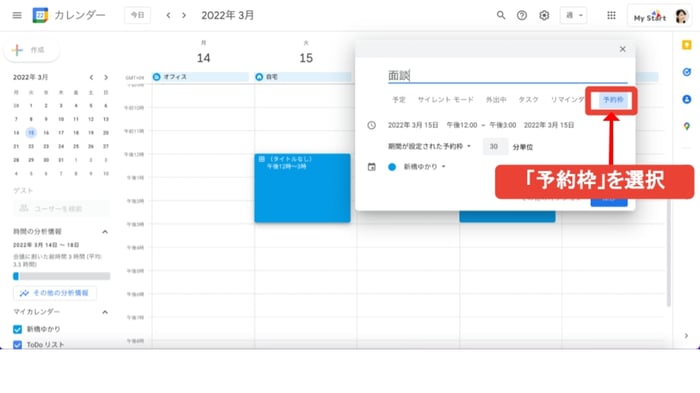
公開された会議の枠は、他のユーザーが「ゲスト」からそのユーザーの予定を追加して、該当する予定をクリックし、「このカレンダーの予約ページ」をクリックすることで、予約ができるようになります。
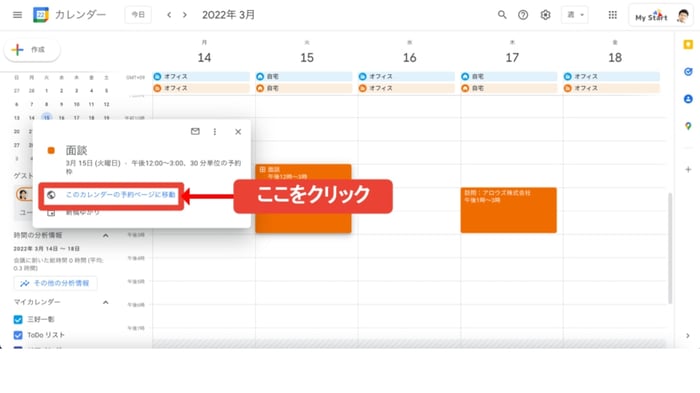
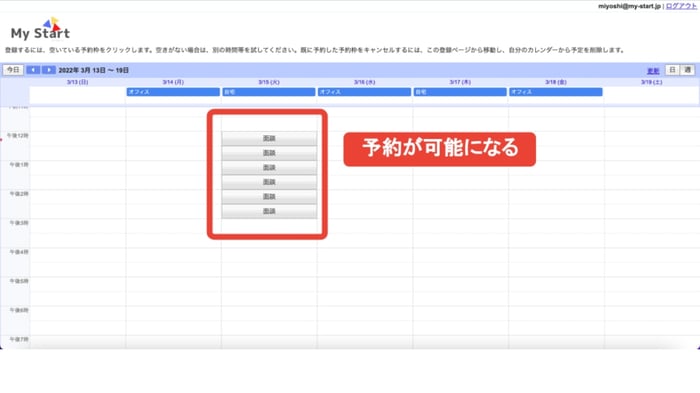
ミーティングの分析を行う
仕事におけるミーティングの重要性は言うまでもありません。
プロジェクトのミーティングであれば、ミーティングにかけた時間はプロジェクトの進行・優先度を表しており、それを分析して改善することは仕事の効率化に繋がります。
そんな時に使えるのが、ミーティングの分析機能。
週の中で何時間ミーティングが入っているのか、相手は誰が多いのかなどを可視化することで、業務を見つめ直し、今後の改善に役立てることが可能です。
画面左側の「時間の分析情報」→「その他の分析情報」をクリックすると、ミーティングの詳細情報が表示されます。
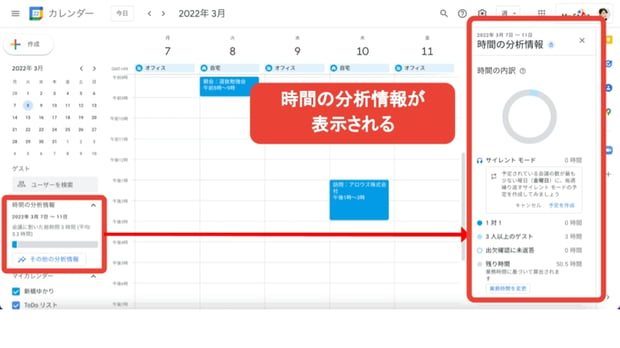
Google ToDo リスト と連携して タスクを自分だけに記録
Google カレンダー で、自分のタスクを「予定」として入れて、忘れないようにしている方も多いのではないでしょうか。
先ほども述べましたが、Google カレンダーは他のメンバーに予定を共有できるのがメリットです。
しかし、「14時までに書類を出す」など、ちょっとしたタスクのメモ書きまで共有されてしまうのはかえって混乱を生んでしまいます。
そもそも、タスクのメモ書きは Google カレンダー本来の用途ではありません。
そんな時は、Google ToDo リストとの連携を活用しましょう。
「予定」ではなく「タスク」としてカレンダーに入力することで、他人にみられることなく、自分のタスク管理を行うことができます。こちらの連携は特別な設定は必要ありません。
Google カレンダー から予定を作成し、「タスク」の欄をクリックします。
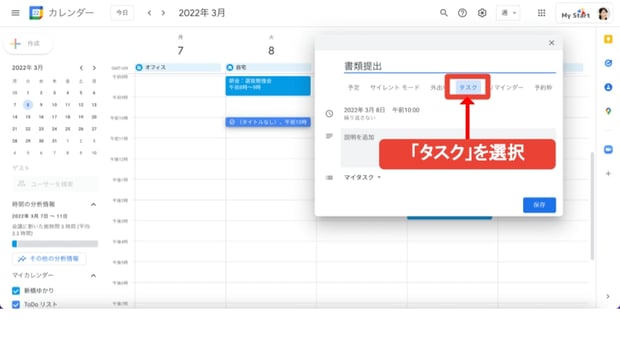
タイトルや日時を入力して保存すれば、 カレンダーにタスクが追加されます。
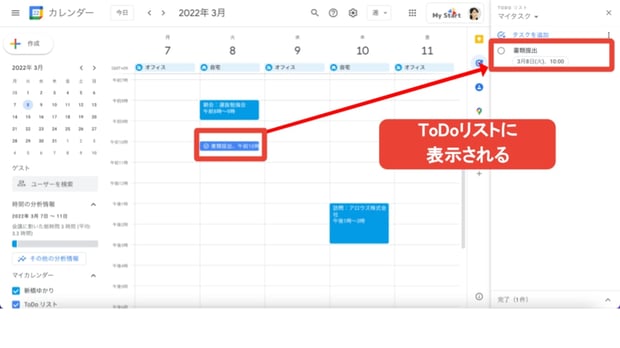
このタスクは他人にみられることがないので、自分だけのメモとして活用できる上、 Google ToDo リスト に自動で追加されるので、そこから参照することも可能です。
Google ToDo リストの使い方 Google カレンダーやGmailとの連携でタスク管理を効率化
会議の時間変更を依頼する
元々あった会議の予定を変更する必要がある時は電話やメール、チャットでやり取りをするのも良いですが、カレンダーとにらめっこしながら別のツールで予定の再調整を行うのは少し面倒です。
こんな時、 Google カレンダーでは、カレンダー上で新しい時間を簡単に相手へ提案することができます。
スケジュールをクリックし、右下のボタンから表示を拡張して、「新しい時間を提案」を選択。
すると参加者のスケジュールが一覧で表示されます。
ここで新しい時間を提案することで、主催者に通知が届きます。
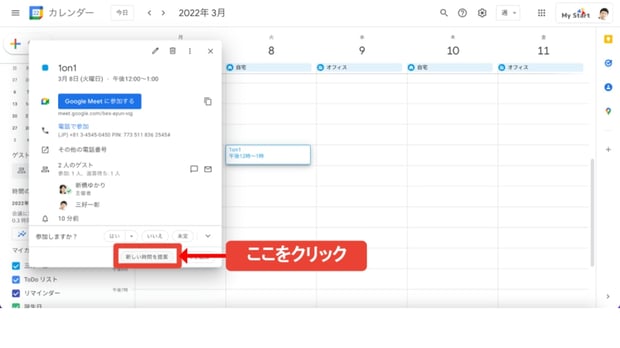
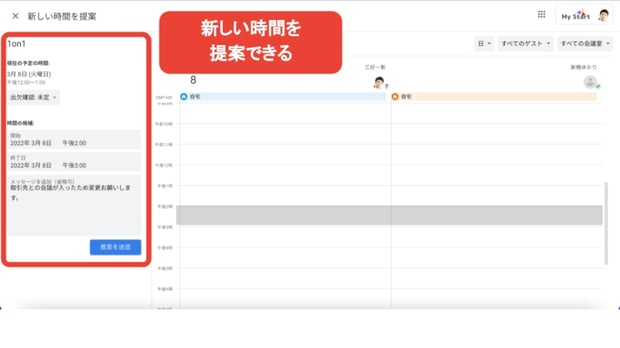
なお、これは会議を「招待された」側のユーザーのみ行えます。
Zoom や Teams などと連携する
Google カレンダー から Google Meet のミーティングを設定可能、というのはご存知の方も多いかもしれません。
ところが、相手が Zoom や Teams での会議を要望してきた時は、カレンダーから直接設定できず、ミーティングのリンクも別に管理しなければならないなど、 Google カレンダー では少し面倒な作業が必要になります。
しかし、実は Zoom や Teams など、他のミーティングアプリも、アドオンを使えば Google カレンダー から直接ミーティングを設定することができます。
この方法については別の記事で解説したので、こちらをご覧ください。
Meet 以外も設定できる! Google カレンダー から Zoom のミーティングを発行する方法
会議室の空き状況を常に確認する
会議室の鍵の管理者など、会議室等の空き状況を常に確認する必要がある立場の方におすすめなのが、リソースのブラウジング。
会議室の状況を、自分の予定と同じようにカレンダーで確認することができます。
カレンダー左下の「他のカレンダー」の+ボタンをクリック。
「リソースのブラウジング」から、確認したい会議室を選択してチェックを入れれば、自動でカレンダーに追加されます。
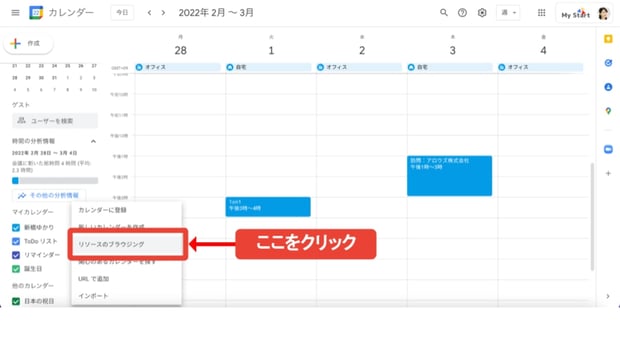
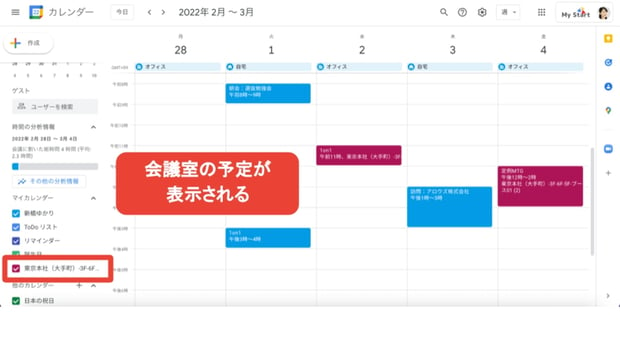
Google カレンダー をもっと活用して、より効率的にスケジュール管理をしよう
ここまで、 Google カレンダー の便利な機能をいくつかご紹介しました。
これらの機能はマニアックなものが多いですが、知っていれば間違いなく、スケジュール管理をより効率的に行うことができます。
ぜひいろいろな機能を使ってみてください。
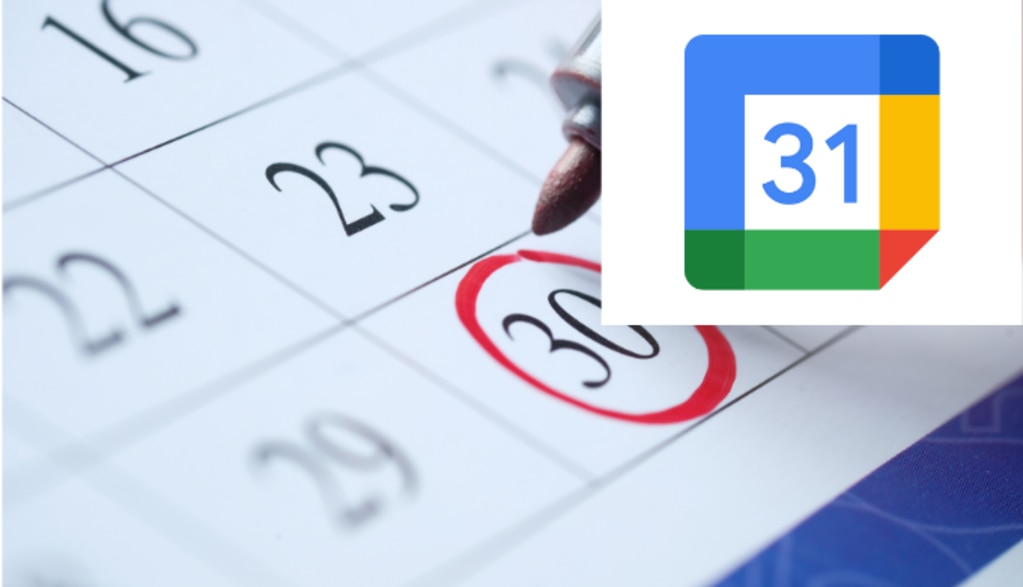

.jpg)
.jpg)
%20(1).png?width=1080&height=227&name=YOSHIDUMI_01%20(3)%20(1).png)

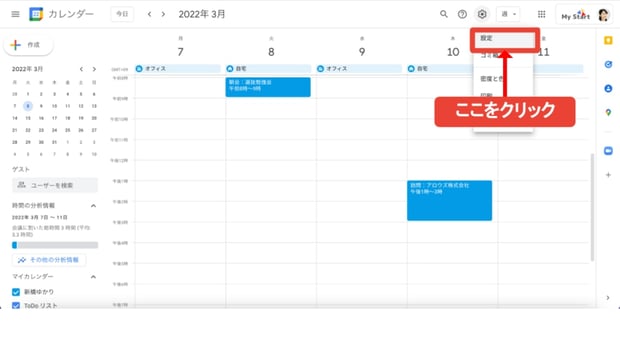
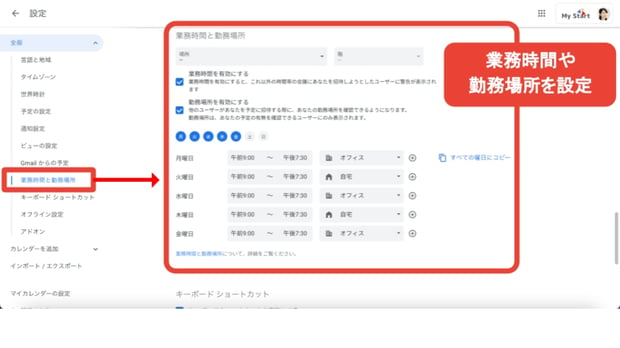
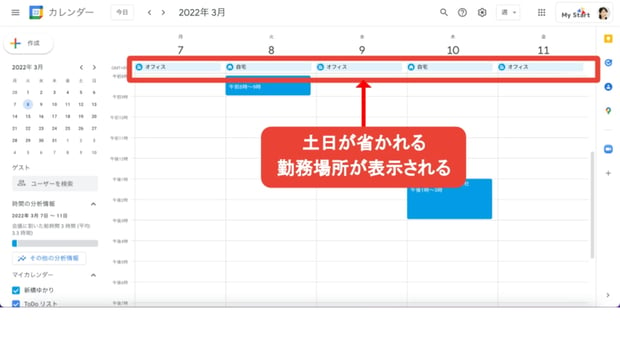
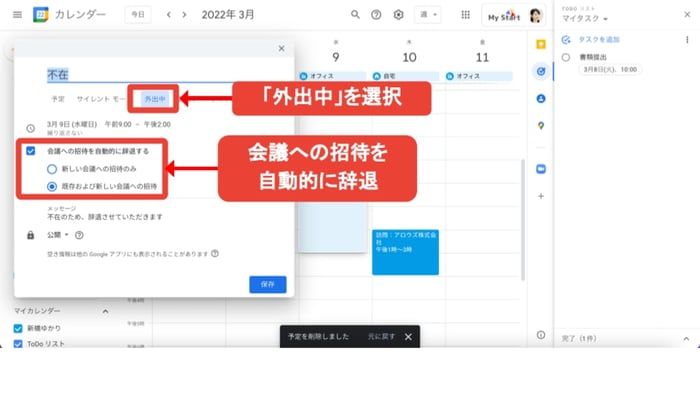
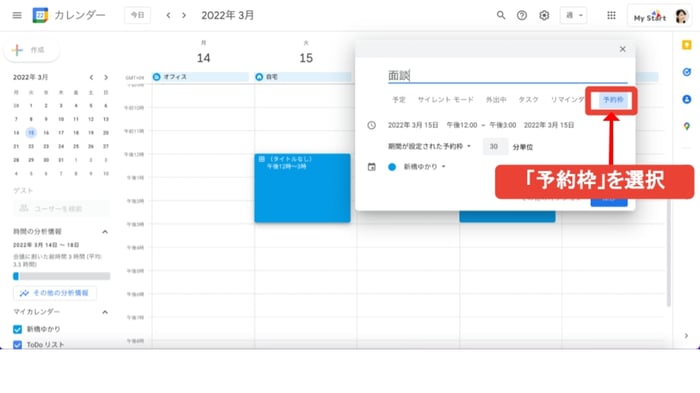
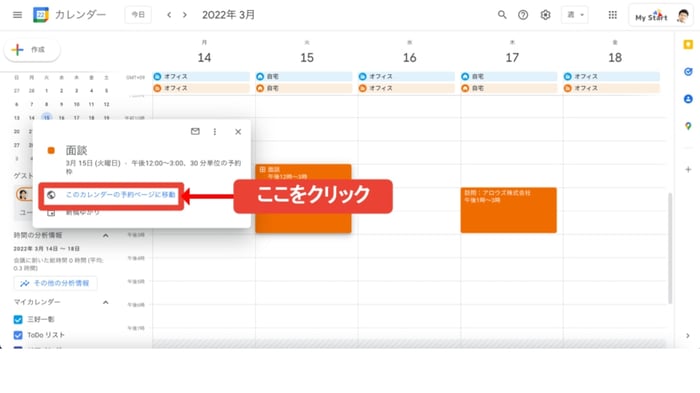
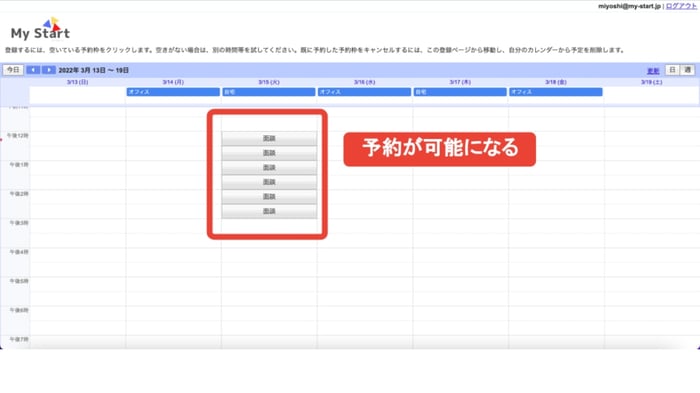
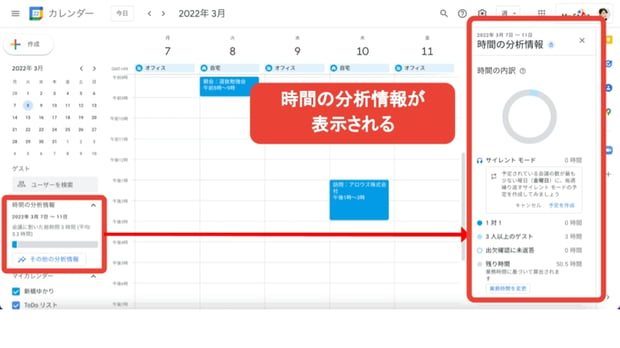
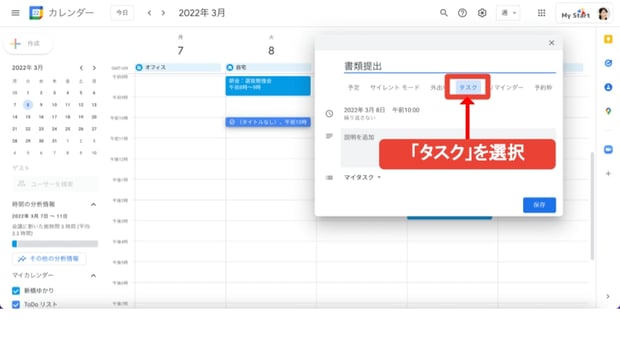
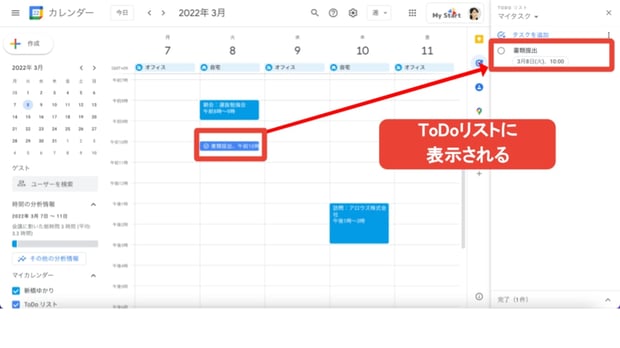
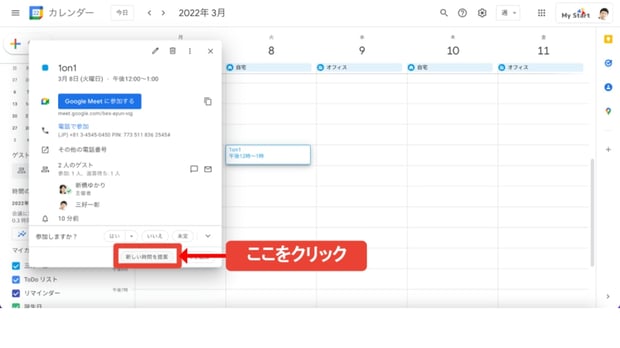
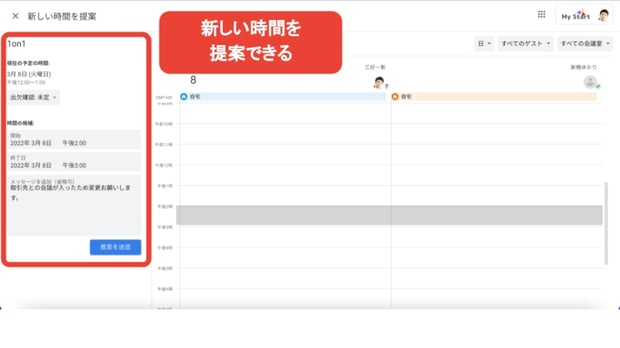
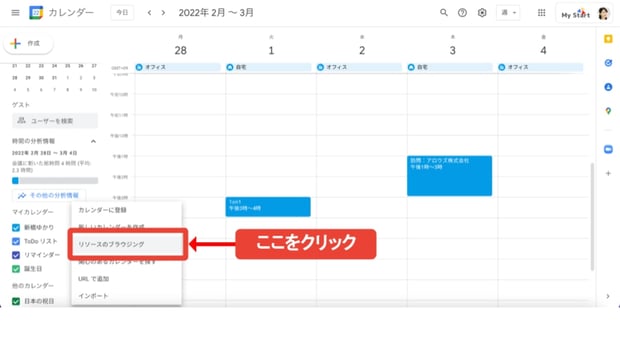
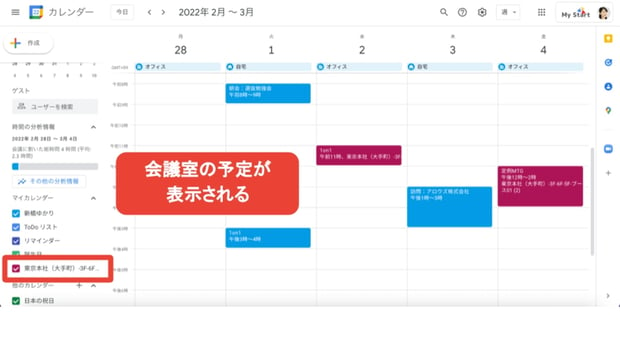

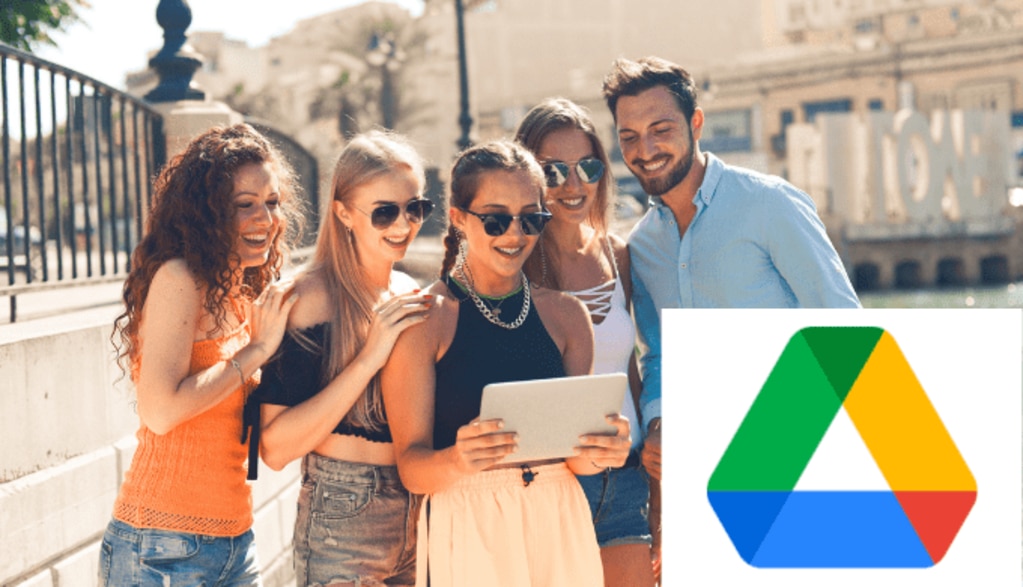
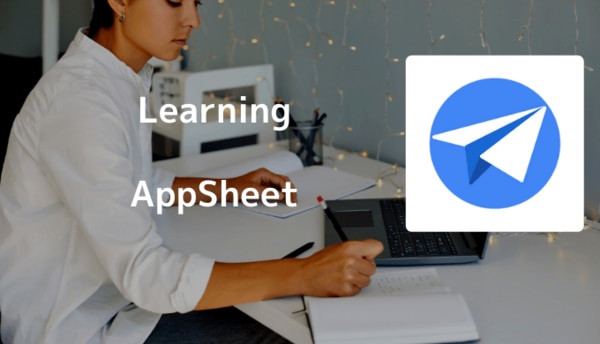






.jpg?width=750&name=unnamed%20(38).jpg)